कंप्यूटर पर PUBG क्रैश को ठीक करने के 7 तरीके
अनेक वस्तुओं का संग्रह / / November 28, 2021
पीसी पर PUBG क्रैश को ठीक करें: PlayerUnogn's Battlegrounds (PUBG) एक ऑनलाइन बैटल रॉयल गेम है जिसमें एक पर एक सौ खिलाड़ियों को पैराशूट किया जाता है। द्वीप जहां वे खुद को पाने से बचने के दौरान दूसरों को मारने के लिए विभिन्न हथियारों और उपकरणों की खोज और संग्रह करते हैं मारे गए। मैप में एक सेफ एरिया होता है और प्लेयर्स को सेफ एरिया के अंदर होना होता है। खेल के नक्शे का यह सुरक्षित क्षेत्र समय के साथ आकार में घटता जाता है जो खिलाड़ियों को तंग जगह में करीब से मुकाबला करने के लिए मजबूर करता है। सेफ एरिया सर्कल में खड़ा आखिरी खिलाड़ी या टीम राउंड जीतती है।

PUBG (PlayerUnogn's Battlegrounds) अभी ट्रेंडिंग गेम्स में से एक है और लगभग सभी प्लेटफॉर्म जैसे विंडोज, एंड्रॉइड, एक्सबॉक्स आदि पर उपलब्ध है। अब अगर आपके पास PUBG का पेड वर्जन है तो आप स्टीम का इस्तेमाल करके आसानी से पीसी पर PUBG खेल सकते हैं लेकिन अगर आप कंप्यूटर पर मुफ्त में PUBG खेलना चाहते हैं तो आपको एक का इस्तेमाल करना होगा। एंड्रॉइड एमुलेटर पीसी पर। कंप्यूटर या पीसी पर PUBG खेलते समय यूजर्स को कई तरह की दिक्कतों का सामना करना पड़ता है। पीसी पर PUBG खेलते समय यूजर्स को हो रही एरर का सामना करना पड़ रहा है जैसे:
- PLAYERUNKOWNS BATTLEGROUNDS (अज्ञात त्रुटि) को अपडेट करते समय एक त्रुटि हुई: अमान्य लॉन्च विकल्प
- बैटलआई: क्वेरी टाइमआउट "समस्या", "bad_module_info
- बैटलई: दूषित डेटा - कृपया एक साफ गेम रीइंस्टॉल करें 4.9.6 - ABCBF9
- फ़ाइल की अवरुद्ध लोडिंग: C:\ProgramFiles\SmartTechnology\Software\ProfilerU.exe
अंतर्वस्तु
- PUBG आपके कंप्यूटर पर क्रैश क्यों करता रहता है?
- कंप्यूटर पर PUBG क्रैश को ठीक करने के 7 तरीके
- विधि 1: ओवरक्लॉकिंग अक्षम करें
- विधि 2: शामिल कोर की संख्या सीमित करें
- विधि 3: सुरक्षा केंद्र और Windows प्रबंधन इंस्ट्रुमेंटेशन सेवाएँ चलाएँ
- विधि 4: अस्थायी रूप से एंटीवायरस सॉफ़्टवेयर अक्षम करें
- विधि 5: स्टीम और पब को व्यवस्थापक विशेषाधिकारों के साथ चलाएं
- विधि 6: ग्राफिक्स ड्राइवर अपडेट करें
- विधि 7: Visual Studio 2015 के लिए Visual C++ पुनर्वितरण योग्य पुनर्स्थापित करें
PUBG आपके कंप्यूटर पर क्रैश क्यों करता रहता है?
अब PUBG एक बहुत ही अद्भुत गेम है लेकिन उपयोगकर्ताओं को पीसी पर PUBG खेलते समय क्रैश, लोडिंग, मैचमेकिंग, फ्रीजिंग आदि समस्याओं का सामना करना पड़ रहा है। कभी-कभी गेम खेलते समय PUBG बेतरतीब ढंग से क्रैश हो जाता है जो कि सबसे ज्यादा परेशान करने वाली समस्या है। समस्या के पीछे का कारण अलग-अलग उपयोगकर्ताओं के लिए अलग-अलग हो सकता है क्योंकि प्रत्येक उपयोगकर्ता के पास एक अलग कंप्यूटर कॉन्फ़िगरेशन होता है। लेकिन कुछ ऐसे कारण हैं जो PUBG गेम को क्रैश करने के लिए जाने जाते हैं जैसे कि भ्रष्ट या पुराने ग्राफिक्स ड्राइवर, ओवरक्लॉकिंग, विंडोज अप टू डेट नहीं है, दूषित दृश्य C++ पुनर्वितरण योग्य पैकेज, कई सेवाएँ अक्षम हैं जो PC पर PUBG चलाने के लिए आवश्यक हैं, एंटीवायरस खेल में हस्तक्षेप कर सकता है, आदि।
PUBG इंटरनेट का उपयोग करके चलता है, इसलिए खराब कनेक्शन, नेटवर्क लैग, कनेक्टिविटी की समस्या इंटरनेट की समस्या का कारण बन सकती है। इंटरनेट कनेक्शन में व्यवधान से पबजी समय-समय पर क्रैश हो सकता है। इसलिए, PUBG को सुचारू रूप से चलाने के लिए, आपको ईथरनेट जैसे वायर्ड कनेक्शन पर स्विच करना चाहिए।
अब यदि आप पीसी पर खेलते समय बेतरतीब ढंग से PUBG क्रैश की समस्या का सामना कर रहे हैं, तो चिंता न करें क्योंकि हम उन सभी संभावित सुधारों पर चर्चा करेंगे जो समस्या को पूरी तरह से हल करने में आपकी मदद करेंगे। तो बिना समय बर्बाद किए देखते हैं कि नीचे सूचीबद्ध समस्या निवारण गाइड की मदद से कंप्यूटर पर PUBG क्रैश को कैसे ठीक करें।
कंप्यूटर पर PUBG क्रैश को ठीक करने के 7 तरीके
पीसी पर PUBG क्रैश को ठीक करने के लिए नीचे विभिन्न तरीके दिए गए हैं। आपको सभी तरीकों को आजमाने की जरूरत नहीं है, बस एक-एक करके तरीकों को आजमाएं जब तक कि आपको वह समाधान न मिल जाए जो आपके लिए कारगर हो।
विधि 1: ओवरक्लॉकिंग अक्षम करें
ओवरक्लॉकिंग का अर्थ है अपने कंप्यूटर के प्रदर्शन को बढ़ाने के लिए उच्च घड़ी की दर निर्धारित करना। अब घड़ी की गति वह गति है जिस पर मशीन (सीपीयू या जीपीयू) डेटा को संसाधित कर सकती है। सरल शब्दों में, ओवरलॉकिंग वह प्रक्रिया है जिसके द्वारा सीपीयू या जीपीयू को उनके विनिर्देशों से परे प्रदर्शन में वृद्धि के लिए चलाया जाता है।
हालाँकि, ओवरक्लॉकिंग अच्छा लगता है लेकिन अधिकांश समय यह सिस्टम को अस्थिर करने का कारण बनता है। और यह गेम के बीच में PUBG के क्रैश होने का एक प्रमुख कारण हो सकता है, इसलिए यह अनुशंसा की जाती है कि आप PUBG क्रैशिंग समस्या को ठीक करने के लिए अपने हार्डवेयर की ओवरक्लॉकिंग को अक्षम कर दें।
विधि 2: शामिल कोर की संख्या सीमित करें
गेम आमतौर पर दौड़ते समय एक से अधिक कोर का उपयोग करते हैं जो बदले में कभी-कभी गेम को क्रैश करने का कारण बन सकते हैं। इसलिए कुछ भी करने से पहले, सुनिश्चित करें कि PUBG Windowed मोड में चल रहा है ताकि आप एक साथ टास्क मैनेजर का उपयोग करके इसमें शामिल कोर की संख्या को सीमित कर सकें।
यह सुनिश्चित करने के लिए कि पबजी विंडो मोड में चल रहा है, नीचे दिए गए चरणों का पालन करें:
1. विंडोज की + आर दबाएं और फिर टाइप करें टास्कएमजीआर और एंटर दबाएं।
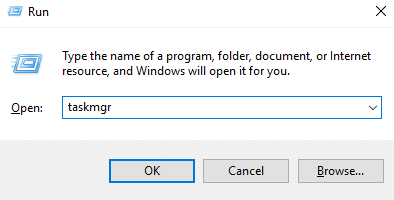
2. उपरोक्त आदेश कार्य प्रबंधक विंडो खुल जाएगा।
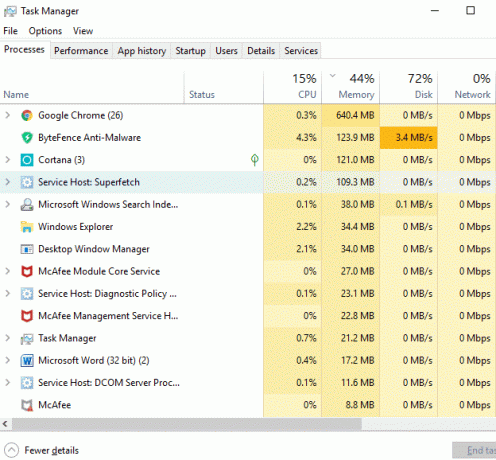
3. स्विच करें विवरण टैब टास्क मैनेजर मेनू से और PUBG लॉन्च करें।

4. अब आपको जल्दी से कार्य करने की आवश्यकता है क्योंकि आपके पास कार्य प्रबंधक में प्रदर्शित होने वाली प्रक्रिया और गेम लॉन्चिंग के बीच एक बहुत छोटी खिड़की है। आपको PUBG प्रक्रिया पर राइट-क्लिक करें और "चुनें"अपनापन निर्धारित करें“.
5. प्रोसेसर एफ़िनिटी विंडो में, अचिह्नित “सभी प्रोसेसर“. अभी CPU 0 के बगल में स्थित बॉक्स को चेक करें।
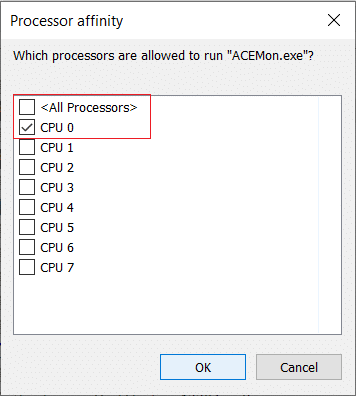
6. एक बार समाप्त होने पर, परिवर्तनों को सहेजने के लिए ओके बटन पर क्लिक करें। यह गेम को केवल एक प्रोसेसर के साथ शुरू करने के लिए बाध्य करेगा।
विधि 3: सुरक्षा केंद्र और Windows प्रबंधन इंस्ट्रुमेंटेशन सेवाएँ चलाएँ
PUBG डेवलपर्स ने पुष्टि की है कि पीसी पर PUBG खेलने के लिए सिक्योरिटी सेंटर और विंडोज मैनेजमेंट इंस्ट्रुमेंटेशन सर्विसेज को चलाने की जरूरत है। यदि इन सेवाओं में कोई समस्या है या वे नहीं चल रही हैं तो आपको PUBG क्रैशिंग समस्या का सामना करना पड़ेगा।
यह जाँचने के लिए कि ये सेवाएँ चल रही हैं या नहीं, नीचे दिए गए चरणों का पालन करें:
1. विंडोज की + आर दबाएं और फिर टाइप करें services.msc और एंटर दबाएं।

2.अब नीचे स्क्रॉल करें और सुरक्षा केंद्र सेवा खोजें।
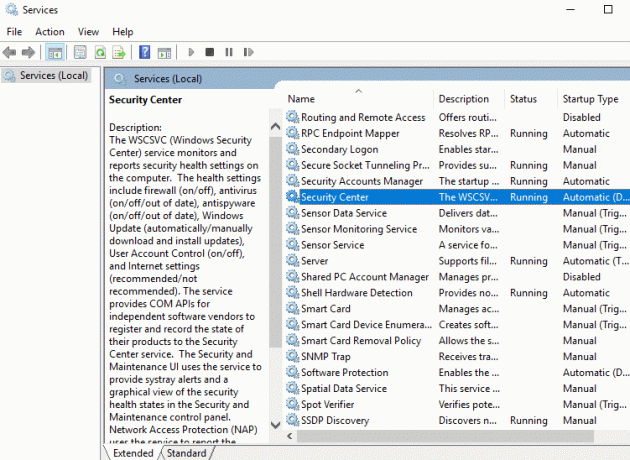
3.. पर राइट-क्लिक करें सुरक्षा केंद्र और चुनें गुण।
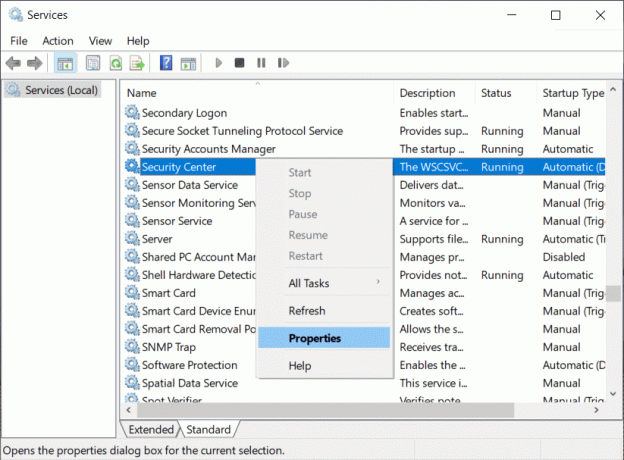
4. सुरक्षा केंद्र गुण विंडो खुल जाएगी, सुनिश्चित करें कि सेवा की स्थिति की जांच करके प्रक्रिया चल रही है। यदि नहीं, तो स्टार्टअप प्रकार को स्वचालित पर सेट करें।
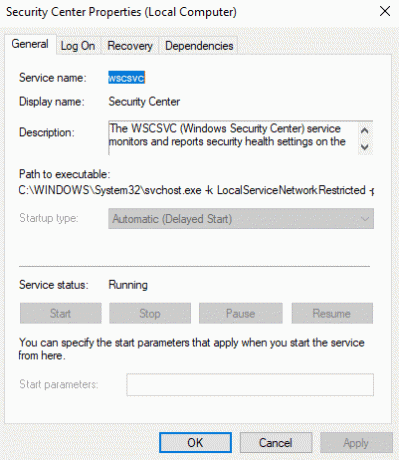
5.अब फिर से सर्विसेज विंडो पर वापस जाएं और देखें विंडोज मैनेजमेंट इंस्ट्रुमेंटेशन सर्विस।
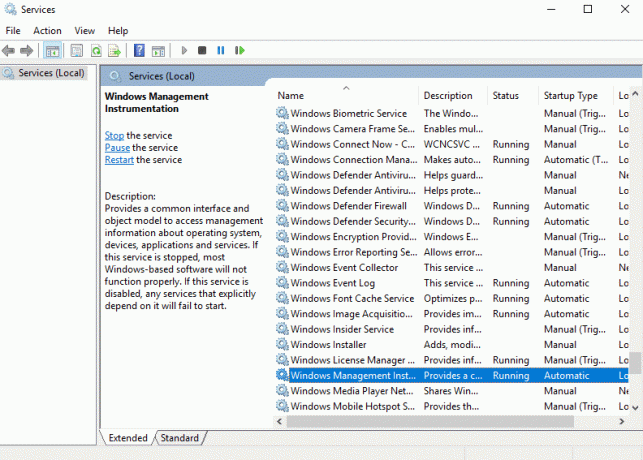
6. विंडोज मैनेजमेंट इंस्ट्रुमेंटेशन पर राइट-क्लिक करें और चुनें गुण।

7.सुनिश्चित करें कि स्टार्टअप प्रकार स्वचालित पर सेट है और भी शुरू सेवा अगर यह पहले से नहीं चल रही है।

8. परिवर्तनों को सहेजने के लिए ठीक क्लिक करें।
उपरोक्त चरणों को पूरा करने के बाद, आप दुर्घटनाग्रस्त समस्या के बिना पीसी पर PUBG खेलने में सक्षम हो सकते हैं।
विधि 4: अस्थायी रूप से एंटीवायरस सॉफ़्टवेयर अक्षम करें
गेम के साथ एंटीवायरस सॉफ़्टवेयर के हस्तक्षेप के कारण PUBG क्रैशिंग समस्याएँ उत्पन्न हो सकती हैं। इसलिए अपने एंटीवायरस सॉफ़्टवेयर को अस्थायी रूप से अक्षम करके, आप जाँच सकते हैं कि क्या यहाँ ऐसा है।
1.ओपन समायोजन खोज बार का उपयोग करके इसे खोजकर या दबाएं विंडोज की + आई।

2.अब पर क्लिक करें अद्यतन और सुरक्षा।

4.. पर क्लिक करें विंडोज सुरक्षा बाएं पैनल से विकल्प फिर “पर क्लिक करेंविंडोज सुरक्षा खोलें" या "विंडोज डिफेंडर सुरक्षा केंद्र खोलें"बटन।

5.अब रीयल-टाइम सुरक्षा के तहत, टॉगल बटन को बंद पर सेट करें।

6. परिवर्तनों को सहेजने के लिए अपने कंप्यूटर को पुनरारंभ करें।
उपरोक्त चरणों को पूरा करने के बाद, विंडोज डिफेंडर अक्षम हो जाएगा। अब जांचें कि क्या आप सक्षम हैं, जांचें कि क्या आप सक्षम हैं कंप्यूटर की समस्या पर PUBG क्रैश को ठीक करें।
यदि आपके पास तृतीय-पक्ष एंटीवायरस सॉफ़्टवेयर है तो आप निम्न चरणों का उपयोग करके इसे अक्षम कर सकते हैं:
1.. पर राइट-क्लिक करें एंटीवायरस प्रोग्राम आइकन सिस्टम ट्रे से और चुनें अक्षम करना।

2.अगला, उस समय सीमा का चयन करें जिसके लिए एंटीवायरस अक्षम रहेगा।

नोट: कम से कम संभव समय चुनें, उदाहरण के लिए 15 मिनट या 30 मिनट।
3. एक बार हो जाने के बाद, फिर से PUBG खेलने का प्रयास करें और इस बार गेम क्रैश नहीं होगा।
विधि 5: स्टीम और पब को व्यवस्थापक विशेषाधिकारों के साथ चलाएं
यदि आप लगातार PUBG क्रैश का सामना कर रहे हैं तो आपको प्रशासनिक अधिकारों के साथ स्टीम और PUBG चलाने की आवश्यकता है:
भाप के लिए:
1. फ़ाइल एक्सप्लोरर के एड्रेस बार में निम्न पथ पर नेविगेट करें: C:\Program Files (x86)\Steam

2. एक बार स्टीम फोल्डर के अंदर, Steam.exe पर राइट-क्लिक करें और "चुनें"व्यवस्थापक के रूप में चलाओ“.

पबजी के लिए:
1. नीचे के पथ पर नेविगेट करें:
C:\Program Files (x86)\Steam\steamapps\common\Battlegrounds\TslGame\Binaries\Win64.
2. Win64 फ़ोल्डर के अंतर्गत, TslGame.exe पर राइट-क्लिक करें और चुनें व्यवस्थापक के रूप में चलाओ।
उपरोक्त चरणों को पूरा करने के बाद, PUBG के लिए अनुमतियां बदल जाएंगी और अब आपको पबजी खेलने में कोई दिक्कत नहीं होगी।
विधि 6: ग्राफिक्स ड्राइवर अपडेट करें
डिवाइस मैनेजर का उपयोग करके ग्राफिक्स ड्राइवरों को मैन्युअल रूप से अपडेट करें
1. विंडोज की + आर दबाएं और फिर टाइप करें देवएमजीएमटी.एमएससी और खोलने के लिए एंटर दबाएं डिवाइस मैनेजर।

2. अगला, विस्तृत करें अनुकूलक प्रदर्शन और अपने ग्राफ़िक्स कार्ड पर राइट-क्लिक करें और चुनें सक्षम।

3. एक बार जब आप इसे फिर से कर लें अपने ग्राफिक्स कार्ड पर राइट-क्लिक करें और "चुनें"ड्राइवर अपडेट करें“.

4.चुनेंअद्यतन ड्राइवर सॉफ़्टवेयर के लिए स्वचालित रूप से खोजें"और इसे प्रक्रिया समाप्त करने दें।

5.यदि उपरोक्त चरण समस्या को ठीक करने में सहायक थे तो बहुत अच्छा, यदि नहीं तो जारी रखें।
6. फिर से अपने ग्राफिक्स कार्ड पर राइट-क्लिक करें और "चुनें"ड्राइवर अपडेट करें"लेकिन इस बार अगली स्क्रीन पर" चुनेंड्राइवर सॉफ़्टवेयर के लिए मेरा कंप्यूटर ब्राउज़ करें।“

7. अब "चुनें"मुझे अपने कंप्यूटर पर उपलब्ध ड्राइवरों की सूची से चुनने दें.”

8. अंत में, नवीनतम ड्राइवर का चयन करें सूची से और क्लिक करें अगला।
9.उपरोक्त प्रक्रिया को समाप्त होने दें और परिवर्तनों को सहेजने के लिए अपने पीसी को पुनरारंभ करें।
अपने ड्राइवरों को अपडेट करने के लिए एकीकृत ग्राफिक्स कार्ड (जो इस मामले में इंटेल है) के लिए समान चरणों का पालन करें। देखें कि क्या आप सक्षम हैं कंप्यूटर पर PUBG क्रैश को ठीक करें, यदि नहीं तो अगले चरण के साथ जारी रखें।
निर्माता वेबसाइट से ग्राफिक्स ड्राइवरों को स्वचालित रूप से अपडेट करें
1. विंडोज की + आर दबाएं और डायलॉग बॉक्स में टाइप करें "dxdiag"और एंटर दबाएं।

2. उसके बाद डिस्प्ले टैब की खोज करें (एक एकीकृत ग्राफिक्स कार्ड के लिए दो डिस्प्ले टैब होंगे और दूसरा एक एनवीडिया की तरह समर्पित होगा) डिस्प्ले टैब पर क्लिक करें और अपने समर्पित ग्राफिक्स के बारे में अधिक जानकारी प्राप्त करें कार्ड।

3.अब एनवीडिया ड्राइवर के पास जाएं वेबसाइट डाउनलोड करें और उत्पाद विवरण दर्ज करें जो हमें अभी पता चला है।
4. जानकारी दर्ज करने के बाद अपने ड्राइवरों को खोजें, सहमत पर क्लिक करें और ड्राइवरों को डाउनलोड करें।

5. सफल डाउनलोड के बाद, ड्राइवर स्थापित करें और आपने अपने एनवीडिया ड्राइवरों को मैन्युअल रूप से सफलतापूर्वक अपडेट किया है।
विधि 7: Visual Studio 2015 के लिए Visual C++ पुनर्वितरण योग्य पुनर्स्थापित करें
1. यहां जाएं यह माइक्रोसॉफ्ट लिंक और पर क्लिक करें डाउनलोड बटन Microsoft Visual C++ पुनर्वितरण योग्य पैकेज़ को डाउनलोड करने के लिए।

2. अगली स्क्रीन पर, या तो चुनें 64-बिट या 32-बिट संस्करण अपने सिस्टम आर्किटेक्चर के अनुसार फाइल की फिर क्लिक करें अगला।

3. एक बार फाइल डाउनलोड हो जाने के बाद, पर डबल-क्लिक करें vc_redist.x64.exe या vc_redist.x32.exe और ऑन-स्क्रीन निर्देश का पालन करें माइक्रोसॉफ्ट विजुअल सी ++ पुनर्वितरण योग्य पैकेज स्थापित करें।


4. परिवर्तनों को सहेजने के लिए अपने पीसी को पुनरारंभ करें।
5.एक बार पीसी पुनरारंभ होने के बाद, फिर से PUBG लॉन्च करने का प्रयास करें और देखें कि क्या आप करने में सक्षम हैं पीसी पर PUBG क्रैशिंग समस्या को ठीक करें।
यदि आप Visual C++ पुनर्वितरण योग्य पैकेज जैसे "Microsoft Visual C++ 2015 पुनर्वितरण योग्य सेटअप 0x80240017 त्रुटि के साथ विफल रहता है" फिर त्रुटि को ठीक करने के लिए यहां इस गाइड का पालन करें.
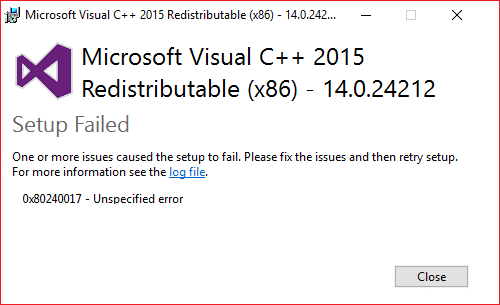
अनुशंसित:
- फिक्स विंडोज आपके नेटवर्क एडेप्टर के लिए ड्राइवर नहीं ढूंढ सका
- एकाधिक PowerPoint प्रस्तुति फ़ाइलों को संयोजित करने के 3 तरीके
- फिक्स VCRUNTIME140.dll विंडोज 10 से गायब है
- अपना जीमेल पासवर्ड रीसेट करें या पुनर्प्राप्त करें
उम्मीद है, उपरोक्त विधियों में से किसी एक का उपयोग करके, आप सक्षम होंगे कंप्यूटर पर PUBG क्रैश को ठीक करें और बिना किसी समस्या के फिर से PUBG खेलने का आनंद ले सकते हैं। यदि आपके पास अभी भी इस ट्यूटोरियल के बारे में कोई प्रश्न हैं, तो बेझिझक उन्हें टिप्पणी अनुभाग में पूछें।



