कैसे ठीक करें प्रॉक्सी सर्वर प्रतिसाद नहीं दे रहा है
अनेक वस्तुओं का संग्रह / / November 28, 2021
कैसे ठीक करें प्रॉक्सी सर्वर प्रतिसाद नहीं दे रहा है: कई उपयोगकर्ता इंटरनेट एक्सप्लोरर के माध्यम से इंटरनेट तक पहुंचने का प्रयास करते समय एक त्रुटि संदेश "फिक्स द प्रॉक्सी सर्वर प्रतिसाद नहीं दे रहा है" देखने के लिए रिपोर्ट कर रहे हैं। इस त्रुटि का मुख्य कारण वायरस या मैलवेयर संक्रमण, भ्रष्ट रजिस्ट्री प्रविष्टियाँ, या भ्रष्ट सिस्टम फ़ाइलें प्रतीत होती हैं। किसी भी स्थिति में इंटरनेट एक्सप्लोरर में वेब पेज खोलने का प्रयास करते समय आपको यह त्रुटि संदेश दिखाई देगा:
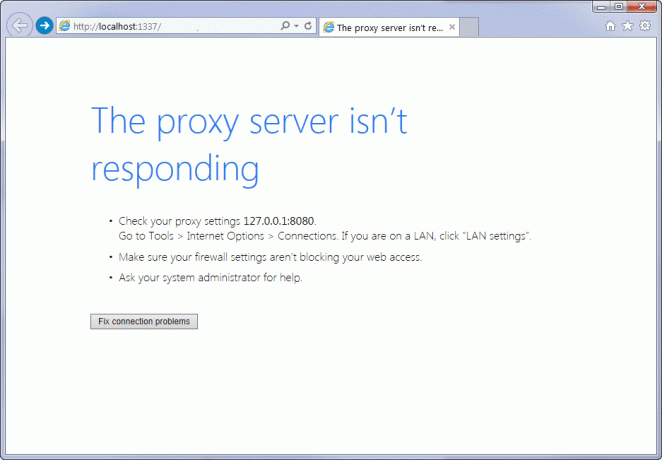
प्रॉक्सी सर्वर प्रतिसाद नहीं दे रहा है
- अपनी प्रॉक्सी सेटिंग जांचें। टूल्स> इंटरनेट विकल्प> कनेक्शन पर जाएं। यदि आप LAN पर हैं, तो "LAN सेटिंग्स" पर क्लिक करें।
- सुनिश्चित करें कि आपकी फ़ायरवॉल सेटिंग्स आपके वेब एक्सेस को अवरुद्ध नहीं कर रही हैं।
- मदद के लिए अपने सिस्टम एडमिनिस्ट्रेटर से पूछें।
कनेक्शन समस्याओं को ठीक करना
जबकि प्रॉक्सी कनेक्शन उपयोगकर्ता की गुमनामी को बनाए रखने में मदद करता है लेकिन हाल के दिनों में बहुत कुछ ऐसा लगता है कि तृतीय-पक्ष दुर्भावनापूर्ण प्रोग्राम या एक्सटेंशन उपयोगकर्ता मशीन में प्रॉक्सी सेटिंग्स के साथ गड़बड़ कर रहे हैं उसकी सहमति। वैसे भी, बिना समय बर्बाद किए देखते हैं कि वास्तव में कैसे ठीक किया जाए प्रॉक्सी सर्वर नीचे सूचीबद्ध समस्या निवारण मार्गदर्शिका के साथ इंटरनेट एक्सप्लोरर में त्रुटि संदेश का जवाब नहीं दे रहा है।
अंतर्वस्तु
- कैसे ठीक करें प्रॉक्सी सर्वर प्रतिसाद नहीं दे रहा है
- विधि 1: प्रॉक्सी विकल्प को अनचेक करना सुनिश्चित करें
- विधि 2: CCleaner और Malwarebytes चलाएँ
- विधि 3: यदि प्रॉक्सी विकल्प धूसर हो गया है
- विधि 4: इंटरनेट एक्सप्लोरर सेटिंग्स रीसेट करें
- विधि 5: Internet Explorer ऐड-ऑन अक्षम करें
- विधि 6: SFC और DISM चलाएँ
- विधि 7: AdwCleaner चलाएँ
- विधि 8: जंकवेयर रिमूवल टूल चलाएँ
कैसे ठीक करें प्रॉक्सी सर्वर प्रतिसाद नहीं दे रहा है
यह सुनिश्चित कर लें पुनर्स्थापन स्थल बनाएं बस कुछ गलत होने पर।
विधि 1: प्रॉक्सी विकल्प को अनचेक करना सुनिश्चित करें
1. विंडोज की + आर दबाएं और फिर "टाइप करें": Inetcpl.cpl"और खोलने के लिए एंटर दबाएं इंटरनेट गुण।

2.अगला, यहां जाएं कनेक्शन टैब और लैन सेटिंग्स का चयन करें।

3.अनचेक करें अपने LAN के लिए प्रॉक्सी सर्वर का उपयोग करें और सुनिश्चित करें कि "स्वचालित रूप से सेटिंग पता लगाए" जाँच की गई है।

4. ओके पर क्लिक करें और फिर अप्लाई करें और अपने पीसी को रीबूट करें।
यदि आप अभी भी "प्रॉक्सी सर्वर प्रतिसाद नहीं दे रहा है" त्रुटि संदेश देख रहे हैं, तो "डाउनलोड करें"मिनीटूलबॉक्स“. प्रोग्राम को चलाने के लिए उस पर डबल क्लिक करें और फिर मार्क चेक करना सुनिश्चित करें "सभी का चयन करे"और फिर क्लिक करें जाओ।
विधि 2: CCleaner और Malwarebytes चलाएँ
यह सुनिश्चित करने के लिए कि आपका कंप्यूटर सुरक्षित है, एक पूर्ण एंटीवायरस स्कैन करें। इसके अलावा CCleaner और Malwarebytes Anti-malware चलाते हैं।
1. डाउनलोड करें और इंस्टॉल करें CCleaner & मालवेयरबाइट्स।
2.मालवेयरबाइट्स चलाएँ और इसे हानिकारक फ़ाइलों के लिए आपके सिस्टम को स्कैन करने दें।
3.यदि मैलवेयर पाया जाता है तो यह उन्हें स्वचालित रूप से हटा देगा।
4.अब भागो CCleaner और "क्लीनर" अनुभाग में, विंडोज टैब के तहत, हम निम्नलिखित चयनों को साफ करने की जाँच करने का सुझाव देते हैं:

5. एक बार जब आप सुनिश्चित कर लें कि उचित बिंदुओं की जांच हो गई है, तो बस क्लिक करें रन क्लीनर, और CCleaner को अपना काम करने दें।
6. अपने सिस्टम को साफ करने के लिए आगे रजिस्ट्री टैब चुनें और सुनिश्चित करें कि निम्नलिखित की जांच की गई है:

7. समस्या के लिए स्कैन का चयन करें और CCleaner को स्कैन करने की अनुमति दें, फिर क्लिक करें चुनी हुई समस्याएं ठीक करें।
8. जब CCleaner पूछता है "क्या आप रजिस्ट्री में बैकअप परिवर्तन चाहते हैं?"हाँ चुनें।
9. एक बार आपका बैकअप पूरा हो जाने के बाद, सभी चयनित मुद्दों को ठीक करें चुनें।
10. अपने पीसी को पुनरारंभ करें और देखें कि क्या आप सक्षम हैं ठीक करें प्रॉक्सी सर्वर त्रुटि का जवाब नहीं दे रहा है।
विधि 3: यदि प्रॉक्सी विकल्प धूसर हो गया है
अपने पीसी को सुरक्षित मोड में रीबूट करें और फिर पुन: प्रयास करें। यदि अभी भी प्रॉक्सी विकल्प को अनचेक करने में सक्षम नहीं है तो रजिस्ट्री फिक्स है:
1. विंडोज की + आर दबाएं और फिर टाइप करें regedit और रजिस्ट्री संपादक खोलने के लिए एंटर दबाएं।

2.निम्न रजिस्ट्री कुंजी पर नेविगेट करें:
कंप्यूटर\HKEY_CURRENT_USER\Software\Microsoft\Windows\CurrentVersion\Internet सेटिंग्स
3.अब दाएँ विंडो फलक में राइट-क्लिक करें ProxyEnable DWORD और चुनें मिटाएं।

4. इसी तरह निम्न कुंजियों को भी हटा दें प्रॉक्सी सर्वर, माइग्रेट प्रॉक्सी, और प्रॉक्सी ओवरराइड।
5. परिवर्तनों को सहेजने के लिए अपने पीसी को सामान्य रूप से रीबूट करें और देखें कि क्या आप सक्षम हैं ठीक करें प्रॉक्सी सर्वर त्रुटि का जवाब नहीं दे रहा है।
विधि 4: इंटरनेट एक्सप्लोरर सेटिंग्स रीसेट करें
1. विंडोज की + आर दबाएं और फिर टाइप करें : Inetcpl.cpl और इंटरनेट गुण खोलने के लिए एंटर दबाएं।

2. इंटरनेट सेटिंग्स विंडो में उन्नत टैब पर स्विच करें।
3. रीसेट बटन पर क्लिक करें और इंटरनेट एक्सप्लोरर रीसेट प्रक्रिया शुरू कर देगा।

4. आने वाली अगली विंडो में "विकल्प" का चयन करना सुनिश्चित करें।व्यक्तिगत सेटिंग्स विकल्प हटाएं।“

5.फिर रीसेट पर क्लिक करें और प्रक्रिया समाप्त होने की प्रतीक्षा करें।
6. विंडोज 10 डिवाइस को फिर से रिबूट करें और जांचें कि क्या आप करने में सक्षम हैं ठीक करें प्रॉक्सी सर्वर त्रुटि का जवाब नहीं दे रहा है।
विधि 5: Internet Explorer ऐड-ऑन अक्षम करें
1. विंडोज की + एक्स दबाएं और फिर चुनें कमांड प्रॉम्प्ट (एडमिन)।

2.निम्न कमांड टाइप करें और एंटर दबाएं:
"% ProgramFiles%\Internet Explorer\iexplore.exe" -extoff

3.यदि सबसे नीचे यह आपको ऐड-ऑन प्रबंधित करने के लिए कहता है तो इसे क्लिक करें यदि नहीं तो जारी रखें।

4. IE मेनू लाने के लिए Alt कुंजी दबाएं और चुनें उपकरण > ऐड-ऑन प्रबंधित करें।

5.क्लिक करें सभी ऐड-ऑन बाएं कोने में शो के तहत।
6. प्रत्येक ऐड-ऑन को दबाकर चुनें Ctrl + ए तब दबायें सबको सक्षम कर दो।

7. अपने इंटरनेट एक्सप्लोरर को पुनरारंभ करें और देखें कि क्या आप करने में सक्षम थे ठीक करें प्रॉक्सी सर्वर त्रुटि का जवाब नहीं दे रहा है।
8.यदि समस्या ठीक हो जाती है तो ऐड-ऑन में से किसी एक ने इस समस्या का कारण बना दिया है, क्रम में जांचें कि आपको समस्या के स्रोत तक पहुंचने तक ऐड-ऑन को एक-एक करके फिर से सक्षम करने की आवश्यकता है।
9.समस्या पैदा करने वाले को छोड़कर अपने सभी ऐड-ऑन को फिर से सक्षम करें और बेहतर होगा कि आप उस ऐड-ऑन को हटा दें।
विधि 6: SFC और DISM चलाएँ
1. विंडोज की + एक्स दबाएं और फिर कमांड प्रॉम्प्ट (एडमिन) पर क्लिक करें।

2. अब cmd में निम्नलिखित टाइप करें और एंटर दबाएं:
एसएफसी / स्कैनो। sfc /scannow /offbootdir=c:\ /offwindir=c:\windows

3.उपरोक्त प्रक्रिया समाप्त होने तक प्रतीक्षा करें और फिर निम्न आदेश टाइप करें:
ए) डिसम / ऑनलाइन / क्लीनअप-इमेज / चेकहेल्थ। बी) डिसम / ऑनलाइन / क्लीनअप-इमेज / स्कैनहेल्थ। ग) डिसम / ऑनलाइन / क्लीनअप-इमेज / रिस्टोर हेल्थ

4.यदि उपरोक्त आदेश काम नहीं करता है तो नीचे दिए गए प्रयास करें:
Dism /Image: C:\offline /Cleanup-Image /RestoreHealth /Source: c:\test\mount\windows. डिसम /ऑनलाइन /क्लीनअप-इमेज /रिस्टोरहेल्थ /स्रोत: c:\test\mount\windows /LimitAccess
ध्यान दें: C:\RepairSource\Windows को अपने मरम्मत स्रोत (Windows स्थापना या पुनर्प्राप्ति डिस्क) के स्थान से बदलें।
5. उपरोक्त प्रक्रिया को पूर्ण होने दें और परिवर्तनों को सहेजने के लिए अपने पीसी को रीबूट करें।
विधि 7: AdwCleaner चलाएँ
1.इस लिंक से AdwCleaner डाउनलोड करें.
2. AdwCleaner चलाने के लिए आपके द्वारा डाउनलोड की जाने वाली फ़ाइल पर डबल क्लिक करें।
3.अब क्लिक करें स्कैन ताकि AdwCleaner आपके सिस्टम को स्कैन कर सके।

4.यदि दुर्भावनापूर्ण फ़ाइलें पाई जाती हैं तो क्लिक करना सुनिश्चित करें साफ।

5.अब आपके द्वारा सभी अवांछित एडवेयर को साफ करने के बाद, AdwCleaner आपको रीबूट करने के लिए कहेगा, इसलिए रीबूट करने के लिए ओके पर क्लिक करें।
पुनरारंभ करने के बाद, आपको फिर से इंटरनेट एक्सप्लोरर खोलने और जांच करने की आवश्यकता है कि क्या आप ठीक करने में सक्षम हैं प्रॉक्सी सर्वर विंडोज 10 में त्रुटि का जवाब नहीं दे रहा है या नहीं।
विधि 8: जंकवेयर रिमूवल टूल चलाएँ
1.इस लिंक से जंकवेयर रिमूवल टूल डाउनलोड करें.
2.. पर डबल क्लिक करें JRT.exe एप्लिकेशन लॉन्च करने के लिए फ़ाइल।
3. आप देखेंगे कि कमांड प्रॉम्प्ट खुल जाएगा, बस कोई भी कुंजी दबाएं ताकि जेआरटी आपके सिस्टम को स्कैन कर सके और समस्या को स्वचालित रूप से ठीक कर सके प्रॉक्सी सर्वर प्रतिसाद नहीं दे रहा है त्रुटि संदेश।
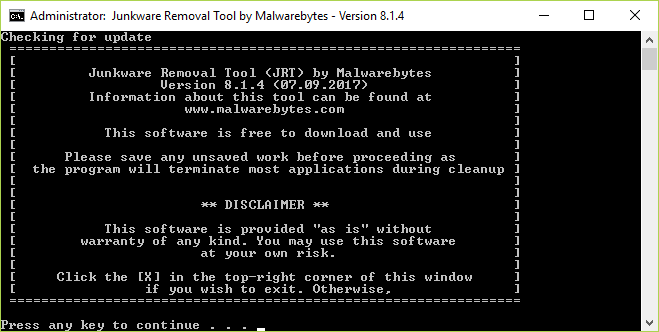
4. जब स्कैन पूरा हो जाता है तो जंकवेयर रिमूवल टूल दुर्भावनापूर्ण फ़ाइलों और रजिस्ट्री कुंजियों के साथ एक लॉग फ़ाइल प्रदर्शित करेगा जिसे इस उपकरण ने उपरोक्त स्कैन के दौरान हटा दिया था।
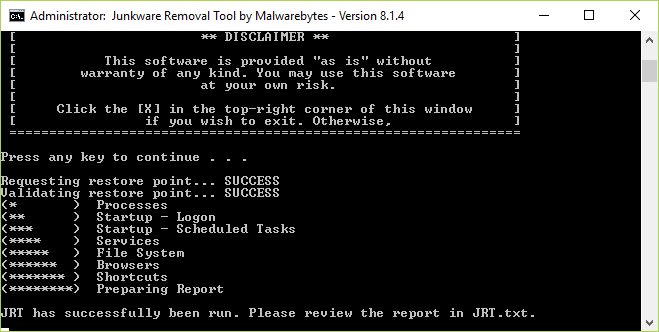
5. परिवर्तनों को सहेजने के लिए अपने पीसी को रीबूट करें।
आपके लिए अनुशंसित:
- इसे खोलने के लिए आपको एक नए ऐप की आवश्यकता होगी - ms-windows-store
- विंडोज 10 ऐप स्टोर आइकन गुम होने को कैसे ठीक करें
- विंडोज 10 में गायब विंडोज स्टोर को कैसे ठीक करें
- फिक्स विंडोज निर्दिष्ट डिवाइस, पथ, या फ़ाइल त्रुटि तक नहीं पहुंच सकता है
यही आपने सफलतापूर्वक सीखा है कैसे ठीक करें प्रॉक्सी सर्वर त्रुटि का जवाब नहीं दे रहा है लेकिन अगर आपके मन में अभी भी इस पोस्ट के बारे में कोई सवाल है तो बेझिझक उन्हें कमेंट सेक्शन में पूछ सकते हैं।



