गुणवत्ता खोए बिना वीडियो फ़ाइलों को संपीड़ित करें [2021]
अनेक वस्तुओं का संग्रह / / November 28, 2021
प्रौद्योगिकी के विकास के साथ, उच्च-रिज़ॉल्यूशन कैमरे हाल ही में कई प्रवृत्तियों में रहे हैं, जो आपको उच्च शूट करने देते हैं परिभाषा वीडियो जिनका आकार दसियों GB तक हो सकता है। इन उच्च-गुणवत्ता वाले वीडियो के साथ एकमात्र समस्या उनकी है आकार। वे बहुत अधिक डिस्क स्थान लेते हैं, और यदि आप वास्तव में फिल्में और श्रृंखला देखने में हैं, तो आप अंतरिक्ष से बहुत तेजी से भाग सकते हैं। साथ ही, ऐसे भारी वीडियो को अपलोड या डाउनलोड करना एक और मुद्दा है जिस पर ध्यान दिया जाना चाहिए।

इस समस्या का मुकाबला करने के लिए, आप अपने वीडियो को छोटे आकार में कंप्रेस कर सकते हैं ताकि आप उन्हें आसानी से स्टोर कर सकें। वीडियो को कंप्रेस करने से उन्हें शेयर करना और डाउनलोड करना भी आसान हो जाता है। वहां कई हैं वीडियो कंप्रेसिंग सॉफ्टवेयर उपलब्ध है जो आपको वीडियो की गुणवत्ता से समझौता किए बिना अपने वीडियो को कंप्रेस करने के साथ-साथ ट्रिम करने और फ़ाइल प्रकार बदलने की अनुमति देता है। आप इन कम्प्रेसर को बहुत आसानी से और मुफ्त में डाउनलोड कर सकते हैं। उनमें से कुछ की चर्चा नीचे की गई है।
अंतर्वस्तु
- गुणवत्ता खोए बिना वीडियो फ़ाइलों को संपीड़ित करें [2021]
- हैंडब्रेक का उपयोग करके वीडियो फ़ाइलों को संपीड़ित करें
- गुणवत्ता खोए बिना बड़ी वीडियो फ़ाइलों को संपीड़ित करने के लिए हैंडब्रेक का उपयोग कैसे करें:
- गुणवत्ता खोए बिना वीडियो फ़ाइलों को संपीड़ित करने के लिए वीडियो कंप्रेसर का उपयोग करें
- VideoDub का उपयोग करके गुणवत्ता खोए बिना वीडियो फ़ाइलों को संपीड़ित करें
- Movavi. का उपयोग करके वीडियो फ़ाइलों को संपीड़ित करें
गुणवत्ता खोए बिना वीडियो फ़ाइलों को संपीड़ित करें [2021]
ध्यान दें: यह सुनिश्चित कर लें पुनर्स्थापन स्थल बनाएं बस कुछ गलत होने पर।
हैंडब्रेक का उपयोग करके वीडियो फ़ाइलों को संपीड़ित करें
हैंडब्रेक लगाने के लिए,
1. इस लिंक से हैंडब्रेक डाउनलोड करें.
2. अपने डाउनलोड फ़ोल्डर में जाएं और .exe फ़ाइल चलाएँ।
3. यदि प्रॉम्प्ट दिखाई दे तो प्रोग्राम को अपने कंप्यूटर में परिवर्तन करने दें।
4. हैंडब्रेक इंस्टॉलेशन सेटअप खुल जाएगा।
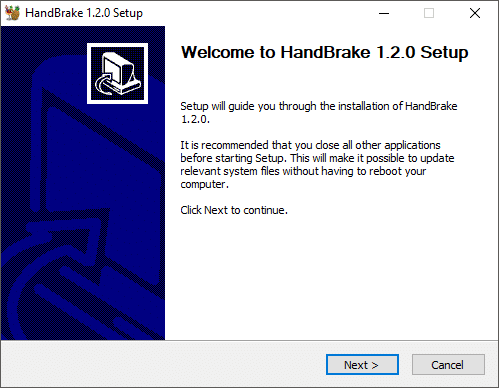
5. पर क्लिक करें 'अगला' और फिर 'मैं सहमत हूं’.
6. उस फ़ोल्डर का चयन करें जहां आप प्रोग्राम को स्थापित करना चाहते हैं और इंस्टॉल पर क्लिक करें।
7. पर क्लिक करें 'खत्म हो' हैंडब्रेक की स्थापना से बाहर निकलने और पूरा करने के लिए।

गुणवत्ता खोए बिना बड़ी वीडियो फ़ाइलों को संपीड़ित करने के लिए हैंडब्रेक का उपयोग कैसे करें:
1. डेस्कटॉप पर हैंडब्रेक आइकन पर डबल-क्लिक करें। इससे हैंडब्रेक विंडो खुल जाएगी।

2. आप चुन सकते हैं एक फ़ोल्डर या एक वीडियो को संपीड़ित करें और तदनुसार, आवश्यक विकल्प का चयन करें।
3. उस फ़ाइल को ब्राउज़ करें जिसे आप संपीड़ित करना चाहते हैं और 'पर क्लिक करेंखोलना’.
4. आप अपनी फ़ाइल को खोलने के लिए उसे ड्रैग और ड्रॉप भी कर सकते हैं।

5. आवश्यक का चयन करें प्रारूप, उदाहरण के लिए, MP4.
6. नाम टाइप करें जिसके साथ आप कंप्रेस्ड फाइल को सेव करना चाहते हैं और क्लिक करें ब्राउज़ का चयन करने के लिए गंतव्य फ़ोल्डर जहां आप फाइल को सेव करना चाहते हैं।
7. पर क्लिक करें 'एनकोड शुरू करें' अपने वीडियो को कंप्रेस करना शुरू करने के लिए।
एक बार वीडियो कंप्रेस हो जाने पर, स्टॉप बटन वापस स्टार्ट बटन में बदल जाएगा। आप अपने वीडियो की स्थिति भी देख सकते हैं खिड़की के नीचे।
गुणवत्ता खोए बिना वीडियो फ़ाइलों को संपीड़ित करने के लिए वीडियो कंप्रेसर का उपयोग करें
1. डाउनलोड करें इन लिंक से कार्यक्रम.
2. अपने डाउनलोड फ़ोल्डर में जाएं और .exe फ़ाइल चलाएँ।
3. यदि प्रॉम्प्ट दिखाई दे तो प्रोग्राम को अपने कंप्यूटर में परिवर्तन करने दें।
4. द्वारा सॉफ्टवेयर स्थापित करें नियम और शर्तों से सहमत होना, और फिर इसे लॉन्च करें।
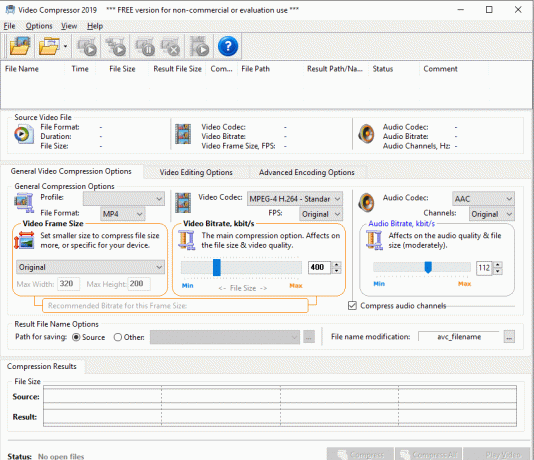
5. पर क्लिक करें पहला बटन करने के लिए टूलबार पर उस फ़ाइल को ब्राउज़ करें जिसे आप संपीड़ित करना चाहते हैं.
6. को चुनिए फाइल प्रारूप जिसमें आप वीडियो को कंप्रेस करना चाहते हैं।
7. पर स्विच 'वीडियो संपादन विकल्प' अपने वीडियो को संपादित करने के लिए। आप ऐसा कर सकते हैं चमक, कंट्रास्ट, वॉल्यूम आदि को समायोजित करें। और आप आवश्यकतानुसार वीडियो को क्रॉप/ट्रिम भी कर सकते हैं।
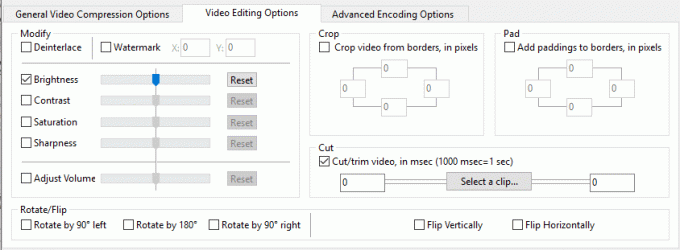
8. 'पर क्लिक करके संपादन की समीक्षा करने के लिए अपना वीडियो चलाएं'वीडियो चलाएं' खिड़की के निचले दाएं कोने में।
9. आप संपीड़न के बाद फ़ाइल का अनुमानित आकार देख सकते हैं खिड़की के नीचे। जैसा कि आप देख सकते हैं, फ़ाइल का आकार काफी कम हो गया है, जिससे आप अपनी डिस्क पर बहुत अधिक खाली स्थान पा सकते हैं।

10. पर क्लिक करें 'संकुचित करें' फ़ाइल को संपीड़ित करना शुरू करने के लिए।
11. यदि आपने एकाधिक फ़ाइलें चुनी हैं, तो आप संपीड़ित कर सकते हैं सब एक साथ ' पर क्लिक करकेसभी को संपीड़ित करें' बटन।
12. जाँच नीचे आपके वीडियो की स्थिति खिड़की का।
13. आपने वीडियो कन्वर्टर का उपयोग करके गुणवत्ता खोए बिना बड़ी वीडियो फ़ाइलों को सफलतापूर्वक संपीड़ित किया है।
VideoDub का उपयोग करके गुणवत्ता खोए बिना वीडियो फ़ाइलों को संपीड़ित करें
वीडियो फ़ाइलों को संपादित और संपीड़ित करने के लिए VideoDub एक और समान उत्पाद है। इसे यहाँ से डाउनलोड करें और ज़िप की गई फ़ाइलों को निकालें और प्रोग्राम इंस्टॉल करें। उपयोग 'फ़ाइलअपनी फ़ाइल जोड़ने और उसे संपीड़ित करने के लिए मेनू।

Movavi. का उपयोग करके वीडियो फ़ाइलों को संपीड़ित करें
यह एक और बहुत ही उन्नत वीडियो प्लेयर है जो आपको वीडियो संपीड़न विकल्प के साथ किसी भी वीडियो में क्रॉप, कन्वर्ट, उपशीर्षक जोड़ने की अनुमति देता है। इसके प्रयेाग के लिए,
1. प्रोग्राम डाउनलोड करें और निर्देशों का पालन करके इसे स्थापित करें।
2. कार्यक्रम का शुभारंभ। Movavi विंडो खुलेगी।

3. पर क्लिक करें 'मीडिया जोड़ोकिसी भी वीडियो, संगीत या छवि फ़ाइल या एक संपूर्ण फ़ोल्डर को जोड़ने के लिए।
4. वैकल्पिक रूप से, खींचकर और छोड़ कर अपनी फ़ाइलें जोड़ें इसे दिए गए क्षेत्र में।
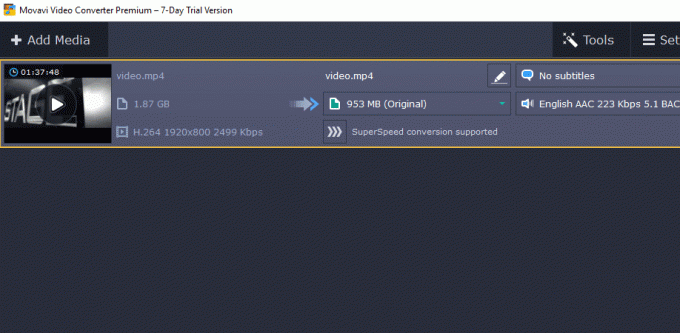
5.क्लिक करें क्रॉप करने के लिए संपादित करें, घुमाएँ, प्रभाव जोड़ें या वॉटरमार्क या कोई अन्य आवश्यक समायोजन और संपादन करने के लिए। किया पर क्लिक करके आगे बढ़ें।
6. आप परिवर्तनों से पहले और बाद में वीडियो देख सकते हैं और तुलना कर सकते हैं पहले और बाद के विकल्पों के बीच स्विच करना.

7. Movavi की एक और बड़ी विशेषता यह है कि उपशीर्षक जोड़ें. पर क्लिक करें 'सबटाईटल नहींड्रॉप-डाउन मेनू खोलने के लिए और ऐड पर क्लिक करें। उपशीर्षक फ़ाइल ब्राउज़ करें और खुले पर क्लिक करें।
8. परिवर्तन करने के बाद, चुनें वांछित आउटपुट स्वरूप. Movavi आपको संपीड़ित फ़ाइल का रिज़ॉल्यूशन तय करने की अनुमति देता है।
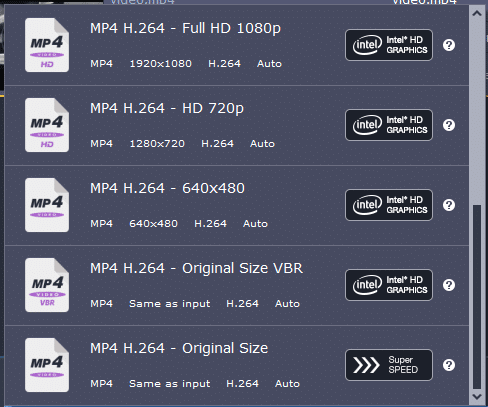
9. आप भी कर सकते हैं कोडेक, फ्रेम आकार, फ्रेम दर आदि जैसी सेटिंग्स समायोजित करें। सेटिंग्स पर क्लिक करके.

10. तय करें आउटपुट फ़ाइल का आकार।

11. ब्राउज़ करें गंतव्य फ़ोल्डर संपीड़ित फ़ाइल के लिए और 'पर क्लिक करेंधर्मांतरित’.
12. ध्यान दें कि में 7 दिन का परीक्षण संस्करण, आप प्रत्येक फ़ाइल का केवल आधा ही कनवर्ट कर सकते हैं।
13. इन प्रोग्रामों के साथ, आप बिना गुणवत्ता खोए वीडियो फ़ाइलों को आसानी से संपीड़ित कर सकते हैं और अपने डिस्क स्थान को बचा सकते हैं।
अनुशंसित:
- बिना किसी सॉफ्टवेयर के तारक के पीछे छिपे पासवर्ड को प्रकट करें
- विंडोज 10 पर स्वचालित अपडेट अक्षम करने के 4 तरीके
- विंडोज 10 में टच स्क्रीन को अक्षम करें [गाइड]
- विंडोज 10 में अधिकतम वॉल्यूम सीमा निर्धारित करें
मुझे आशा है कि उपरोक्त चरण सहायक थे और अब आप आसानी से कर सकते हैं गुणवत्ता खोए बिना वीडियो फ़ाइलों को संपीड़ित करें, लेकिन अगर आपके मन में अभी भी इस ट्यूटोरियल के बारे में कोई सवाल है तो बेझिझक उनसे कमेंट सेक्शन में पूछ सकते हैं।
![गुणवत्ता खोए बिना वीडियो फ़ाइलों को संपीड़ित करें [2021]](/uploads/acceptor/source/69/a2e9bb1969514e868d156e4f6e558a8d__1_.png)


