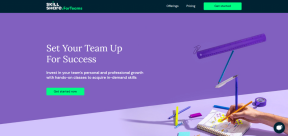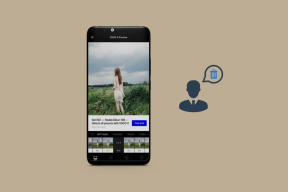शीर्ष 10 Apple फ़ाइलें युक्तियाँ और तरकीबें इसे एक पेशेवर की तरह उपयोग करने के लिए
अनेक वस्तुओं का संग्रह / / November 29, 2021
Android की सबसे बड़ी शक्तियों में से एक डिवाइस पर सिस्टम-वाइड फ़ाइल प्रबंधन रहा है। एक फाइल मैनेजर एक ऐसी चीज है जिसे आईओएस उपयोगकर्ता आईफोन पर उम्र के लिए पूछ रहे हैं। IOS 11 के साथ, Apple ने आखिरकार वादा पूरा किया और आईओएस पारिस्थितिकी तंत्र में एक देशी फाइल ऐप को एकीकृत किया।

Apple ने इसे केवल iOS 13 में फ़ाइलें ऐप के लिए जोड़े गए सुधारों के साथ आगे बढ़ाया। एंड्रॉइड सिस्टम पर लोकप्रिय प्रतिद्वंद्वियों के साथ ऐप अब वहीं है।
ऐप्पल ने ऐप में ऑफ़लाइन डिवाइस स्टोरेज के साथ-साथ ऑनलाइन क्लाउड प्रदाताओं को स्मार्ट तरीके से एकीकृत किया है। जैसा कि अपेक्षित था, यह प्रतिलिपि/चाल और टैगिंग प्रणाली के साथ फ़ाइल संगठन जैसी मूलभूत बातों में उत्कृष्ट है।
वह सब कुछ नहीं हैं। Apple फ़ाइलें आश्चर्य से भरी हैं। इस पोस्ट में, हम शीर्ष दस आईओएस फाइल टिप्स और ट्रिक्स के बारे में बात करने जा रहे हैं जो इसे एक समर्थक की तरह इस्तेमाल करते हैं।
1. लॉन्ग-प्रेस विकल्प का उपयोग करें
आईओएस 13 के साथ, Apple ने लॉन्ग-टैप फंक्शन के पक्ष में 3D टच को छोड़ दिया। अब आईओएस 13 चलाने वाला हर आईफोन डिवाइस पर स्क्रीन की एक अतिरिक्त परत के बिना सभी 3 डी टच ट्रिक्स में सक्षम है। अब यह सब सॉफ्टवेयर पर निर्भर है।
यह फाइल ऐप में भी बड़े करीने से निष्पादित होता है। आप किसी भी फ़ोल्डर या फ़ाइल को लंबे समय तक दबा सकते हैं और पॉप-अप मेनू आपको पसंदीदा, टैग, जानकारी, नाम बदलने, संपीड़ित करने और बहुत कुछ जैसे विकल्पों के एक समूह के माध्यम से जाने देगा।
2. पसंदीदा का प्रयोग करें
जैसा कि मैंने पहले उल्लेख किया है, ऐप्पल फ़ाइलें डिवाइस स्टोरेज से आईक्लाउड और थर्ड-पार्टी ऐप्स जैसे सब कुछ एकीकृत करती हैं गूगल ड्राइव और वनड्राइव।
आपकी फ़ाइलें कई स्थानों पर सहेजी जा सकती हैं, और कभी-कभी जल्दबाजी में उन तक पहुंचना मुश्किल हो जाता है। ऐसे मामलों में, होम स्क्रीन पर पिन करने के लिए कोई भी हमेशा पसंदीदा फ़ंक्शन का उपयोग कर सकता है।
किसी भी स्थान पर, आप किसी फ़ोल्डर या फ़ाइल को लंबे समय तक टैप कर सकते हैं, और पॉप-अप मेनू से पसंदीदा का चयन कर सकते हैं। चयनित आइटम मुख्य पृष्ठ पर पसंदीदा टैब के अंतर्गत दिखाई देंगे।
गाइडिंग टेक पर भी
3. टैग का प्रयोग करें
MacOS के समान, Apple ने फ़ाइल प्रबंधक में रंग टैगिंग को एकीकृत किया है। उपयोगकर्ता कुछ खास प्रकार की फाइलों में अलग-अलग टैग जोड़ सकते हैं। फोल्डर या फाइल पर बस लंबे समय तक टैप करें, टैग्स पर जाएं और संबंधित रंग का चयन करें। कोई भी डिफ़ॉल्ट टैग के ऊपर एक नया टैग जोड़ सकता है।
यहां बताया गया है कि मैं इसका उपयोग कैसे करता हूं। मैंने अपनी सभी यात्रा-संबंधी छवियों को हरे रंग के टैग पर सेट कर दिया है। मेरी स्कैन की गई खरीदारी रसीदें बैंगनी टैग पर जाती हैं।
स्कैनिंग की बात करें तो क्या आप जानते हैं कि Apple Files में एक डॉक्यूमेंट स्कैनर बिल्ट-इन होता है? आइए इसके बारे में बात करते हैं।
4. दस्तावेज़ स्कैन करें
आईओएस पारिस्थितिकी तंत्र उत्कृष्ट से भरा है फ़ाइल स्कैनर ऐप्स। लेकिन अगर आप न्यूनतम कार्यों के साथ एक बुनियादी स्कैनर चाहते हैं, तो आगे नहीं देखें। दस्तावेज़ों को पकड़ने के लिए फ़ाइलें ऐप में एक साफ स्कैनर फ़ंक्शन है।
Apple फ़ाइलें खोलें> ऊपर दिए गए तीन-डॉट मेनू पर टैप करें और स्कैन दस्तावेज़ विकल्प चुनें। यह कैमरा इंटरफेस खोलेगा और आपको तस्वीर लेने के लिए कहेगा।

ऐप स्वचालित रूप से कोनों को सेट कर देगा, और आप बेहतर सटीकता के लिए उन्हें मैन्युअल रूप से समायोजित भी कर सकते हैं। वह सब कुछ नहीं हैं। उपयोगकर्ता स्कैन की शैली और रूप बदलने के लिए फ़िल्टर भी लागू कर सकते हैं।
5. संग्रहण स्थान संपादित करें
जैसा कि आप पहले से ही जानते हैं, Apple फ़ाइलें अधिकांश तृतीय-पक्ष क्लाउड प्रदाताओं जैसे OneDrive, Google Chrome, Dropbox और Box का समर्थन करती हैं। जब आप इन ऐप्स को अपने डिवाइस पर इंस्टॉल करते हैं, तो स्थान स्वचालित रूप से फ़ाइलें ऐप में दिखाई देता है। हालाँकि, आप उन्हें पुनर्व्यवस्थित या हटा भी सकते हैं।

ऐप्पल फाइल्स पर जाएं> थ्री-डॉट मेनू पर टैप करें और एडिट विकल्प चुनें। अब, आप स्थानों को चालू/बंद कर सकते हैं और उन्हें अपनी पसंद के अनुसार व्यवस्थित कर सकते हैं।
6. फ़ाइलों को एक बादल से दूसरे में ले जाएँ
IOS पारिस्थितिकी तंत्र में निवेश करने से पहले, मैं मीडिया और फ़ाइलों को संग्रहीत करने के लिए OneDrive का उपयोग करता था।
एक बादल से दूसरे बादल में स्थानांतरण करना मुश्किल और समय लेने वाला हो सकता है। आप जैसी सेवाओं का उपयोग कर सकते हैं मल्टीक्लाउड, लेकिन लॉगिन क्रेडेंशियल वाले किसी तृतीय-पक्ष सॉफ़्टवेयर पर भरोसा क्यों करें?
क्लाउड प्रदाताओं के बीच अपने गहन एकीकरण के साथ, Apple फ़ाइलें आपको फ़ाइलों को एक प्लेटफ़ॉर्म से दूसरे प्लेटफ़ॉर्म पर ले जाने की अनुमति देती हैं।
प्रारंभिक स्थान पर जाएं, फ़ोल्डर पर लंबे समय तक टैप करें और मूव या कॉपी चुनें। अब, डेस्टिनेशन फोल्डर में जाएं और डेटा अपलोड करने के लिए इसे पेस्ट करें। मैंने इसका उपयोग अपनी सामग्री को OneDrive से iCloud में स्थानांतरित करने के लिए किया।
गाइडिंग टेक पर भी
7. मैक एकीकरण का अन्वेषण करें
Apple पारिस्थितिकी तंत्र में निवेश करने का एक सबसे बड़ा लाभ यह है कि आपको Apple हार्डवेयर और सॉफ़्टवेयर के साथ समृद्ध एकीकरण मिलता है। ऐसा ही एक उदाहरण मैक, आईक्लाउड और आईओएस फाइल्स ऐप के बीच फाइन-ट्यूनिंग है। मुझे समझाएं क्यों।
यदि आप एक मैक उपयोगकर्ता हैं और आईक्लाउड प्लेटफॉर्म पर स्क्रीनशॉट या मीडिया फ़ाइलों को सहेजने का निर्णय लेते हैं, तो सहेजा गया डेटा पहले से ही फाइल ऐप विजेट मेनू में दिखाई देता है।
आप उन्हें विजेट फ़ीड मेनू से देख सकते हैं या सामग्री देखने के लिए फ़ाइलें ऐप पर लंबे समय तक दबाकर रख सकते हैं। आईक्लाउड खोलने की कोई जरूरत नहीं है। यह होम स्क्रीन पर पहले से मौजूद है।
8. फ़ाइलों को संपीड़ित/अनज़िप करें
बहुत विचार करने के बाद, Apple ने अंततः iOS 13 अपडेट के साथ फ़ाइलों / फ़ोल्डरों को संपीड़ित / असम्पीडित करने की क्षमता को जोड़ा।
डिवाइस स्टोरेज में जाएं और सिंगल फाइल या फोल्डर पर लॉन्ग टैप करें और कंप्रेस विकल्प चुनें। यह उसी स्थान पर एक ज़िप फ़ाइल बनाएगा।

कार्रवाई को उलटने के लिए, ज़िप फ़ाइल पर टैप करें और फ़ाइलें ऐप कुछ ही सेकंड में सामग्री को असम्पीडित कर देगा।
9. फ़ोटो का नाम बदलें
IOS पर फ़ोटो का नाम बदलने का कोई आधिकारिक तरीका नहीं है। Apple ने एक लंबा वर्कअराउंड पेश किया है।
सबसे पहले, आपको फोटो ऐप में जाना होगा, फोटो को खोलना होगा और शेयर फंक्शन का उपयोग करके इसे फाइल ऐप में सेव करना होगा।
अब, फाइल ऐप> गो-टू लोकेशन खोलें और नाम बदलने का विकल्प चुनने के लिए फोटो पर लॉन्ग टैप करें।
आप अतिरिक्त विवरण जैसे निर्मित तिथि, संशोधित तिथि, समय, छवि रिज़ॉल्यूशन, और बहुत कुछ देखने के लिए जानकारी विकल्प का चयन भी कर सकते हैं।
10. मार्कअप टूल का उपयोग करें
फोटोज एप की तरह कंपनी फाइल्स एप में मार्कअप टूल भी देती है।
किसी भी फोटो या फाइल पर लॉन्ग प्रेस करें और आप मार्कअप विकल्प चुन सकते हैं। यह आपको डूडल जोड़ने देता है, पेन/पेंसिल टूल का उपयोग करके शब्दों को हाइलाइट करने देता है। '+' बटन पर टैप करें, और आप टेक्स्ट, हस्ताक्षर, विभिन्न आकार, तीर और बहुत कुछ जोड़ सकते हैं।
गाइडिंग टेक पर भी
Apple फ़ाइलें मास्टर करें
जैसा कि आप ऊपर दिए गए ट्रिक्स से देख सकते हैं, ऐप्पल फाइल्स एक बेसिक फाइल मैनेजर से ज्यादा है। यह स्कैनर, क्लाउड मैनेजर, ज़िप/अनज़िप, एडिटिंग टूल्स, और बहुत कुछ जैसी छोटी उपयोगिताओं का एक संयोजन है। उनका उपयोग करें और हमें नीचे टिप्पणी अनुभाग में अपने पसंदीदा कार्य के बारे में बताएं।
अगला: Apple रिमाइंडर कंपनी का एक और बेहतरीन iOS ऐप है। इसे एक पेशेवर की तरह इस्तेमाल करने के लिए नीचे दी गई पोस्ट को पढ़ें।