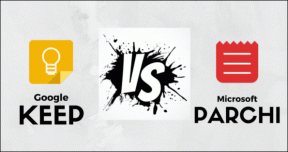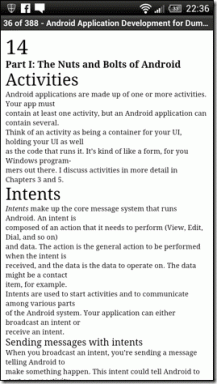मैक्रियम रिफ्लेक्ट का उपयोग करके विंडोज 10 से आसानी से रोलबैक
अनेक वस्तुओं का संग्रह / / November 29, 2021
मुझे यकीन है कि हर कोई इसके लिए उत्साहित है विंडोज 10 के उन्नयन, खासकर जब यह मूल्य टैग के बिना आ रहा है. लेकिन अंतिम रिलीज में अभी भी कुछ बग हैं और अगर वे एक आसान सवारी चाहते हैं तो कुछ अपडेट की प्रतीक्षा करनी चाहिए। उन लोगों के लिए जो विंडोज 10 के अनुरूप नहीं है और सोचने के लिए और समय चाहिए, विंडोज 10 में एक विकल्प है जिसके उपयोग से उपयोगकर्ता अपग्रेड के एक महीने के भीतर विंडोज के पिछले संस्करण में रोलबैक कर सकता है।

लेकिन मैंने जो देखा है, उससे रोलबैक के लिए आंतरिक उपकरण उन्हें ठीक करने की तुलना में अधिक समस्याएं पैदा करता है। प्रोग्राम लॉन्च करने में विफल हो जाते हैं, शॉर्टकट गायब हो जाते हैं, सिस्टम फ़ाइलें और ड्राइवर काम नहीं करते हैं और बहुत कुछ। आप एक ऐसे पुल पर लटके रह गए हैं, जहां कोई भी छोर आशाजनक नहीं दिखता है।

लेकिन चिंता न करें, अगर आपने अभी तक विंडोज 10 में अपग्रेड नहीं किया है तो हमने आपको कवर कर दिया है। का उपयोग करते हुए मैक्रियम रिफ्लेक्ट आप अपने विंडोज सिस्टम ड्राइव की छवि को कैप्चर कर सकते हैं और यदि आपको विंडोज 10 अपडेट पसंद नहीं है, तो आप उक्त छवि को पुनर्स्थापित कर सकते हैं। सब कुछ समान होगा और कोई निशान नहीं होगा कि आपने अपने विंडोज को भी अपग्रेड किया है।
शुरू करने से पहले ध्यान देने योग्य बातें
- अपने पीसी को विंडोज 10 में अपग्रेड करने से पहले यह बैकअप जरूर लें। यह विंडोज 7 और इसके बाद के संस्करण पर काम करता है।
- बैकअप का आकार बहुत बड़ा होगा क्योंकि इसमें पूरे सिस्टम ड्राइव की मिरर इमेज बनाने की जरूरत होती है। यदि आपके पास अपने लॉजिकल ड्राइव पर पर्याप्त जगह है, तो यह बहुत अच्छा है। लेकिन विकल्प उपलब्ध होने पर बाहरी हार्ड ड्राइव का उपयोग करना अत्यधिक उचित है।
- दो आपके सिस्टम ड्राइव की पूरी तरह से सफाई. सभी अस्थायी और अनावश्यक फ़ाइलों को हटा दें। Daud आईओबिट अनइंस्टालर और किसी भी प्रोग्राम को अनइंस्टॉल करें जिसका आप उपयोग नहीं करते हैं और बस हार्ड ड्राइव पर जगह खा रहे हैं। यह सिर्फ बैकअप आकार को कम करने के लिए है।
- बचाव मीडिया बनाने के लिए आपको कम से कम 2 जीबी की यूएसबी ड्राइव की भी आवश्यकता होगी।
एक बार सब कुछ हो जाने के बाद, बैक अप प्रक्रिया शुरू करने के लिए मैक्रियम रिफ्लेक्ट को स्थापित करने का समय आ गया है। मैक्रियम रिफ्लेक्ट व्यक्तिगत उपयोग के लिए मुफ्त है और जब आप एप्लिकेशन इंस्टॉल करते हैं तो आपको एक मुफ्त कुंजी मिल जाएगी। ऐसा करने के लिए आपको इंटरनेट से जुड़ा होना चाहिए। इंस्टॉलर विंडोज पीई को अतिरिक्त फाइलों के रूप में डाउनलोड करेगा जो आकार में लगभग 500 एमबी हैं।

एक बार डाउनलोड पूरा हो जाने और इंस्टॉलर के इनिशियलाइज़ होने के बाद आपकी इंस्टॉलेशन कुंजी स्वचालित रूप से सक्षम हो जाएगी। इंस्टॉलेशन को पूरा करने के लिए ऑन स्क्रीन निर्देशों का पालन करें।

बचाव मीडिया बनाना
जिस टहनी पर वह बैठा है उसे कोई काट नहीं सकता। वास्तव में, कोई भी कर सकता है, लेकिन हम सभी जानते हैं कि परिणाम क्या होंगे। वही विंडोज को वापस रोल करने के साथ जाता है। चूंकि सिस्टम ड्राइव सभी सिस्टम फोल्डर के साथ लॉक है, इसलिए विंडोज 10 के चलने के दौरान विंडोज के पुराने वर्जन को रिस्टोर नहीं किया जा सकता है। इसलिए एक ऐसा प्लेटफॉर्म बनाने के लिए जहां हम अपडेट को वापस रोल कर सकें, हमें एक रिकवरी मीडिया बनाने की जरूरत है जिसे हम बूट कर सकें और मैक्रियम रिफ्लेक्ट चला सकें।
कार्यक्रम में, पर क्लिक करें अन्य कार्य और चुनें बचाव मीडिया बनाएं. सुनिश्चित करें कि आपने USB ड्राइव को सिस्टम में प्लग इन किया है।

मीडिया निर्माण विज़ार्ड स्व-व्याख्यात्मक है। यह स्वचालित रूप से आपके विंडोज संस्करण का पता लगाएगा और विंडोज पीई बचाव डिस्क बना देगा जो सबसे उपयुक्त है। उदाहरण के लिए, जैसा कि आप देख सकते हैं कि यह दिखाता है कि विंडोज पीई 3.1 विंडोज 7 कर्नेल के लिए सबसे उपयुक्त है।

पर क्लिक करें अगला, चुनें विंडोज आर्किटेक्चर विंडोज 32 या 64-बिट संस्करण के लिए। अंत में USB ड्राइव चुनें और प्रक्रिया समाप्त करें। कुछ ही समय में आपके लिए रेस्क्यू मीडिया तैयार किया जाएगा। मैक्रियम रिफ्लेक्ट स्थापित करते समय यदि आपने उन्हें अनदेखा कर दिया तो विंडोज पीई फाइलों को डाउनलोड करने में कुछ समय लग सकता है।


Windows विभाजन की एक छवि बनाना
रेस्क्यू मीडिया बनाने के बाद एक बार जब आपको लगे कि आप तैयार हैं, तो विकल्प पर क्लिक करें बैकअप और विंडोज को पुनर्स्थापित करने के लिए आवश्यक विभाजन की एक छवि बनाएं

एक नई विंडो खुलेगी और आवश्यक विभाजन पूर्व-चयनित होंगे जो मैक्रियम रिफ्लेक्ट को लगता है कि पूर्ण विंडोज रिस्टोर के लिए आवश्यक होगा। यहां आप अतिरिक्त ड्राइव शामिल करना चुन सकते हैं जो आपको लगता है कि प्रभावित हो सकती हैं। उदाहरण के लिए, यदि आपको डिफ़ॉल्ट सिस्टम विभाजन के बजाय तार्किक ड्राइव पर प्रोग्राम और एप्लिकेशन इंस्टॉल करने की आदत है, तो आप इसे बैकअप सूची में जोड़ना चाह सकते हैं।

ध्यान दें: अतिरिक्त ड्राइव जोड़ना जोड़ा जा सकता है। लेकिन मैक्रियम रिफ्लेक्ट ने बैकअप के लिए पहले से क्या चुना है, इसे बाहर न करें। ये आवश्यक सिस्टम ड्राइव हैं और इन्हें एक इकाई के रूप में बैकअप और पुनर्स्थापित करने की आवश्यकता है।
अंत में बैकअप के स्थान का चयन करें। सिस्टम पर एक लॉजिकल ड्राइव ठीक रहेगा, जैसा कि मैंने पहले ही कहा है। यदि बाहरी हार्ड ड्राइव पर बैकअप लेने का विकल्प मौजूद है, तो आप इसके लिए जा सकते हैं। स्थान चुनें और बैकअप फ़ाइल को एक नाम दें।

आखिरी चीज जो ऐप पूछेगा, वह यह है कि अगर आप बैकअप नियम को शेड्यूल करना चाहते हैं। बस पृष्ठ को अनदेखा करें क्योंकि हम एक पूर्ण वन-टाइम बैकअप बनाने जा रहे हैं। अंत में, बैकअप शुरू करें और अपने कंप्यूटर को समाप्त होने तक निष्क्रिय छोड़ दें। बैकअप के आकार के आधार पर, बैकअप बनाने में 30 मिनट से लेकर 2 घंटे तक का समय लग सकता है। बैकअप हो जाने के बाद, आपको फाइलें निर्धारित स्थान पर मिल जाएंगी।

छवि को पुनर्स्थापित करना
कंप्यूटर को विंडोज के पुराने संस्करण में वापस लाने के लिए, आपको गाइड की शुरुआत में बनाए गए बचाव मीडिया का उपयोग करके बूट करना होगा। BIOS लोड होने पर बूट मीडिया के रूप में USB ड्राइव का चयन करें। आपके कंप्यूटर पर स्थापित BIOS के संस्करण के आधार पर कुंजियाँ F2, F10 या Delete हो सकती हैं। एक बार जब आप अंदर हों, तो बस पुनर्स्थापना टैब पर जाएं और उस छवि को पुनर्स्थापित करें जिसका आपने बैकअप लिया था।
मेरे पास चरण का कोई स्क्रीनशॉट नहीं है, क्योंकि रोलबैक की प्रक्रिया एक बार शुरू हो जाने के बाद, इसे पूर्ववत नहीं किया जा सकता है। यदि बीच में बाधित होता है, तो यह आपके सिस्टम को बूट करने योग्य नहीं छोड़ सकता है। लेकिन चिंता न करें, अगर आपको कोई संदेह है, तो आप हमारे फोरम में उनसे पूछ सकते हैं।
निष्कर्ष
इस तरह आप विंडोज 10 में अपग्रेड करने से पहले अपने मौजूदा विंडोज इंस्टॉलेशन का बैकअप ले सकते हैं। विंडोज 10 में उपलब्ध बिल्ट-इन विकल्प की तुलना में यह प्रक्रिया थकाऊ है। लेकिन मैक्रियम रिफ्लेक्ट की तुलना में बाद वाला विश्वसनीय नहीं है।