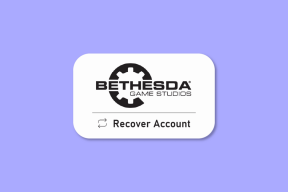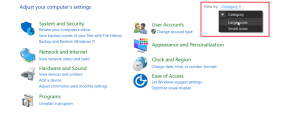विंडोज 10 पर ब्लूटूथ कैसे स्थापित करें
अनेक वस्तुओं का संग्रह / / November 28, 2021
प्रारंभ में उपकरणों के बीच फ़ाइलों को स्थानांतरित करने के लिए एक माध्यम के रूप में जारी किया गया, ब्लूटूथ ऑडियो डिवाइस, माउस, कीबोर्ड और सभी प्रकार के बाहरी हार्डवेयर के बीच कनेक्शन की सुविधा के लिए विकसित हुआ है। अत्यधिक प्रभावी और विकसित होने के बावजूद, विंडोज 10 में ब्लूटूथ ने उपयोगकर्ताओं को बहुत परेशानी का कारण बना दिया है। यदि आपके डिवाइस पर ब्लूटूथ काम कर रहा है और स्पष्ट रूप से गायब हो गया है, तो यहां एक गाइड है विंडोज 10 पर ब्लूटूथ कैसे स्थापित करें।

अंतर्वस्तु
- विंडोज 10 पर ब्लूटूथ कैसे स्थापित करें
- मेरे पीसी पर ब्लूटूथ काम क्यों नहीं कर रहा है?
- विधि 1: सूचना पैनल से ब्लूटूथ चालू करें
- विधि 2: सेटिंग्स से ब्लूटूथ चालू करें
- विधि 3: इंटरनेट से इंटेल ड्राइवर्स डाउनलोड करें
- विधि 4: किसी विशिष्ट डिवाइस के लिए ब्लूटूथ ड्राइवर अपडेट करें
- विधि 5: Windows समस्या निवारक चलाएँ
- अतिरिक्त टिप्स
विंडोज 10 पर ब्लूटूथ कैसे स्थापित करें
मेरे पीसी पर ब्लूटूथ काम क्यों नहीं कर रहा है?
अधिकांश लोगों के विश्वास के विपरीत, ब्लूटूथ वास्तव में हार्डवेयर का एक टुकड़ा है जो आपके पीसी के मदरबोर्ड में स्थित होता है। और सभी हार्डवेयर उपकरणों की तरह, ब्लूटूथ को उचित कार्य करने वाले ड्राइवरों की आवश्यकता होती है जो इसे पीसी से कनेक्ट करने की अनुमति देते हैं। जब भी ड्राइवर दोषपूर्ण या पुराने होते हैं, ब्लूटूथ त्रुटियों की उम्मीद की जा सकती है। अगर आपको लगता है कि आपके विंडोज डिवाइस के साथ ऐसा हुआ है, तो यहां देखें
विंडोज 10 में ब्लूटूथ कैसे सक्रिय करें।विधि 1: सूचना पैनल से ब्लूटूथ चालू करें
फैंसी समस्या निवारण तकनीकों को करने से पहले, आपको पहले यह सुनिश्चित करना होगा कि ब्लूटूथ आपके विंडोज 10 पीसी पर ठीक से स्विच-ऑन है।
1. क्लिक पर अधिसूचना आइकन विंडोज टास्कबार के निचले दाएं कोने पर।

2. पैनल के निचले भाग में, विंडोज 10 में विभिन्न कार्यों का प्रतिनिधित्व करने वाले विकल्पों का एक गुच्छा होगा। पर क्लिक करें विस्तार करना सभी विकल्पों को प्रकट करने के लिए।
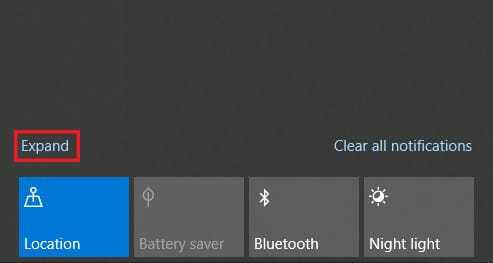
3. पूरी सूची से, पर क्लिक करें ब्लूटूथ सुविधा को चालू करने के लिए।

विधि 2: सेटिंग्स से ब्लूटूथ चालू करें
1. पर क्लिक करें प्रारंभ करें बटन स्क्रीन के नीचे बाईं ओर और फिर पर क्लिक करें सेटिंग आइकन बिजली बंद विकल्प के ठीक ऊपर।
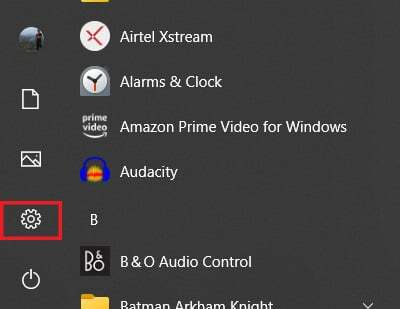
2. उपलब्ध सेटिंग्स से, पर क्लिक करें उपकरण जारी रखने के लिए।

3. यह आपके विंडोज 10 पर ब्लूटूथ सेटिंग्स को खोलना चाहिए। द्वारा टॉगल स्विच पर क्लिक करना, आप सुविधा को चालू और बंद कर सकते हैं।

4. एक बार चालू होने पर, आप या तो पहले से जोड़े गए डिवाइस से कनेक्ट हो सकते हैं या जोड़ें एक नया उपकरण।

5. यदि कोई ड्राइवर समस्या नहीं है, तो ब्लूटूथ आपके डिवाइस पर ठीक काम करेगा।
यह भी पढ़ें:फिक्स ब्लूटूथ विंडोज 10 में चालू नहीं होगा
विधि 3: इंटरनेट से इंटेल ड्राइवर्स डाउनलोड करें
यदि ऊपर वर्णित चरणों का कोई परिणाम नहीं मिलता है, तो आपके ब्लूटूथ के साथ समस्या दोषपूर्ण या पुराने ड्राइवरों के कारण हो रही है। संभावना है, आप एक इंटेल प्रोसेसर के साथ एक उपकरण का संचालन कर रहे हैं। यदि ऐसा है, तो आप इंटरनेट से सीधे ब्लूटूथ ड्राइवर डाउनलोड कर सकते हैं:
1. सिर पर NS इंटेल डाउनलोड सेंटर और ब्लूटूथ के लिए ड्राइवरों को खोजने के लिए विकल्पों के माध्यम से नेविगेट करें।
2. पेज 64 बिट और 32 बिट ऑपरेटिंग सिस्टम पर काम कर रहे पीसी के लिए नवीनतम ब्लूटूथ ड्राइवर प्रदर्शित करेगा। आप ऐसा कर सकते हैं ड्राइवरों को डाउनलोड करें जो आपके डिवाइस के लिए सबसे उपयुक्त होगा।

3. डाउनलोड पूरा होने के बाद, आप कर सकते हैं सेटअप चलाएँ फ़ाइल सामान्य रूप से, और आपके विंडोज 10 डिवाइस पर ब्लूटूथ फ़ंक्शन ठीक से काम करना चाहिए।
विधि 4: किसी विशिष्ट डिवाइस के लिए ब्लूटूथ ड्राइवर अपडेट करें
यदि आपके डिवाइस पर ब्लूटूथ सामान्य रूप से काम कर रहा है और केवल कुछ उपकरणों के लिए समस्या पैदा कर रहा है, तो आप उन विशिष्ट गैजेट के लिए ड्राइवरों को मैन्युअल रूप से अपडेट कर सकते हैं। यहां बताया गया है कि आप विशिष्ट उपकरणों के लिए ब्लूटूथ ड्राइवरों को कैसे अपडेट कर सकते हैं:
1. आपके विंडोज 10 पीसी पर, स्टार्ट बटन पर राइट क्लिक करें स्क्रीन के निचले बाएँ कोने में
2. सिस्टम विकल्पों की सूची से, शीर्षक वाले विकल्प पर क्लिक करें 'डिवाइस मैनेजर।'
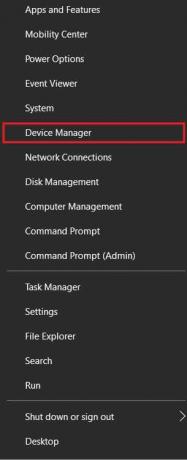
3. डिवाइस मैनेजर के भीतर, खोजें ब्लूटूथ विकल्प, और उस पर क्लिक करके, उन सभी ब्लूटूथ डिवाइसों को प्रकट करें जिन्हें कभी आपके पीसी से जोड़ा गया है।
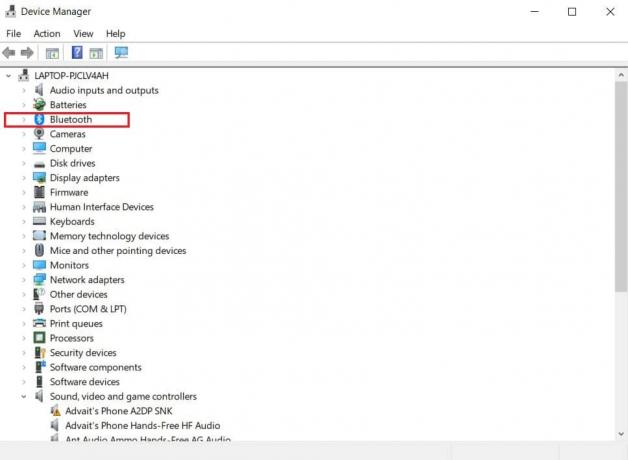
4. इस सूची से, डिवाइस का चयन करें जो समस्या पैदा कर रहा है और उस पर राइट-क्लिक करें।
5. कुछ विकल्प प्रदर्शित होंगे। पर क्लिक करें 'ड्राइवर अपडेट करें' आगे बढ़ने के लिए।
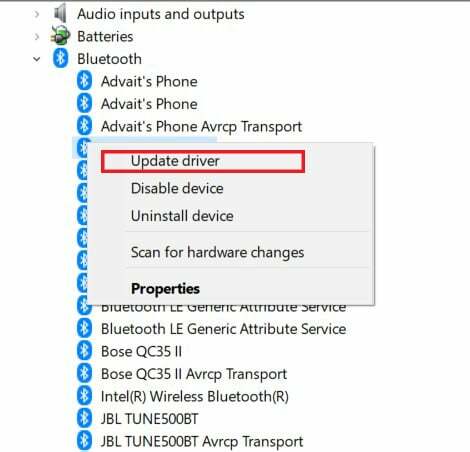
6. एक विंडो दिखाई देगी जिसमें आपसे पूछा जाएगा कि आप ड्राइवरों को कैसे खोजना चाहते हैं; शीर्षक वाले विकल्प का चयन करें 'ड्राइवरों के लिए स्वचालित रूप से खोजें।'

7. अपडेटर इंटरनेट को स्कैन करेगा और उन ड्राइवरों को ढूंढेगा जो डिवाइस के लिए सबसे उपयुक्त हैं। आप तब कर सकते हैं इंस्टॉल का चयन करें विंडोज 10 पर अपने ब्लूटूथ के साथ समस्याओं को ठीक करने के लिए।
यह भी पढ़ें:विंडोज 10 में ब्लूटूथ की समस्याओं को कैसे ठीक करें
विधि 5: Windows समस्या निवारक चलाएँ
यदि ड्राइवरों को स्थापित करने और अपडेट करने के बावजूद ब्लूटूथ समस्या बनी रहती है, तो आपको गहराई से जाना होगा और समस्या के स्रोत का पता लगाना होगा। सौभाग्य से, विंडोज समस्या निवारक इस सटीक उद्देश्य के लिए बनाया गया है और अधिकांश सिस्टम समस्याओं के लिए समस्या के स्रोत को खोजने में माहिर है। यहां बताया गया है कि आप ब्लूटूथ सुविधा के लिए समस्या निवारक कैसे चला सकते हैं:
1. आपके विंडोज 10 डिवाइस पर, खोलना सेटिंग्स एप्लिकेशन। उपलब्ध विकल्पों की सूची से, अद्यतन और सुरक्षा पर क्लिक करें।

2. स्क्रीन के बाईं ओर मौजूद पैनल पर, पर क्लिक करें 'समस्या निवारण' आगे बढ़ने के लिए।
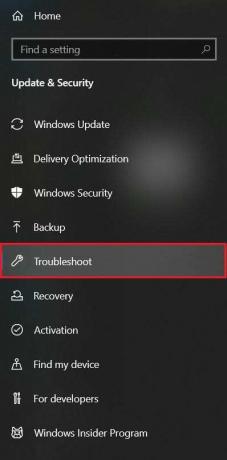
3. पर क्लिक करें अतिरिक्त समस्यानिवारक सभी विंडोज़ कार्यों की सूची प्रकट करने के लिए।
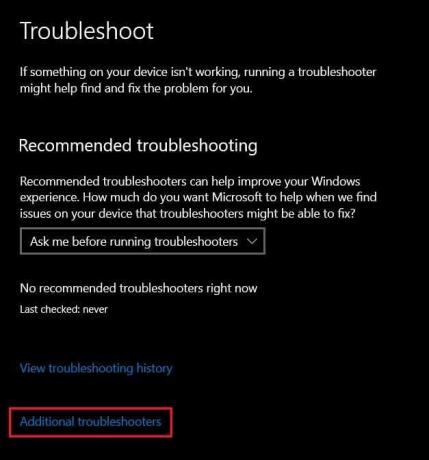
4. सूची से, ढूंढें और क्लिक करें ब्लूटूथ और फिर पर क्लिक करें समस्या निवारक चलाएँ।

5. समस्या निवारक कुछ समय तक चलेगा और फ़ंक्शन के भीतर किसी भी त्रुटि की पहचान करेगा। समस्या निवारक तब स्वचालित रूप से समस्या को ठीक कर देगा, और वॉइला, आपके डिवाइस पर ब्लूटूथ फिर से काम करना शुरू कर देना चाहिए।
अतिरिक्त टिप्स
जबकि ऊपर बताए गए चरणों से अधिकांश लोगों के लिए समस्या का समाधान हो जाना चाहिए, कुछ उपयोगकर्ता अभी भी ब्लूटूथ कार्यक्षमता को पुनः प्राप्त करने के लिए संघर्ष कर सकते हैं। यदि आप उनमें से एक हैं, तो यहां कुछ अतिरिक्त युक्तियां दी गई हैं जो आपकी मदद कर सकती हैं।
1. सिस्टम स्कैन चलाएँ: एक सिस्टम स्कैन आपके सिस्टम के सभी बग्स को प्रकट करता है और आपको समस्या के मूल की पहचान करने में मदद करता है। सिस्टम स्कैन चलाने के लिए, स्टार्ट बटन पर राइट-क्लिक करें और फिर 'कमांड प्रॉम्प्ट (एडमिन)' पर क्लिक करें। कमांड विंडो में, इस कोड को टाइप करें: एसएफसी / स्कैनो और एंटर दबाएं। आपके सिस्टम को स्कैन किया जाएगा, और सभी समस्याओं की सूचना दी जाएगी।
2. अपना विंडोज़ अपडेट करें: एक अपडेटेड विंडोज आपके डिवाइस की कई समस्याओं को हल करने की कुंजी है। सेटिंग एप्लिकेशन पर, 'अपडेट एंड सिक्योरिटी' पर क्लिक करें'विंडोज अपडेट' पेज पर, 'पर क्लिक करेंअद्यतन के लिए जाँच.’ अगर कोई अपडेट मिलता है, तो उन्हें डाउनलोड और इंस्टॉल करने के लिए आगे बढ़ें।
3. अपने सिस्टम को रिबूट करें: अंत में, पुस्तक की सबसे पुरानी ट्रिक, आपके सिस्टम को रीबूट कर रही है। यदि हर दूसरा चरण विफल हो जाता है, तो आप अपने सिस्टम को सेवा केंद्र पर ले जाने के लिए रीसेट करने से पहले उसे रीबूट करने का प्रयास कर सकते हैं। एक त्वरित रिबूट में कई बगों को दूर करने की क्षमता होती है और यह आपकी समस्या का समाधान कर सकता है।
अनुशंसित:
- फिक्स ब्लूटूथ विंडोज 10 पर बंद नहीं हो सकता
- विंडोज 10 पर इमोजी का उपयोग कैसे करें
- विंडोज 10 पर न्यू लॉक को कैसे इनेबल या डिसेबल करें?
- ब्लूटूथ को चालू या बंद करने का फिक्स विकल्प विंडोज 10 से गायब है
हमें उम्मीद है कि यह मार्गदर्शिका मददगार थी और आप करने में सक्षम थे विंडोज 10 पर ब्लूटूथ स्थापित करें. यदि आपके पास इस लेख के संबंध में कोई प्रश्न / टिप्पणी है, तो बेझिझक उन्हें टिप्पणी अनुभाग में छोड़ दें।