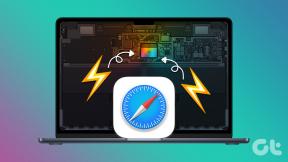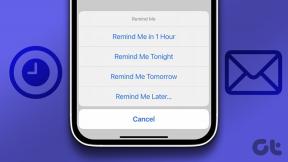विंडोज 10 के लिए 6 सर्वश्रेष्ठ फिक्स ऑन-स्क्रीन कीबोर्ड काम नहीं कर रहा है
अनेक वस्तुओं का संग्रह / / November 29, 2021
विंडोज ऑपरेटिंग सिस्टम यूजर्स को का विकल्प देता है एक माध्यमिक कीबोर्ड जिसे पीसी के डिस्प्ले पर इस्तेमाल किया जा सकता है। ऑन-स्क्रीन कीबोर्ड को डब किया गया है, यदि आप टचस्क्रीन वाले पीसी/लैपटॉप का उपयोग करते हैं, या यदि आपके पीसी का भौतिक कीबोर्ड दोषपूर्ण है. लेकिन तब, क्या होता है जब ऑन-स्क्रीन कीबोर्ड आपकी ज़रूरत के समय काम करने में विफल हो जाता है? और आप इसे कैसे ठीक करते हैं?

जब ऑन-स्क्रीन कीबोर्ड काम करने में विफल रहता है, तो समस्या आमतौर पर सिस्टम-वाइड होती है। हालाँकि, कुछ दुर्लभ अवसर ऐसे होते हैं जहाँ वर्चुअल कीबोर्ड केवल एक विशेष ऐप के साथ काम नहीं करता है। जो भी हो, अपने पीसी के ऑन-स्क्रीन कीबोर्ड को फिर से काम करने के लिए इस गाइड में आजमाए गए और परीक्षण किए गए समाधानों का संदर्भ लें।
तुरता सलाह: अपने विंडोज 10 कंप्यूटर पर ऑन-स्क्रीन कीबोर्ड को जल्दी से लॉन्च करने के लिए विंडोज लोगो की + Ctrl + O कीबोर्ड शॉर्टकट दबाएं।
1. टच कीबोर्ड सेटिंग संशोधित करें
अगर आपके कंप्यूटर का ऑन-स्क्रीन कीबोर्ड नहीं आता है तो टैबलेट मोड सक्रिय नहीं है या जब कोई कीबोर्ड संलग्न नहीं है, तो विंडोज 10 टच कीबोर्ड सेटिंग्स को संशोधित करने के लिए नीचे दिए गए चरणों का पालन करें। यह ऑन-स्क्रीन कीबोर्ड को हर समय एक्सेस करने की अनुमति देगा।
चरण 1: विंडोज सेटिंग्स मेनू लॉन्च करें और डिवाइसेस चुनें।

चरण 2: दाहिने हाथ के मेनू पर टाइपिंग का चयन करें।

चरण 3: टच कीबोर्ड सेक्शन तक स्क्रॉल करें और 'टैबलेट मोड में नहीं होने पर टच कीबोर्ड दिखाएं और कोई कीबोर्ड संलग्न नहीं है' विकल्प पर टॉगल करें।

2. विंडोज रन का प्रयोग करें
यदि आपके कंप्यूटर का ऑन-स्क्रीन कीबोर्ड तब भी नहीं आ रहा है जब आप इसे या तो कीबोर्ड शॉर्टकट के माध्यम से या सेटिंग मेनू से सक्षम करते हैं, तो आप विंडोज रन बॉक्स का उपयोग करके इसे बलपूर्वक सक्षम करने का प्रयास कर सकते हैं। बस 'विंडोज लोगो की + आर' कीबोर्ड शॉर्टकट का उपयोग करके विंडोज रन कंसोल खोलें, नीचे दिए गए कमांड लाइन को ओपन डायलॉग बॉक्स में टाइप करें, और अपने कीबोर्ड पर एंटर दबाएं।
osk.exe.

इसे तुरंत आपके पीसी स्क्रीन पर ऑन-स्क्रीन कीबोर्ड लॉन्च करना चाहिए।
3. ऑन-स्क्रीन कीबोर्ड के लिए शॉर्टकट बनाएं
ऑन-स्क्रीन कीबोर्ड को खोलने का यह एक और आसान तरीका है यदि यह पारंपरिक तरीकों से काम करने/लॉन्च करने से इनकार करता है। इसे करने का तरीका यहां बताया गया है।
चरण 1: अपने पीसी के डेस्कटॉप पर रिक्त स्थान पर राइट-क्लिक करें और संदर्भ मेनू पर नया चुनें।

चरण 2: इसके बाद, शॉर्टकट चुनें।

चरण 3: नीचे दिए गए बॉक्स में डायरेक्टरी टाइप करें और नेक्स्ट पर टैप करें।
%windir%\System32\osk.exe

चरण 4: शॉर्टकट के लिए पसंदीदा नाम दर्ज करें और शॉर्टकट निर्माण प्रक्रिया को समाप्त करने के लिए समाप्त पर टैप करें।

यह शॉर्टकट बनाएं विंडो को बंद कर देगा और अब आपको अपने डेस्कटॉप पर शॉर्टकट देखना चाहिए।

ऑन-स्क्रीन कीबोर्ड लॉन्च करने के लिए नव-निर्मित शॉर्टकट पर डबल-क्लिक करें। यदि यह काम नहीं करता है, तो अगले समस्या निवारण समाधान पर आगे बढ़ें।
4. ऑन-स्क्रीन कीबोर्ड स्टार्टअप प्रकार संशोधित करें
विंडोज 10 ऑन-स्क्रीन कीबोर्ड 'टच कीबोर्ड और हस्तलेखन पैनल सेवा' द्वारा संचालित है। यदि यह सेवा अक्षम है, तो हो सकता है कि आपके कंप्यूटर का ऑन-स्क्रीन कीबोर्ड काम न करे। साथ ही, यदि सेवा को मैन्युअल रूप से स्टार्टअप करने के लिए कॉन्फ़िगर किया गया है, तो आपको ऑन-स्क्रीन कीबोर्ड का उपयोग करने में समस्या आ सकती है।
स्वचालित रूप से प्रारंभ करने के लिए टच कीबोर्ड सेवा ('विंडोज प्रबंधन कंसोल' के माध्यम से) को पुन: कॉन्फ़िगर करने से ऑन-स्क्रीन कीबोर्ड के काम न करने की समस्या को ठीक करने में मदद मिल सकती है।
चरण 1: 'विंडोज की + आर' कीबोर्ड शॉर्टकट का उपयोग करके विंडोज रन बॉक्स लॉन्च करें।
चरण 2: प्रवेश करना service.msc ओपन डायलॉग बॉक्स में और ओके पर टैप करें।

चरण 3: 'टच कीबोर्ड और हस्तलेखन पैनल सेवा' का पता लगाएँ और उस पर डबल-क्लिक करें।

चरण 4: स्टार्टअप प्रकार ड्रॉप-डाउन बटन पर टैप करें और स्वचालित चुनें।

चरण 5: अंत में, अप्लाई पर टैप करें और बदलावों को सेव करने के लिए ओके पर क्लिक करें।

अब, अपने पीसी के ऑन-स्क्रीन कीबोर्ड को खोलने का प्रयास करें और जांचें कि क्या यह काम करता है।
स्टार्टअप प्रकार बदलने के अलावा, आपको 'टच कीबोर्ड और हस्तलेखन पैनल सेवा' की सेवा स्थिति भी देखनी चाहिए। अगर स्थिति पढ़ता है दौड़ना, आपका ऑन-स्क्रीन कीबोर्ड ठीक काम करना चाहिए। यदि सेवा की स्थिति पढ़ती है रोका हुआ, स्टार्ट बटन पर टैप करें, अप्लाई पर क्लिक करें और बदलावों को सेव करने के लिए ओके पर टैप करें।

5. विंडोज अपडेट अनइंस्टॉल करें
यदि आपने देखा है कि विंडोज 10 के ऑन-स्क्रीन कीबोर्ड ने हाल ही में ओएस अपडेट के बाद काम करना बंद कर दिया है, तो आपको अपडेट को अनइंस्टॉल करना चाहिए और पिछले बिल्ड में वापस रोल करना चाहिए। जब समस्या पैदा करने वाले बग को Microsoft द्वारा ठीक कर दिया गया हो, तो आप अपडेट को फिर से इंस्टॉल कर सकते हैं।
यहां विंडोज अपडेट को अनइंस्टॉल करने का तरीका बताया गया है।
चरण 1: 'विंडोज की + आर' कीबोर्ड शॉर्टकट का उपयोग करके विंडोज रन बॉक्स लॉन्च करें।
चरण 2: प्रकार नियंत्रण डायलॉग बॉक्स में और OK पर टैप करें।

यह विंडोज कंटोल पैनल लॉन्च करेगा।
चरण 3: अगला, प्रोग्राम चुनें।

चरण 4: 'प्रोग्राम्स एंड फीचर्स' सेक्शन के तहत, 'इंस्टॉल किए गए अपडेट देखें' पर टैप करें।

चरण 5: हाल ही में इंस्टॉल किए गए अपडेट पर राइट-क्लिक करें और अनइंस्टॉल पर टैप करें।

बग्गी अपडेट को इंस्टाल करने की सही तारीख देखने के लिए आप 'इंस्टॉल ऑन' सेक्शन को चेक कर सकते हैं।
चरण 6: अपडेट अनइंस्टॉल करने की प्रक्रिया शुरू करने के लिए कन्फर्मेशन प्रॉम्प्ट पर ओके पर टैप करें।

6. क्रोम का लक्ष्य संशोधित करें
ऐसे कुछ उदाहरण हैं जहां Google क्रोम का उपयोग करते समय विंडोज ऑन-स्क्रीन कीबोर्ड काम नहीं करता है। कुछ उपयोगकर्ता सक्षम थे इस मुद्दे को ठीक करें ब्राउज़र के शॉर्टकट में एक कमांड लाइन जोड़कर। यहां बताया गया है कि इसके बारे में कैसे जाना है।
चरण 1: अपने पीसी के डेस्कटॉप पर Google क्रोम आइकन पर राइट-क्लिक करें और संदर्भ मेनू पर गुण चुनें।

चरण 2: लक्ष्य संवाद बॉक्स में, स्पेसबार को टैप करें (निर्देशिका के बाद एक स्थान छोड़ने के लिए) और नीचे दिए गए आदेश को पेस्ट करें।
--अक्षम-यूएसबी-कीबोर्ड-पता लगाएं

परिवर्तनों को सहेजने के लिए लागू करें और ठीक टैप करें। ऐसा करने के बाद क्रोम को पुनरारंभ करें और जांचें कि ऑन-स्क्रीन कीबोर्ड अब ब्राउज़र के साथ काम करता है या नहीं।
टाइप करने के लिए टैप करें
आप अपने विंडोज 10 ओएस को नवीनतम बिल्ड में अपडेट करके भी इस समस्या को ठीक कर सकते हैं। इसे करने के लिए सेटिंग> अपडेट और सुरक्षा> विंडोज अपडेट पर नेविगेट करें। वैकल्पिक रूप से, आप उपयोग करने का सहारा ले सकते हैं तृतीय-पक्ष वर्चुअल कीबोर्ड जो बिल्ट-इन विंडोज 10 ऑन-स्क्रीन कीबोर्ड जितना ही अच्छा है।
अगला: क्या आप अपने विंडोज 10 कीबोर्ड से @ और इसी तरह के विशेष अक्षर टाइप करने में असमर्थ हैं? नीचे दिए गए गाइड में विंडोज 10 कीबोर्ड में काम नहीं करने वाले विशेष पात्रों को ठीक करने का तरीका जानें।