फिक्स साउंड विंडोज 10. में कट आउट रहता है
अनेक वस्तुओं का संग्रह / / November 28, 2021
कई उपयोगकर्ताओं ने ध्वनि समस्याओं की सूचना दी है जैसे आवाज कटती रहती है या ऑडियो कटता रहता है विंडोज 10 पर, और ऑडियो सेवाएं प्रतिसाद नहीं दे रही हैं वीडियो देखने या गेम खेलते समय त्रुटि। तो, अगर आप भी ऊपर दी गई किसी भी समस्या का सामना कर रहे हैं, तो आप सही जगह पर हैं। यह गाइड आपको विंडोज 10 पीसी में ऑडियो कट आउट को ठीक करने में मदद करेगा। तो, पढ़ना जारी रखें।

अंतर्वस्तु
- ध्वनि को ठीक करने के 7 तरीके विंडोज 10 में कटते रहते हैं
- विधि 1: ऑडियो ड्राइवर अपडेट करें
- विधि 2: ऑडियो ड्राइवर्स को पुनर्स्थापित करें
- विधि 3: ध्वनि वृद्धि सेटिंग्स बदलें
- विधि 4: स्पीकर सेटिंग्स बदलें
- विधि 5: Windows समस्या निवारक चलाएँ
- विधि 6: विंडोज ओएस अपडेट करें
- विधि 7: क्षति के लिए हार्डवेयर की जाँच करें
ध्वनि को ठीक करने के 7 तरीके विंडोज 10 में कटते रहते हैं
गेम खेलने या शो देखने की समस्या के कारण ऑडियो कट आउट होने के कई कारण हो सकते हैं। उनमें से कुछ हैं:
- विंडोज़ अपडेट नहीं किया गया है थोड़ी देर में।
- आउटडेटेड साउंड ड्राइवर मुद्दों को जन्म दे सकता है।
- गलत ध्वनि सेटिंग्स विंडोज 10 के मुद्दे पर ध्वनि काटता रहता है।
- वक्ताओं, अंतर्निर्मित या बाहरी, क्षतिग्रस्त हो सकता है और मरम्मत की जरूरत है।
हमने उक्त मुद्दे को ठीक करने के तरीकों की एक सूची तैयार की है और उन्हें उपयोगकर्ता की सुविधा के अनुसार व्यवस्थित किया है। इसलिए, एक-एक करके, इन्हें तब तक लागू करें जब तक आपको अपने विंडोज पीसी के लिए कोई समाधान न मिल जाए।
विधि 1: ऑडियो ड्राइवर अपडेट करें
यदि ऑडियो ड्राइवर फ़ाइलें उनके नवीनतम संस्करण में अद्यतन नहीं हैं या सिस्टम के साथ असंगत हैं, तो कनेक्शन सेट अप से अनुचित ऑडियो कॉन्फ़िगरेशन हो जाएगा, जिसके परिणामस्वरूप Windows 10 ध्वनि कटती रहती है त्रुटि। सबसे सरल और सबसे प्रभावी समाधान ड्राइवर फ़ाइलों को नेटवर्क से प्रासंगिकता के साथ अद्यतन करना है, जैसा कि नीचे बताया गया है:
1. प्रक्षेपण डिवाइस मैनेजर खोज बार के माध्यम से, जैसा कि दिखाया गया है।

2. यहां, पर डबल-क्लिक करें ध्वनि, वीडियो और गेम नियंत्रक.

3. अब, पर राइट-क्लिक करें आपका ड्राइवर (कहो हाई डेफिनिशन ऑडियो डिवाइस) और चुनें ड्राइवर अपडेट करें, जैसा कि हाइलाइट किया गया है।

4. पर क्लिक करें ड्राइवरों के लिए स्वचालित रूप से खोजें, के रूप में दिखाया।

5ए. अब, ड्राइवर अपडेट नहीं होने पर नवीनतम संस्करण में अपडेट हो जाएंगे। उसी के लिए ऑन-स्क्रीन निर्देशों का पालन करें।
5बी. अन्यथा, स्क्रीन प्रदर्शित होगी: आपके डिवाइस के लिए सबसे अच्छे ड्राइवर पहले से इंस्टॉल हैं. पर क्लिक करें बंद करे खिड़की से बाहर निकलने के लिए।

6. कंप्यूटर को पुनरारंभ और जांचें कि गेम खेलते समय ऑडियो कट जाता है या नहीं।
प्रो टिप: यदि आपके पास है Realtekऑडियो ड्राइवर आपके सिस्टम में स्थापित, इस समस्या को हल करने के लिए नीचे दिए गए चरणों का पालन करें:
1. दोहराना चरण 1 -3 उपर्युक्त।
2. अगला, पर क्लिक करें ड्राइवरों के लिए मेरा कंप्यूटर ब्राउज़ करें के बाद मुझे अपने कंप्यूटर पर उपलब्ध ड्राइवरों की सूची से चुनने दें, जैसा कि नीचे दर्शाया गया है।
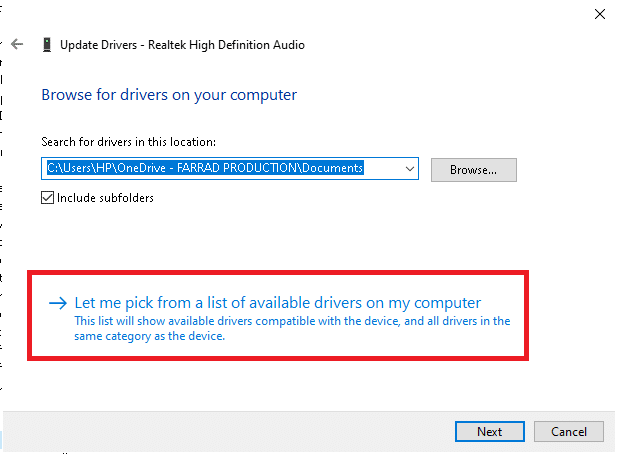
3. यहां, के बगल में स्थित बॉक्स को चेक करें संगत हार्डवेयर दिखाएं और निर्माता के रूप में चुनें माइक्रोसॉफ्ट।
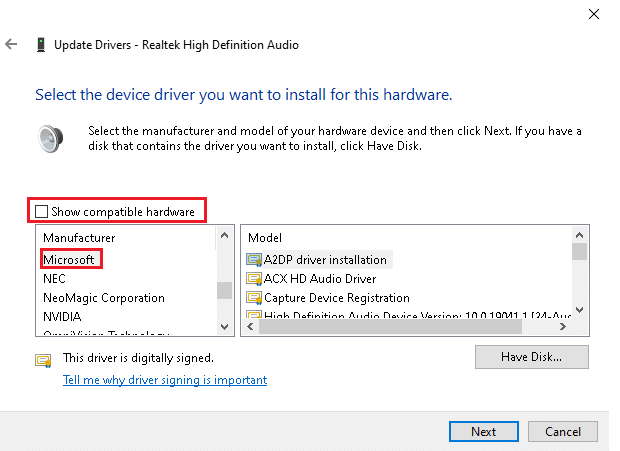
4. अब, इनमें से कोई भी चुनें हाई डेफिनिशन ऑडियो डिवाइस अपने पीसी से संस्करण और पर क्लिक करें अगला.
5. स्थापना प्रक्रिया पूरी होने की प्रतीक्षा करें और अपने सिस्टम को पुनरारंभ करें अगर संकेत दिया।
यह भी पढ़ें:विंडोज 10 में ऑडियो स्टटरिंग को कैसे ठीक करें
विधि 2: ऑडियो ड्राइवर्स को पुनर्स्थापित करें
यदि ऑडियो ड्राइवरों को अपडेट करना आपके विंडोज 10 पीसी पर ध्वनि को ठीक करने में मदद नहीं कर सकता है, तो उन्हें फिर से स्थापित करने से निश्चित रूप से मदद मिलनी चाहिए।
1. प्रक्षेपण डिवाइस मैनेजर और विस्तार करें ध्वनि, वीडियो और गेम नियंत्रक, पहले की तरह।
2. फिर, पर राइट-क्लिक करें ध्वनि चालक और चुनें डिवाइस को अनइंस्टॉल करें.

3. अब, क्लिक करके चेतावनी संकेत की पुष्टि करें स्थापना रद्द करें, के रूप में दिखाया।
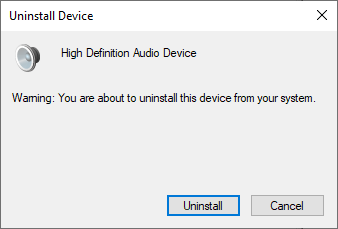
4. डाउनलोड निर्माता की वेबसाइट से मैन्युअल रूप से ड्राइवर। उदाहरण के लिए, NVIDIA या Realtek.
5. बस, अनुसरण करें ऑन-स्क्रीन निर्देश ड्राइवर को स्थापित करने और चलाने के लिए निष्पादन.
ध्यान दें: आपके डिवाइस पर नया ड्राइवर स्थापित करते समय, आपका सिस्टम कई बार रीबूट हो सकता है।
6. आखिरकार, पुनः आरंभ करेंआपका पीसी।
विधि 3: ध्वनि वृद्धि सेटिंग्स बदलें
कभी-कभी, आपकी ऑडियो सेटिंग्स में ध्वनि वृद्धि सेटिंग्स को बदलने से ऑडियो को हल करने में मदद मिलेगी विंडोज 10 मुद्दे में कटौती करता रहता है। इसे लागू करने के लिए नीचे दिए गए चरणों का पालन करें।
1. अपने डेस्कटॉप स्क्रीन के निचले दाएं कोने में नेविगेट करें और उस पर राइट-क्लिक करें ध्वनि चिह्न।
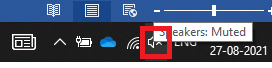
2. अब, पर क्लिक करें लगता है, जैसा कि नीचे दर्शाया गया है।
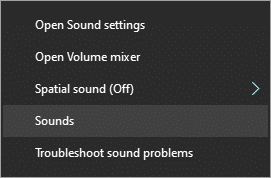
3. पर स्विच करें संचार टैब करें और शीर्षक वाले विकल्प की जांच करें कुछ नहीं करना.
4. पर क्लिक करें लागू करें > ठीक है परिवर्तनों को सहेजने के लिए।
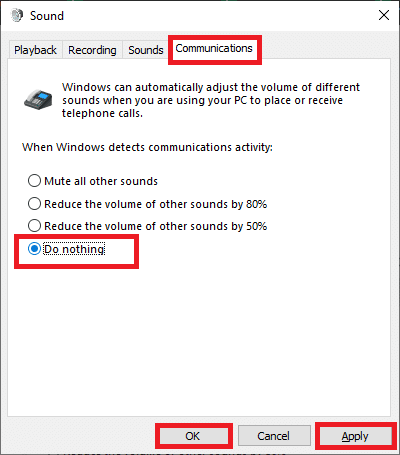
5. अगला, स्विच करें प्लेबैक टैब और अपने पर राइट-क्लिक करें ऑडियो डिवाइस.
6. यहां, चुनें गुण विकल्प, जैसा कि दिखाया गया है।
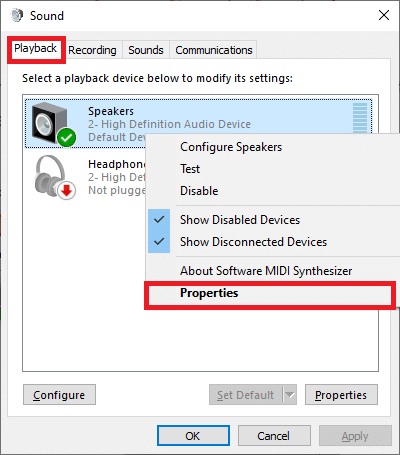
7. अब, स्विच करें संवर्द्धन में टैब स्पीकर गुण खिड़की।
8. यहां, शीर्षक वाले बॉक्स को चेक करें सभी संवर्द्धन को निष्क्रिय करें, जैसा कि नीचे दिखाया गया है।

9. अंत में, पर क्लिक करें लागू करें > ठीक है इन परिवर्तनों को सहेजने के लिए।
यह भी पढ़ें:क्या करें जब आपके लैपटॉप में अचानक कोई आवाज़ न हो?
विधि 4: स्पीकर सेटिंग्स बदलें
जैसा कि इस विधि में बताया गया है, आप विंडोज 10 में साउंड कट आउट को हल करने के लिए अपनी स्पीकर सेटिंग्स को भी एडजस्ट कर सकते हैं।
1. को खोलो ध्वनिसमायोजन खिड़की का उपयोग चरण 1 और 2 पिछली विधि के।
2. में प्लेबैक टैब, पर क्लिक करें कॉन्फ़िगर करें, के रूप में दिखाया।
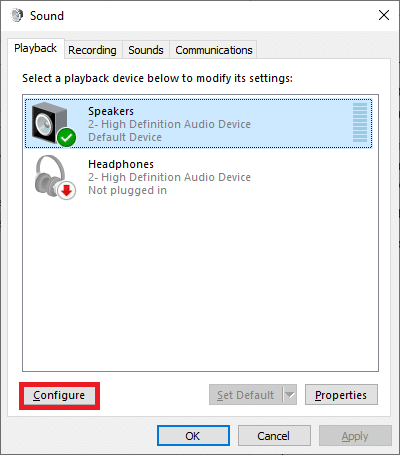
3. यहां, क्लिक करें अगला आगे बढ़ने के लिए।
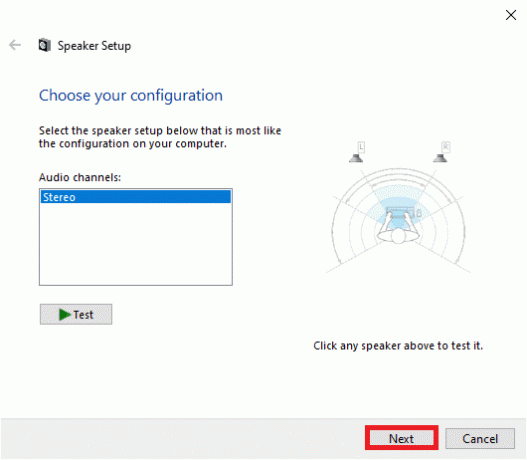
4. बॉक्स को अनचेक करें सामने बाएँ और दाएँ अंतर्गत फुल-रेंज स्पीकर और क्लिक करें अगला, जैसा कि नीचे हाइलाइट किया गया है।
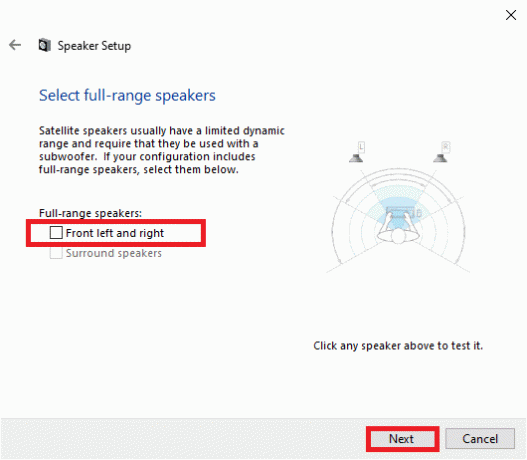
5. अंत में, पर क्लिक करें खत्म हो कॉन्फ़िगरेशन सेटअप समाप्त करने के लिए।
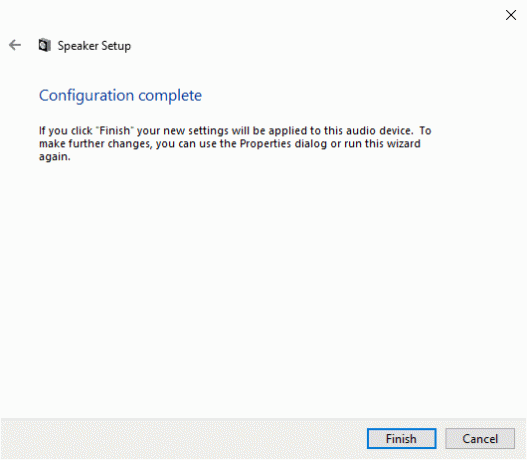
अब, जांचें कि क्या ऑडियो आपके सिस्टम में विंडोज 10 की समस्या का समाधान करता रहता है। यदि नहीं, तो अगले समाधान का प्रयास करें।
विधि 5: Windows समस्या निवारक चलाएँ
एक समस्या निवारक के कार्य हैं:
- प्रणाली नीचे बन्द होना सभी Windows अद्यतन सेवाएँ।
- C:\Windows\SoftwareDistribution फ़ोल्डर है नाम बदली गई C:\Windows\SoftwareDistribution.old पर और सिस्टम में मौजूद सभी डाउनलोड कैशे को मिटा देता है।
- अंत में, विंडोज अपडेट सर्विसेज है रिबूट किया गया।
ध्वनि को ठीक करने के लिए विंडोज इन-बिल्ट समस्या निवारक को चलाने का तरीका यहां बताया गया है कि विंडोज 10 की समस्या में कटौती होती रहती है:
1. मारो खिड़कियाँ कुंजी और प्रकार कंट्रोल पैनल खोज बार में और खोलें कंट्रोल पैनल यहाँ से।

2. निम्न को खोजें समस्या निवारण खोज बॉक्स का उपयोग करके उस पर क्लिक करें।

3. अब, पर क्लिक करें सभी देखें बाएँ फलक में विकल्प।
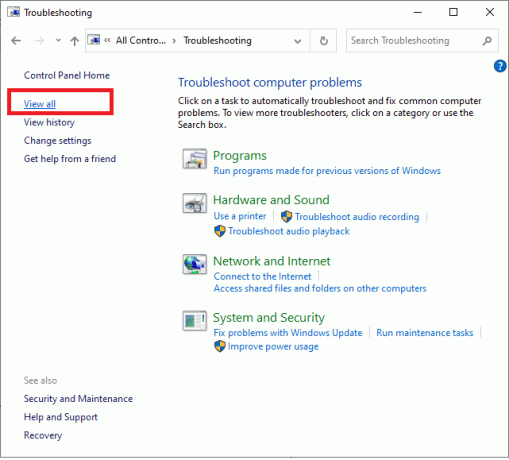
4. पर क्लिक करें विंडोज सुधार, के रूप में दिखाया।

5. अब, पर क्लिक करें उन्नत.
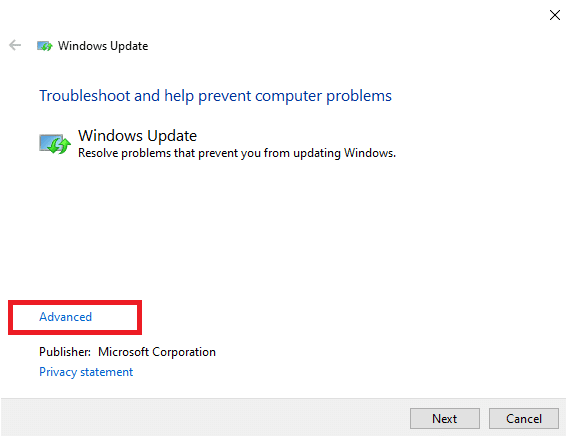
6. चिह्नित बॉक्स को चेक करें स्वचालित रूप से मरम्मत लागू करें और क्लिक करें अगला.
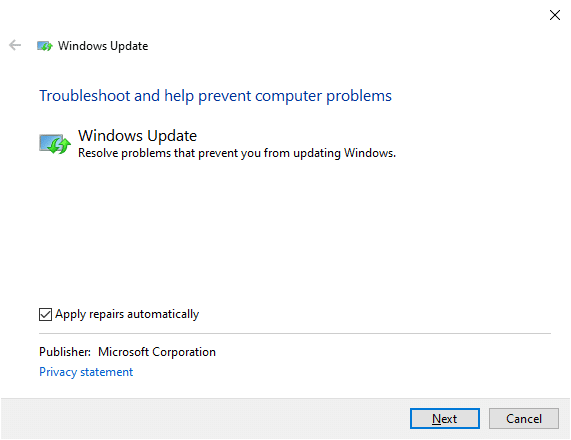
7. का पीछा करो ऑन-स्क्रीन निर्देश समस्या निवारण प्रक्रिया को पूरा करने के लिए।
अधिकांश समय, समस्या निवारण प्रक्रिया समस्या को ठीक कर देगी, और यह आपको बताती है कि यह समस्या की पहचान कर उसे ठीक कर सकती है। हालांकि, अगर यह कहता है कि यह समस्या की पहचान नहीं कर सका, तो अगले समाधान का प्रयास करें।
यह भी पढ़ें:विंडोज 10 पर कंप्यूटर की आवाज बहुत कम ठीक करें
विधि 6: विंडोज ओएस अपडेट करें
Microsoft आपके सिस्टम में बग्स को ठीक करने के लिए समय-समय पर अपडेट जारी करता है। नए अपडेट इंस्टॉल करने से आपको इसमें मदद मिलेगी। इसलिए, हमेशा सुनिश्चित करें कि आप अपने सिस्टम का उपयोग इसके अद्यतन संस्करण में करते हैं। अन्यथा, सिस्टम में फ़ाइलें गेम फ़ाइलों के साथ संगत नहीं होंगी, जिससे गेम खेलते समय ऑडियो कट आउट हो जाएगा। अपने विंडोज ओएस को अपडेट करने के लिए नीचे दिए गए स्टेप्स को फॉलो करें।
1. दबाएं विंडोज + आईचांबियाँ एक साथ खोलने के लिए समायोजन अपने डेस्कटॉप/लैपटॉप पर।
2. अब, चुनें अद्यतन और सुरक्षा.

3. अगला, पर क्लिक करें अद्यतन के लिए जाँच दाहिने पैनल से।

4ए. का पीछा करो ऑन-स्क्रीन निर्देश उपलब्ध नवीनतम अपडेट को डाउनलोड और इंस्टॉल करने के लिए।
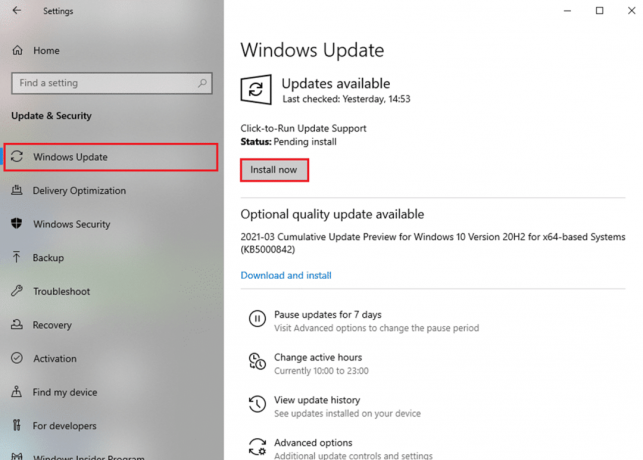
4बी. यदि आपका सिस्टम पहले से अप-टू-डेट है, तो यह दिखाएगा आप अप टू डेट हैं संदेश।

5. अपने पीसी को रीबूट करें और अपनी पसंद के गेम, वीडियो और मूवी स्ट्रीमिंग का आनंद लें।
विधि 7: क्षति के लिए हार्डवेयर की जाँच करें
अत्यधिक गरम होना आपके कंप्यूटर और बाह्य उपकरणों के खराब प्रदर्शन में भी योगदान दे सकता है। ओवरहीटिंग से आंतरिक घटकों को नुकसान होगा और सिस्टम के प्रदर्शन को धीरे-धीरे धीमा कर देगा।
- अपने कंप्यूटर को आराम दें लंबे काम के घंटों के बीच। यदि आप किसी हार्डवेयर समस्या का सामना करते हैं, तो पेशेवर मरम्मत के लिए जाएं।
- यदि आपका उपकरण वारंटी के अधीन है, तो आप इसके लिए दावा कर सकते हैं प्रतिस्थापन या मरम्मत, के रूप में मामला हो सकता है।
अनुशंसित:
- स्टीम गेम्स पर नो साउंड को कैसे ठीक करें
- स्टीम एप्लिकेशन लोड त्रुटि को ठीक करें 3:0000065432
- आमंत्रण के लिए सर्वर जानकारी क्वेरी करने में असमर्थ ARK को ठीक करें
- लॉजिटेक माउस डबल क्लिक समस्या को ठीक करें
हमें उम्मीद है कि यह मार्गदर्शिका मददगार थी और आप करने में सक्षम थे फिक्स साउंड विंडोज 10 में कटता रहता है मुद्दा। आइए जानते हैं कि आपके लिए कौन सा तरीका सबसे अच्छा काम करता है। इसके अलावा, यदि आपके कोई प्रश्न या सुझाव हैं, तो बेझिझक उन्हें टिप्पणी अनुभाग में छोड़ दें।



