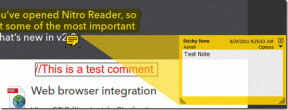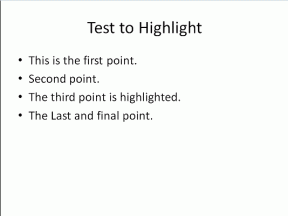कैमरे का पता नहीं लगाने वाली Microsoft टीमों को ठीक करने के शीर्ष 8 तरीके
अनेक वस्तुओं का संग्रह / / November 29, 2021
Microsoft Teams एक लोकप्रिय विकल्प है छात्रों, शिक्षकों और व्यावसायिक उपयोगकर्ताओं के लिए। ऐप सुविधाओं से भरपूर है, लेकिन यह सहज या सरल नहीं है। कभी कभी, लोग साइन इन करने के लिए संघर्ष करते हैं और जब वे ऐसा करने का प्रबंधन करते हैं, तो ऐप कैमरे का पता नहीं लगाएगा। यदि आप टीम के साथ भी ऐसा ही करते हैं, तो समस्या को ठीक करने का तरीका जानने के लिए पढ़ें।

अन्य कार्यक्रमों के विपरीत, Microsoft Teams ने कई नई सुविधाओं की घोषणा की है, और उनमें से अधिकांश अभी भी परीक्षण के चरण में हैं। इसका मतलब है कि अंतिम उपयोगकर्ता मुश्किल से उनमें से कई का उपयोग कर रहे हैं। हालाँकि, यह निराशाजनक है जब एक महत्वपूर्ण वीडियो कॉल करते समय टीम ऐप अचानक आपके कैमरे का पता नहीं लगाता है। उस समस्या को ठीक करने के लिए यहां कुछ उपाय दिए गए हैं।
1. कैमरा हार्डवेयर की जाँच करें
सुनिश्चित करें कि आप अपने लैपटॉप पर कैमरे के दृश्य को अवरुद्ध नहीं कर रहे हैं। डेस्कटॉप पर, सुनिश्चित करें कि यह आपके सिस्टम से ठीक से जुड़ा हुआ है। कंप्यूटर द्वारा इसे पहचानने योग्य बनाने के लिए थोड़ा सा गलत संरेखण हो सकता है।
गाइडिंग टेक पर भी
2. चेक टीम कैमरा
यह उन लोगों के लिए सबसे अधिक प्रासंगिक है जो Microsoft Teams के लिए वेबकैम या तृतीय-पक्ष कैमरा सॉफ़्टवेयर का उपयोग करते हैं। जांचें कि क्या आपने वह प्रासंगिक कैमरा चुना है जिसे आप Microsoft Teams कॉल के दौरान उपयोग करना चाहते हैं। नीचे दिए गए चरणों का पालन करें।
चरण 1: अपने कंप्यूटर पर Microsoft Teams खोलें।
चरण 2: सबसे ऊपर थ्री-डॉट मेन्यू पर क्लिक करें।
चरण 3: सेटिंग्स का चयन करें।

चरण 4: डिवाइसेस पर जाएं और कैमरा तक स्क्रॉल करें।

चरण 5: सुनिश्चित करें कि आपने Microsoft Teams के लिए एक प्रासंगिक कैमरा चुना है। आपको नीचे दिए गए लाइव फ़ीड मेनू से स्वयं को देखने में सक्षम होना चाहिए।
3. जांचें कि क्या कोई अन्य ऐप कैमरा का उपयोग कर रहा है
यदि कोई अन्य ऐप या ब्राउज़र टैब आपके कंप्यूटर पर पहले से ही कैमरे का उपयोग कर रहा है, तो Microsoft Teams को इसे एक्सेस करने में समस्या होगी।
अपने कंप्यूटर पर कैमरा एक्सेस करने का प्रयास करने वाले किसी भी अन्य ऐप को ब्राउज़र टैब बंद करना और बंद करना सुनिश्चित करें।
Microsoft Teams को फिर से खोलें और एक वीडियो कॉल लिखें। इसे अब तक कैमरे का पता लगा लेना चाहिए।
4. वेबकैम फिर से कनेक्ट करें
यह उन लोगों पर लागू होता है जो अपने मॉनिटर के साथ एक समर्पित वेबकैम का उपयोग करते हैं। आप वेबकैम कनेक्शन की जांच कर सकते हैं, इसे मॉनिटर से फिर से कनेक्ट कर सकते हैं, और Microsoft Teams के साथ अपनी किस्मत आजमा सकते हैं।

5. एक ही वाई-फाई कनेक्शन का प्रयोग करें
यदि आप Microsoft Teams वीडियो फ़ीड के लिए अपने Android या iPhone कैमरे का उपयोग कर रहे हैं, तो हो सकता है कि आप Windows पर EpocCam जैसे किसी तृतीय-पक्ष सॉफ़्टवेयर की सहायता ले रहे हों।

एक सफल कनेक्शन के लिए आपको एक ही वाई-फाई कनेक्शन से जुड़े फोन और विंडोज मशीन दोनों की जरूरत है। अन्यथा, आप देखते रहेंगे EpocCam पर संकेतक लोड हो रहा है अनुप्रयोग।
गाइडिंग टेक पर भी
6. कैमरा ड्राइवर अपडेट करें
यदि आपके लैपटॉप में पुराने कैमरा ड्राइवर हैं, तो आपको Microsoft Teams को Windows पर कैमरे से कनेक्ट करने में समस्या का सामना करना पड़ सकता है। आपको डिवाइस मैनेजर मेनू से नवीनतम ड्राइवरों को अपडेट करना होगा।
चरण 1: विंडोज की दबाएं, डिवाइस मैनेजर खोजें, और डिवाइस मैनेजर ऐप खोलने के लिए एंटर दबाएं।
चरण 2: सूची से कैमरा चुनें और उसका विस्तार करें।
चरण 3: वेबकैम पर राइट-क्लिक करें।

चरण 4: संदर्भ मेनू से ड्राइवर अपडेट करें का चयन करें।
विंडोज़ को वेब से संबंधित ड्राइवर ढूंढने दें और उन्हें डिवाइस पर इंस्टॉल करें। एक सफल संचालन के बाद, पीसी को पुनरारंभ करें और फिर से Microsoft Teams में कैमरे का उपयोग करने का प्रयास करें।
7. Microsoft टीम कैश साफ़ करें
ऐप खोलने और ऐप में अन्य प्रक्रियाओं को त्वरित करने के लिए Microsoft Teams बैकग्राउंड में कैशे एकत्र करता है। यदि कंप्यूटर पर कैशे डेटा का अधिक बोझ है, तो यह Microsoft Teams ऐप फ़ंक्शन में हस्तक्षेप कर सकता है जैसे कि कैमरा का पता लगाने में असमर्थ होना, और बहुत कुछ।
चरण 1: Windows 10 पर Microsoft Teams ऐप को बंद करें और रन मेनू खोलने के लिए Windows + R कुंजियों का उपयोग करें।
चरण 2: प्रकार %appdata%\Microsoft\Teams बॉक्स में और एंटर दबाएं।

चरण 3: यह फाइल मैनेजर में एक फोल्डर खोलेगा जिसमें माइक्रोसॉफ्ट टीम्स फोल्डर होंगे।

चरण 4: उन सभी का चयन करें और उन्हें कंप्यूटर से हटा दें।
कंप्यूटर को रीबूट करें और Microsoft Teams का पुन: उपयोग करने का प्रयास करें।
8. Microsoft टीम अपडेट करें
Microsoft टीम कैमरे का पता नहीं लगा रही है, यह आपके कंप्यूटर पर पुराने ऐप संस्करण के कारण हो सकता है। Microsoft अक्सर नई सुविधाओं के साथ अद्यतन जारी करता है।
आप माइक्रोसॉफ्ट स्टोर पर जा सकते हैं और ऐप को उपलब्ध नवीनतम संस्करण में अपडेट कर सकते हैं।
गाइडिंग टेक पर भी
सहज Microsoft टीम वीडियो कॉल का आनंद लें
Microsoft टीम कैमरों का पता लगाने में विफल होने पर कंप्यूटर पर अनुत्पादक घंटे लग सकते हैं। ऊपर दिए गए चरण समस्या को आसानी से ठीक कर देंगे। आपके लिए किस विधि ने काम किया? यदि आपने कोई नया तरीका निकाला है, तो नीचे दी गई टिप्पणियों में दूसरों को हमारे साथ साझा करें।