विंडोज 10 लॉगिन स्क्रीन पर ईमेल पता छुपाएं
अनेक वस्तुओं का संग्रह / / November 28, 2021
विंडोज 10 डिफ़ॉल्ट रूप से लॉगिन या साइन-इन स्क्रीन पर ईमेल पता और उपयोगकर्ता खाते का नाम दिखाता है, लेकिन जब आप अपने कंप्यूटर को कई अन्य उपयोगकर्ताओं के साथ साझा करते हैं, तो इससे गोपनीयता संबंधी समस्याएं हो सकती हैं। हो सकता है कि आप अपनी व्यक्तिगत जानकारी जैसे नाम और ईमेल को अन्य उपयोगकर्ताओं के साथ साझा करने में सहज न हों, यही कारण है कि हमने इस लेख को क्यूरेट किया है, जो आपको दिखाएगा कि आप अपने व्यक्तिगत विवरण को आसानी से कैसे छिपा सकते हैं।

यदि आप सार्वजनिक रूप से अपने पीसी का उपयोग करते हैं, तो हो सकता है कि आप ऐसी व्यक्तिगत जानकारी को लॉगिन स्क्रीन पर या तब भी छिपाना चाहें जब अपने पीसी को अप्राप्य छोड़ दें, और हैकर्स ऐसे व्यक्तिगत विवरणों पर ध्यान दे सकते हैं जो उन्हें आपके पीसी तक पहुंच प्रदान कर सकते हैं। लॉग इन स्क्रीन स्वयं अंतिम उपयोगकर्ताओं के नाम और ईमेल पते को प्रकट नहीं करती है, और आपको इस तरह के विवरण देखने के लिए विशेष उपयोगकर्ता नाम पर क्लिक करना होगा। वैसे भी, बिना समय बर्बाद किए, आइए देखें कि नीचे सूचीबद्ध गाइड की मदद से विंडोज 10 लॉगिन स्क्रीन पर ईमेल पता कैसे छिपाएं।
ध्यान दें: एक बार जब आप नीचे दी गई विधि का पालन करते हैं, तो आपको मैन्युअल रूप से अपने उपयोगकर्ता खाते के लिए उपयोगकर्ता नाम और पासवर्ड दर्ज करना होगा।
अंतर्वस्तु
- विंडोज 10 लॉगिन स्क्रीन पर ईमेल पता छुपाएं
- विधि 1: विंडोज 10 सेटिंग्स का उपयोग करके ईमेल पता छुपाएं
- विधि 2: रजिस्ट्री संपादक का उपयोग करके ईमेल पता छुपाएं
- विधि 3: समूह नीति का उपयोग करके ईमेल पता छुपाएं
विंडोज 10 लॉगिन स्क्रीन पर ईमेल पता छुपाएं
यह सुनिश्चित कर लें पुनर्स्थापन स्थल बनाएं, बस अगर कुछ गलत हो जाता है।
ध्यान दें: यदि आप विंडोज 10 प्रो या एंटरप्राइज एडिशन का उपयोग कर रहे हैं तो विधि 3 का पालन करें।
विधि 1: विंडोज 10 सेटिंग्स का उपयोग करके ईमेल पता छुपाएं
1. सेटिंग्स खोलने के लिए विंडोज की + I दबाएं और फिर पर क्लिक करें हिसाब किताब।

2. बाएं हाथ के मेनू से, पर क्लिक करें साइन-इन विकल्प।
3. नीचे स्क्रॉल करें गोपनीयता अनुभाग और फिर अक्षम करना "के लिए टॉगलसाइन-इन स्क्रीन पर खाता विवरण (जैसे ईमेल पता) दिखाएं“.
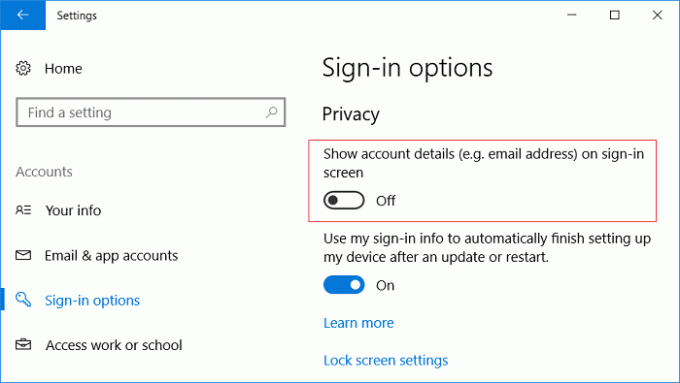
4. परिवर्तनों को सहेजने के लिए अपने पीसी को रीबूट करें, और आप करने में सक्षम होंगे विंडोज 10 लॉगिन स्क्रीन पर ईमेल पता छुपाएं।
उपरोक्त विधि केवल आपका ईमेल पता लॉगिन स्क्रीन से हटा देगी, लेकिन आपका नाम और चित्र अभी भी रहेगा, लेकिन यदि आप इन विवरणों को हटाना चाहते हैं, तो नीचे दी गई रजिस्ट्री चाल का पालन करें।
विधि 2: रजिस्ट्री संपादक का उपयोग करके ईमेल पता छुपाएं
ध्यान दें: यदि आपने उपरोक्त विधि का पालन किया है, तो चरण 1 से 5 का उपयोग न करें क्योंकि वे लॉगिन स्क्रीन पर ईमेल पता भी छिपा देंगे, यदि आप अपना नाम और चित्र छिपाना चाहते हैं तो चरण 6 से शुरू करें।
1. विंडोज की + आर दबाएं फिर टाइप करें regedit और एंटर दबाएं।

2. निम्न रजिस्ट्री कुंजी पर नेविगेट करें:
HKEY_LOCAL_MACHINE\SOFTWARE\Microsoft\Windows\CurrentVersion\Policies\System
3. पर राइट-क्लिक करें प्रणाली चयन नया > DWORD (32-बिट) मान।
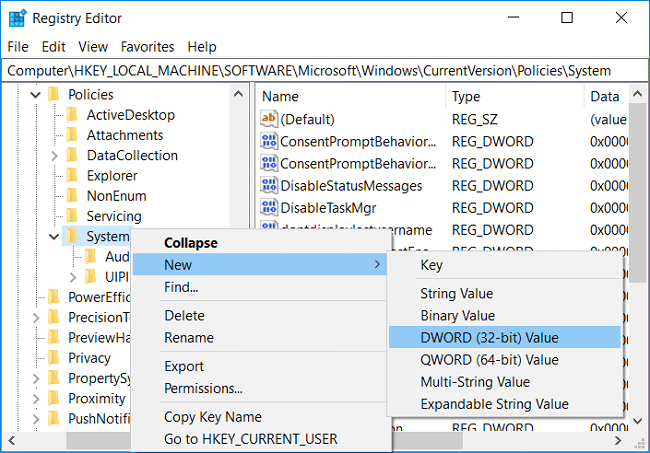
4. इस नव निर्मित DWORD को नाम दें BlockUserFromShowingAccountDetailsOnSignin.
5. इस DWORD पर डबल क्लिक करें और इसका मान 1 पर सेट करें।
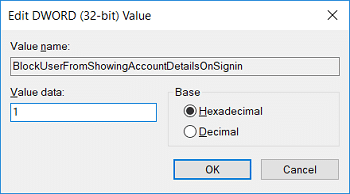
6. अब सिस्टम के तहत दाएँ विंडो फलक में डबल क्लिक करें उपयोगकर्ता नाम प्रदर्शित न करें।
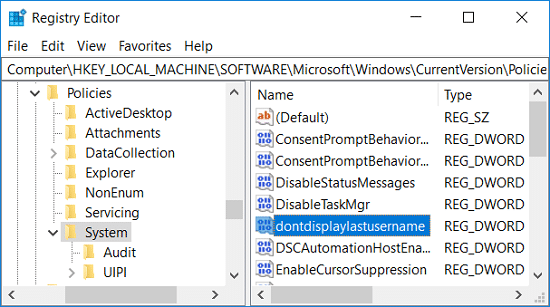
ध्यान दें: यदि उपरोक्त कुंजी मौजूद नहीं है, तो आपको इसे मैन्युअल रूप से बनाने की आवश्यकता है।
7. इसका मान सेट करें 1 और फिर ठीक क्लिक करें।
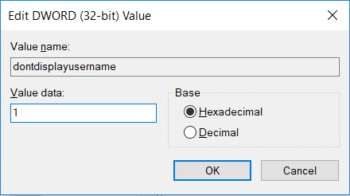
8. फिर से राइट क्लिक करें प्रणाली चयन नया> DWORD (32-बिट) मान. नए DWORD का नाम इस प्रकार रखें DontDisplayLockedUserID.
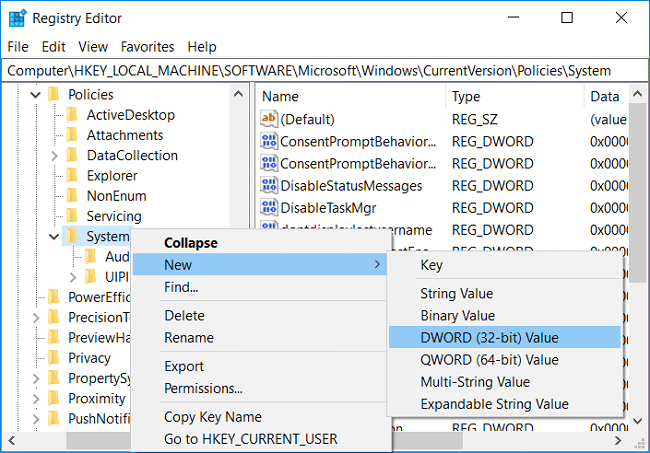
9. डबल क्लिक करें DontDisplayLockedUserID और इसे सेट करें 3. का मान और फिर ठीक क्लिक करें।
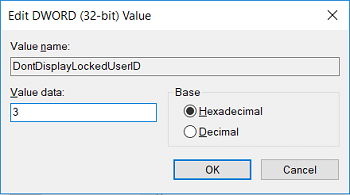
10. परिवर्तनों को सहेजने के लिए अपने पीसी को रीबूट करें, और आप करने में सक्षम होंगे विंडोज 10 लॉगिन स्क्रीन पर ईमेल पता छुपाएं।
विधि 3: समूह नीति का उपयोग करके ईमेल पता छुपाएं
1. विंडोज की + आर दबाएं फिर टाइप करें gpedit.msc और एंटर दबाएं।

2. अब, बाएं हाथ के मेनू में, निम्न पर नेविगेट करें:
कंप्यूटर कॉन्फ़िगरेशन> विंडोज सेटिंग्स> सुरक्षा सेटिंग्स> स्थानीय नीतियां> सुरक्षा विकल्प
3. लॉगऑन का चयन करना सुनिश्चित करें, फिर दाएँ विंडो फलक में “पर डबल-क्लिक करेंइंटरएक्टिव लॉगऑन: सत्र लॉक होने पर उपयोगकर्ता जानकारी प्रदर्शित करें“.
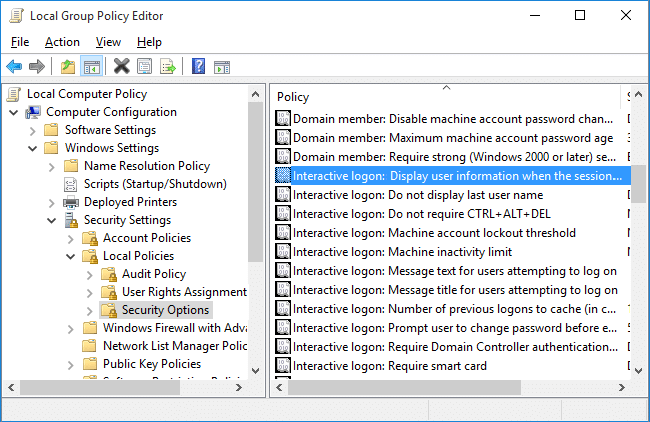
4. ड्रॉपडाउन से गुण विंडो में, "चुनें"उपयोगकर्ता जानकारी प्रदर्शित न करेंलॉगिन स्क्रीन से ईमेल पता छिपाने के लिए।
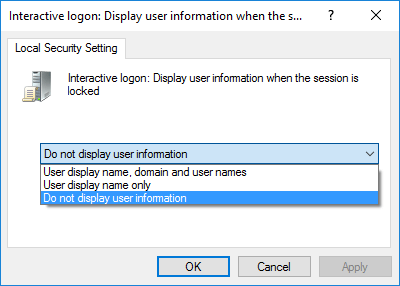
5. अप्लाई पर क्लिक करें, उसके बाद ठीक है।
6. अब उसी फोल्डर के अंतर्गत, यानि Security Options में “ढूँढें”इंटरएक्टिव लॉगऑन: अंतिम उपयोगकर्ता नाम प्रदर्शित न करें“.
7. गुण विंडो में चुनें सक्रिय. फॉलो फॉलो पर क्लिक करें, ओके।
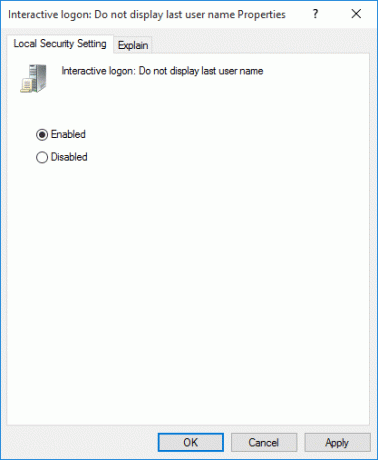
8. परिवर्तनों को सहेजने के लिए अपने पीसी को रीबूट करें।
अनुशंसित:
- फिक्स विंडोज इस कंप्यूटर पर होमग्रुप सेट नहीं कर सकता
- फिक्स कंप्यूटर स्क्रीन बेतरतीब ढंग से बंद हो जाती है
- फिक्स विंडोज 10 टास्कबार ऑटो हाइड नहीं होगा
- विंडोज 10 में मेमोरी डंप फाइल कैसे पढ़ें
यही आपने सफलतापूर्वक सीखा है विंडोज 10 लॉगिन स्क्रीन पर ईमेल पता कैसे छिपाएं लेकिन अगर आपके पास अभी भी इस गाइड के बारे में कोई प्रश्न हैं, तो बेझिझक उनसे टिप्पणी अनुभाग में पूछें।



