वॉल्यूम आइकन पर लाल X को ठीक करने के 4 तरीके
अनेक वस्तुओं का संग्रह / / November 28, 2021
वॉल्यूम आइकन पर लाल X को ठीक करने के 4 तरीके: यदि आप सिस्टम ट्रे में वॉल्यूम आइकन पर लाल X देख रहे हैं तो इसका मतलब है कि आप अपने ऑडियो डिवाइस का उपयोग करने में सक्षम नहीं हैं। भले ही ऑडियो डिवाइस अक्षम नहीं है, फिर भी आपको यह त्रुटि तब भी दिखाई देगी जब आप ऑडियो डिवाइस समस्या निवारक चलाएंगे। आप पीसी दिखाएंगे कि हाई डेफिनिशन ऑडियो डिवाइस स्थापित है लेकिन जब आप आइकन पर होवर करेंगे तो यह कहेगा कि कोई ऑडियो आउटपुट डिवाइस स्थापित नहीं है। यह एक बहुत ही अजीब मुद्दा है और अंत में, उपयोगकर्ता इस त्रुटि के कारण किसी भी प्रकार की ऑडियो सेवाओं का उपयोग नहीं कर पाता है।

पहली चीज जो उपयोगकर्ता कोशिश करते हैं वह यह है कि वे अपने सिस्टम को पुनरारंभ करें लेकिन इससे कोई मदद नहीं मिलेगी। यदि आप विंडोज ऑडियो डिवाइस ट्रबलशूटर चलाते हैं तो यह कहेगा कि ऑडियो डिवाइस अक्षम है या: विंडोज में ऑडियो डिवाइस बंद है। इस त्रुटि का मुख्य कारण भ्रष्ट Microsoft अनुमति या Windows ऑडियो डिवाइस सहयोगी सेवाओं को अक्षम करना प्रतीत होता है। वैसे भी, आइए देखें कि नीचे सूचीबद्ध समस्या निवारण चरणों के साथ वॉल्यूम आइकन समस्या पर इस लाल एक्स को कैसे ठीक किया जाए।
अंतर्वस्तु
- वॉल्यूम आइकन पर लाल X को ठीक करने के 4 तरीके
- विधि 1: रजिस्ट्री फिक्स
- विधि 2: सुनिश्चित करें कि Windows ऑडियो सेवा प्रारंभ हो गई है
- विधि 3: ऑडियो ड्राइवर अपडेट करें
- विधि 4: Realtek हाई डेफिनिशन ऑडियो ड्राइवर को अनइंस्टॉल करें
वॉल्यूम आइकन पर लाल X को ठीक करने के 4 तरीके
यह सुनिश्चित कर लें पुनर्स्थापन स्थल बनाएं बस कुछ गलत होने पर।
विधि 1: रजिस्ट्री फिक्स
1. विंडोज की + आर दबाएं और फिर टाइप करें regedit और रजिस्ट्री संपादक खोलने के लिए एंटर दबाएं।

2.निम्न रजिस्ट्री कुंजी पर नेविगेट करें:
कंप्यूटर\HKEY_LOCAL_MACHINE\SOFTWARE\Microsoft\Windows\CurrentVersion\MMDevices
3. राइट क्लिक करें एमएमडीउपकरण और फिर चुनें अनुमतियां।
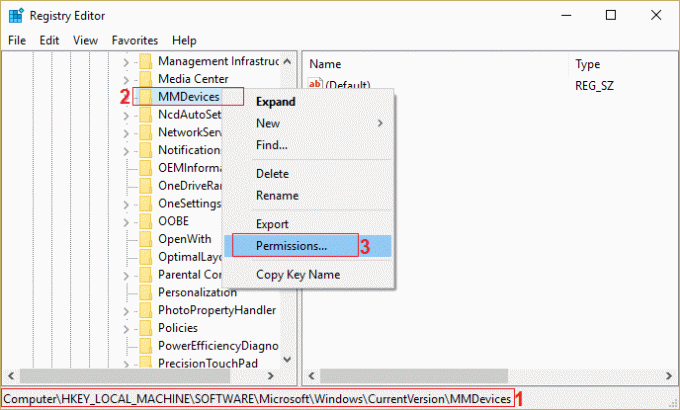
4.अनुमति विंडो में, चयन करना सुनिश्चित करें पूर्ण नियंत्रण के लिये सिस्टम, व्यवस्थापक और उपयोगकर्ता।
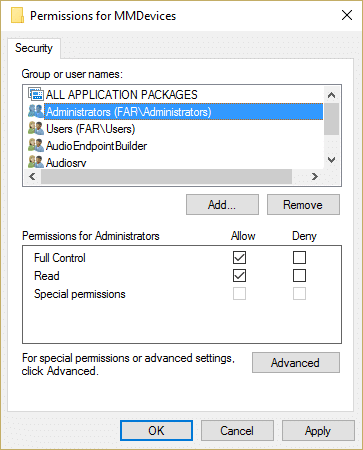
5. सेटिंग्स को सेव करने के लिए अप्लाई फिर ओके पर क्लिक करें।
6.अब फिर से निम्न रजिस्ट्री कुंजी पर नेविगेट करें:
कंप्यूटर\HKEY_LOCAL_MACHINE\SOFTWARE\Microsoft\Windows\CurrentVersion\MMDevices\ऑडियो
7. व्यवस्थापक, उपयोगकर्ता और सिस्टम को पूर्ण नियंत्रण देने के लिए चरण 4 और 5 को दोहराएं।
8. रजिस्ट्री संपादक को बंद करें और अपने पीसी को रिबूट करें। यह ऐसा होगा विंडोज 10 में वॉल्यूम आइकन पर रेड एक्स को ठीक करें लेकिन अगर आपको अभी भी कुछ समस्या है तो अगली विधि का पालन करें।
विधि 2: सुनिश्चित करें कि Windows ऑडियो सेवा प्रारंभ हो गई है
1. विंडोज की + आर दबाएं और फिर टाइप करें services.msc और एंटर दबाएं।

2. नीचे स्क्रॉल करें जब तक आपको मिल न जाए विंडोज ऑडियो सेवाएं और फिर राइट-क्लिक करें गुण चुनें।

3.सुनिश्चित करें कि सेवा चल रही है अन्यथा क्लिक करें शुरू और फिर सेट करें स्टार्टअप प्रकार स्वचालित करने के लिए।

4. अप्लाई पर क्लिक करें और उसके बाद ओके पर क्लिक करें।
5. के लिए समान चरणों का पालन करें विंडोज ऑडियो एंडपॉइंट बिल्डर सेवा।
6. सब कुछ बंद करें और परिवर्तनों को सहेजने के लिए अपने पीसी को पुनरारंभ करें।
विधि 3: ऑडियो ड्राइवर अपडेट करें
1. विंडोज की + आर दबाएं और फिर 'टाइप करें'देवमगएमटी.एमएससी' और डिवाइस मैनेजर खोलने के लिए एंटर दबाएं।

2. ध्वनि, वीडियो और गेम नियंत्रकों का विस्तार करें और अपने पर राइट-क्लिक करें ऑडियो डिवाइस फिर चुनें सक्षम (यदि पहले से सक्षम है तो इस चरण को छोड़ दें)।

2.यदि आपका ऑडियो डिवाइस पहले से सक्षम है तो अपने पर राइट-क्लिक करें ऑडियो डिवाइस फिर चुनें ड्राइवर सॉफ्टवेयर अपडेट करें।

3.अब "चुनें"अद्यतन ड्राइवर सॉफ़्टवेयर के लिए स्वचालित रूप से खोजें”और प्रक्रिया को समाप्त होने दें।

4.यदि यह आपके ग्राफिक कार्ड को अपडेट करने में सक्षम नहीं था तो फिर से अपडेट ड्राइवर सॉफ्टवेयर का चयन करें।
5. इस बार "चुनें"ड्राइवर सॉफ़्टवेयर के लिए मेरा कंप्यूटर ब्राउज़ करें।“

6. अगला, "चुनें"मुझे अपने कंप्यूटर पर डिवाइस ड्राइवरों की सूची से चुनने दें।“

7. सूची से उपयुक्त ड्राइवर का चयन करें और अगला क्लिक करें।
8. प्रक्रिया को पूरा होने दें और फिर अपने पीसी को पुनरारंभ करें।
9.वैकल्पिक रूप से, अपने पास जाएं निर्माता की वेबसाइट और नवीनतम ड्राइवर डाउनलोड करें।
विधि 4: Realtek हाई डेफिनिशन ऑडियो ड्राइवर को अनइंस्टॉल करें
1. विंडोज की + एक्स दबाएं और फिर चुनें कंट्रोल पैनल।

2.क्लिक करें किसी प्रोग्राम की स्थापना रद्द करें और फिर खोजें रियलटेक हाई डेफिनिशन ऑडियो ड्राइवर एंट्री।

3. उस पर राइट-क्लिक करें और अनइंस्टॉल चुनें।

4. अपने पीसी को रीस्टार्ट करें और डिवाइस मैनेजर खोलें।
5. फिर एक्शन पर क्लिक करें "हार्डवेयर परिवर्तनों के लिए स्कैन करें।“

6.आपका सिस्टम अपने आप हो जाएगा वॉल्यूम आइकन पर रेड एक्स को ठीक करें।
आपको यह भी पसंद आ सकता हैं:
- विंडोज 10 में काम न करने वाले हेडफोन को कैसे ठीक करें
- फिक्स नो ऑडियो आउटपुट डिवाइस इंस्टाल एरर
- विंडोज 10 में प्रतिक्रिया नहीं देने वाली ऑडियो सेवाओं को कैसे ठीक करें
- फिक्स रियलटेक एचडी ऑडियो ड्राइवर विफलता त्रुटि स्थापित करें
यही आपने सफलतापूर्वक किया है वॉल्यूम आइकन पर रेड एक्स को ठीक करें यदि आपके पास अभी भी इस पोस्ट के संबंध में कोई प्रश्न हैं, तो बेझिझक उनसे टिप्पणी अनुभाग में पूछें।



