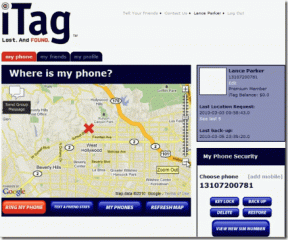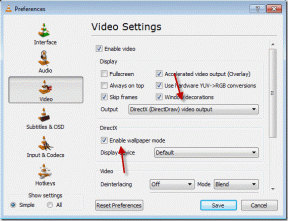विंडोज मीडिया प्लेयर सर्वर निष्पादन विफल त्रुटि को ठीक करें
अनेक वस्तुओं का संग्रह / / November 28, 2021
यदि आप विंडोज मीडिया प्लेयर के साथ एक मीडिया फ़ाइल खोलने का प्रयास करते हैं तो आपको "सर्वर निष्पादन विफल" कहते हुए एक त्रुटि संदेश मिल सकता है और आप त्रुटि पॉप-अप को बंद करने के लिए ठीक क्लिक करने के अलावा कुछ भी नहीं कर सकते हैं। अब विंडोज मीडिया प्लेयर विंडोज 10 में एक बिल्ट-इन मीडिया प्लेयर है जो आमतौर पर बग-फ्री होता है लेकिन कभी-कभी यह ऊपर जैसी गंभीर त्रुटियां दिखा सकता है।
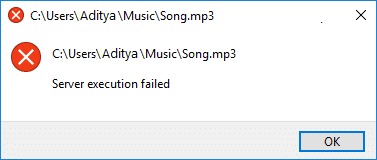
लेकिन विंडोज मीडिया प्लेयर (डब्ल्यूएमपी) सर्वर निष्पादन विफल त्रुटि क्यों दिखाता है? खैर, कई कारण हो सकते हैं जैसे कि दूषित फ़ाइलें या dll, तृतीय पक्ष ऐप परस्पर विरोधी, Windows Media Player नेटवर्क साझाकरण सेवा ठीक से काम नहीं कर रही है, एक अद्यतन जो WMP को कुछ फ़ाइल को पहचानने की अनुमति नहीं देता है प्रकार, आदि तो बिना समय बर्बाद किए आइए देखें कि नीचे सूचीबद्ध गाइड की मदद से विंडोज मीडिया प्लेयर सर्वर निष्पादन विफल त्रुटि को कैसे ठीक किया जाए।
अंतर्वस्तु
- विंडोज मीडिया प्लेयर सर्वर निष्पादन विफल त्रुटि को ठीक करें
- विधि 1: jscript.dll और vbscript.dll पंजीकृत करें
- विधि 2: कार्य प्रबंधक में Windows Media Player को पुनरारंभ करें
- विधि 3: Windows Media Player समस्या निवारक चलाएँ
- विधि 4: क्लीन बूट करें
- विधि 5: विंडोज मीडिया प्लेयर नेटवर्क शेयरिंग सर्विस को अक्षम करें
- विधि 6: व्यवस्थापक समूह को स्थानीय सेवा में जोड़ें
- विधि 7: Windows अद्यतन के लिए जाँच करें
- विधि 8: अस्थायी रूप से एंटीवायरस अक्षम करें
- विधि 9: विंडोज मीडिया प्लेयर को पुनर्स्थापित करें
- विधि 10: जावा को पुनर्स्थापित करें
विंडोज मीडिया प्लेयर सर्वर निष्पादन विफल त्रुटि को ठीक करें
यह सुनिश्चित कर लें पुनर्स्थापन स्थल बनाएं बस कुछ गलत होने पर।
उन्नत समस्या निवारण चरणों को जारी रखने से पहले, आपको यह जांचना चाहिए कि जिस मीडिया फ़ाइल को आप WMP के साथ चलाने का प्रयास कर रहे हैं वह किसी अन्य मीडिया के साथ काम करती है या नहीं प्लेयर, अगर यह काम करता है तो समस्या निश्चित रूप से विंडोज मीडिया प्लेयर के साथ है लेकिन अगर ऐसा नहीं होता है तो फ़ाइल दूषित हो सकती है और ऐसा कुछ भी नहीं है जो आप कर सकते हैं करना।
विधि 1: jscript.dll और vbscript.dll पंजीकृत करें
1. विंडोज की + एक्स दबाएं और फिर चुनें कमांड प्रॉम्प्ट (एडमिन)।

2. निम्नलिखित कमांड को cmd में टाइप करें और प्रत्येक के बाद एंटर दबाएं:
regsvr32.exe jscript.dll
regsvr32.exe vbscript.dll
ध्यान दें: एक डायलॉग बॉक्स आपके द्वारा एंटर दबाए जाने वाले प्रत्येक प्रकार को पॉप-अप करेगा, बस ओके पर क्लिक करें।
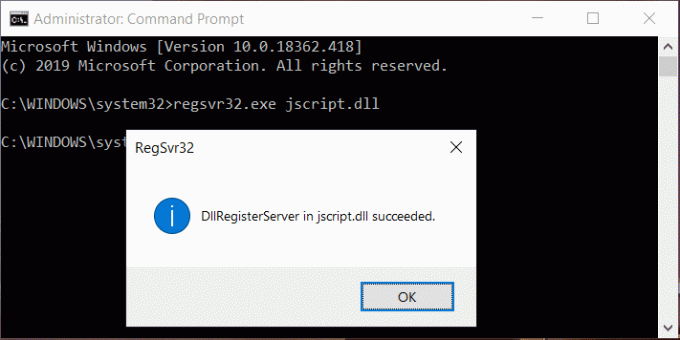
3. एक बार समाप्त होने पर, cmd को बंद करें और परिवर्तनों को सहेजने के लिए अपने पीसी को रीबूट करें।
फ़ाइल को WMP के साथ फिर से चलाने का प्रयास करें और देखें कि क्या आप सक्षम हैं सर्वर निष्पादन विफल त्रुटि को ठीक करें।
विधि 2: कार्य प्रबंधक में Windows Media Player को पुनरारंभ करें
1.प्रेस Ctrl + Shift + Esc कुंजियाँ एक साथ खोलने के लिए कार्य प्रबंधक।

2.ढूंढें विंडोज़ मीडिया प्लेयर प्रक्रिया टैब में।
3.तब विंडोज मीडिया प्लेयर पर राइट-क्लिक करें और चुनें अंतिम कार्य।
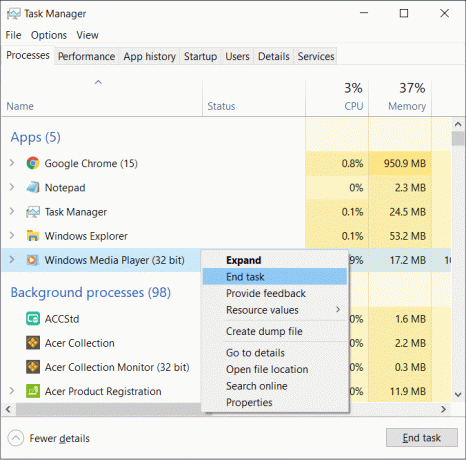
4.फिर से WMP खोलने का प्रयास करें और इस बार यह बिना किसी समस्या के काम कर सकता है।
विधि 3: Windows Media Player समस्या निवारक चलाएँ
1.प्रेस विंडोज की + आर फिर निम्न कमांड टाइप करें और एंटर दबाएं:
msdt.exe -id WindowsMediaPlayerConfigurationDiagnostic
2.क्लिक करें उन्नत और फिर क्लिक करें व्यवस्थापक के रूप में चलाओ।

3.अब क्लिक करें अगला समस्या निवारक चलाने के लिए।

4. इसे स्वचालित रूप से करने दें फिक्स विंडोज मीडिया म्यूजिक फाइल्स इश्यू नहीं चलाएगा और अपने पीसी को रीबूट करें।
विधि 4: क्लीन बूट करें
कभी-कभी तृतीय पक्ष सॉफ़्टवेयर Windows Media Player के साथ विरोध कर सकता है और सर्वर निष्पादन विफल त्रुटि का कारण बन सकता है, इसलिए यह सत्यापित करने का सबसे अच्छा तरीका है कि सभी तृतीय पक्ष सेवाओं और कार्यक्रमों को अक्षम करने के लिए यहां ऐसा नहीं है और फिर खोलने का प्रयास करें डब्ल्यूएमपी।
1.दबाएं विंडोज की + आर बटन, फिर टाइप करें msconfig और ओके पर क्लिक करें।

2. सामान्य टैब के अंतर्गत, सुनिश्चित करें चुनिंदा स्टार्टअप जाँच की गई है।
3.अनचेक स्टार्टअप आइटम लोड करें चयनात्मक स्टार्टअप के तहत।

4.स्विच करें सेवा टैब और चेकमार्क सभी माइक्रोसॉफ्ट सेवाओं को छिपाएँ।
5.अब क्लिक करें सबको सक्षम कर दो सभी अनावश्यक सेवाओं को अक्षम करने के लिए बटन जो संघर्ष का कारण हो सकता है।

6. स्टार्टअप टैब पर, क्लिक करें कार्य प्रबंधक खोलें।

7.अब में स्टार्टअप टैब (कार्य प्रबंधक के अंदर) सबको सक्षम कर दो स्टार्टअप आइटम जो सक्षम हैं।

8. ओके पर क्लिक करें और फिर पुनः आरंभ करें। अब फिर से विंडोज मीडिया प्लेयर को ओपन करने की कोशिश करें और इस बार आप इसे सफलतापूर्वक ओपन कर पाएंगे।
9.फिर से दबाएं विंडोज कुंजी + आर बटन और प्रकार msconfig और एंटर दबाएं।
10. सामान्य टैब पर, का चयन करें सामान्य स्टार्टअप विकल्प, और उसके बाद ठीक क्लिक करें।

11. जब आपको कंप्यूटर को पुनरारंभ करने के लिए कहा जाए, पुनरारंभ करें क्लिक करें।
यदि आप अभी भी विंडोज मीडिया प्लेयर के साथ समस्याओं का सामना कर रहे हैं तो आपको एक अलग दृष्टिकोण का उपयोग करके क्लीन बूट करने की आवश्यकता है, जिस पर चर्चा की जाएगी यह गाइड. के लिए सर्वर निष्पादन विफल त्रुटि को ठीक करें, आपको एक साफ बूट करें अपने पीसी में और चरण दर चरण समस्या का निदान करें।
विधि 5: विंडोज मीडिया प्लेयर नेटवर्क शेयरिंग सर्विस को अक्षम करें
1. विंडोज की + आर दबाएं और फिर टाइप करें services.msc और एंटर दबाएं।

2. नीचे स्क्रॉल करें और खोजें विंडोज मीडिया नेटवर्क शेयरिंग सर्विस सूची में।
3.दाएँ क्लिक करें पर विंडोज मीडिया नेटवर्क शेयरिंग सर्विस और चुनें विराम।
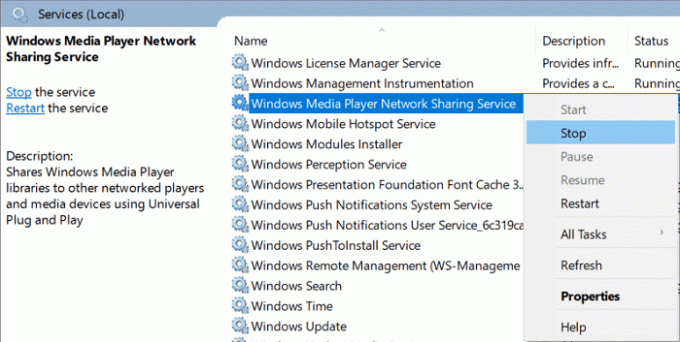
4.डबल क्लिक करें विंडोज मीडिया नेटवर्क शेयरिंग सर्विस इसकी गुण विंडो खोलने के लिए।
4. से स्टार्टअप प्रकार ड्रॉप-डाउन चयन अक्षम।
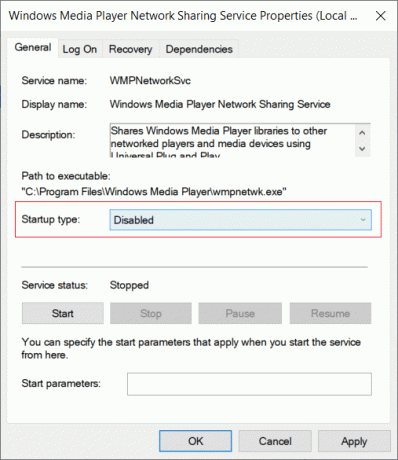
5. अप्लाई पर क्लिक करें और उसके बाद ओके पर क्लिक करें।
6. परिवर्तनों को सहेजने के लिए अपने पीसी को रीबूट करें और देखें कि क्या आप सक्षम हैं विंडोज मीडिया प्लेयर सर्वर निष्पादन विफल त्रुटि को ठीक करें।
7.यदि आप अभी भी इस समस्या से जूझ रहे हैं तो WMP नेटवर्क शेयरिंग सर्विस के स्टार्टअप प्रकार को फिर से सेट करें स्वचालित और पर क्लिक करें शुरू सेवा शुरू करने के लिए बटन।
विधि 6: व्यवस्थापक समूह को स्थानीय सेवा में जोड़ें
1. विंडोज की + एक्स दबाएं और फिर चुनें कमांड प्रॉम्प्ट (एडमिन)।

2. निम्नलिखित कमांड को cmd में टाइप करें और प्रत्येक के बाद एंटर दबाएं:
नेट लोकलग्रुप "एडमिनिस्ट्रेटर्स" "एनटी अथॉरिटी \ लोकल सर्विस" / एड
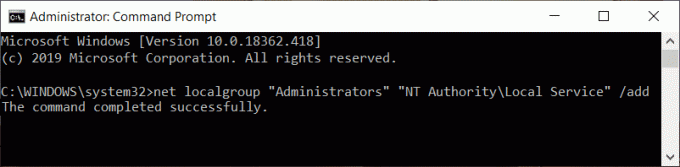
3. एक बार समाप्त होने पर, cmd को बंद करें और परिवर्तनों को सहेजने के लिए अपने पीसी को रीबूट करें।
विधि 7: Windows अद्यतन के लिए जाँच करें
1. सेटिंग्स खोलने के लिए विंडोज की + I दबाएं और फिर पर क्लिक करें अद्यतन और सुरक्षा।

2. बाईं ओर से, मेनू पर क्लिक करें विंडोज सुधार।
3.अब “पर क्लिक करें”अद्यतन के लिए जाँच"किसी भी उपलब्ध अपडेट की जांच करने के लिए बटन।

4.अगर कोई अपडेट पेंडिंग है तो पर क्लिक करें अपडेट डाउनलोड और इंस्टॉल करें।

एक बार अपडेट डाउनलोड हो जाने के बाद, उन्हें इंस्टॉल करें और आपका विंडोज अप-टू-डेट हो जाएगा।
कभी-कभी विंडोज़ को अपडेट करना पर्याप्त नहीं होता है और आपको इसकी भी आवश्यकता होती है डिवाइस ड्राइवरों को अपडेट करें अपने कंप्यूटर की किसी भी समस्या को ठीक करने के लिए। डिवाइस ड्राइवर आवश्यक सिस्टम-स्तरीय सॉफ़्टवेयर हैं जो सिस्टम से जुड़े हार्डवेयर और आपके कंप्यूटर पर आपके द्वारा उपयोग किए जा रहे ऑपरेटिंग सिस्टम के बीच संचार बनाने में मदद करते हैं।
विधि 8: अस्थायी रूप से एंटीवायरस अक्षम करें
कभी-कभी एंटीवायरस प्रोग्राम का कारण बन सकता है विंडोज़ मीडिया प्लेयरसर्वर निष्पादन विफल त्रुटि और यह सत्यापित करने के लिए कि यहां ऐसा नहीं है, आपको अपने एंटीवायरस को सीमित समय के लिए अक्षम करने की आवश्यकता है ताकि आप जांच सकें कि एंटीवायरस बंद होने पर भी त्रुटि दिखाई देती है या नहीं।
1.. पर राइट-क्लिक करें एंटीवायरस प्रोग्राम आइकन सिस्टम ट्रे से और चुनें अक्षम करना।

2.अगला, उस समय सीमा का चयन करें जिसके लिए एंटीवायरस अक्षम रहेगा।

नोट: कम से कम संभव समय चुनें, उदाहरण के लिए 15 मिनट या 30 मिनट।
3. एक बार हो जाने के बाद, फिर से विंडोज मीडिया प्लेयर खोलने की कोशिश करें और जांचें कि क्या सर्वर निष्पादन विफल त्रुटि का समाधान होता है या नहीं।
विधि 9: विंडोज मीडिया प्लेयर को पुनर्स्थापित करें
1. विंडोज सर्च में कंट्रोल टाइप करें और फिर पर क्लिक करें कंट्रोल पैनल खोज परिणाम से।

2.क्लिक करें कार्यक्रमों और फिर "क्लिक करेंविंडोज़ सुविधाएं चालू या बंद करें"कार्यक्रमों और सुविधाओं के तहत।

3.विस्तृत करें मीडिया सुविधाएँ सूची में और Windows Media Player चेकबॉक्स साफ़ करें।

4. जैसे ही आप चेकबॉक्स को साफ़ करते हैं, आपको एक पॉप-अप दिखाई देगा जिसमें लिखा होगा "Windows Media Player को बंद करने से आपके कंप्यूटर पर स्थापित अन्य Windows सुविधाएँ और प्रोग्राम प्रभावित हो सकते हैं, जिनमें डिफ़ॉल्ट सेटिंग्स भी शामिल हैं। क्या आप जारी रखना चाहते हैं?“
5. क्लिक करें हाँ करने के लिए विंडोज मीडिया प्लेयर 12 को अनइंस्टॉल करें।

6. परिवर्तनों को सहेजने के लिए अपने पीसी को रीबूट करें।
7.फिर से जाएं नियंत्रण कक्ष > प्रोग्राम > विंडोज़ सुविधाओं को चालू या बंद करें।
8. मीडिया सुविधाओं का विस्तार करें और विंडोज मीडिया प्लेयर और विंडोज मीडिया सेंटर के बगल में स्थित चेकबॉक्स को चिह्नित करें।

9. ओके पर क्लिक करें WMP को पुनर्स्थापित करें फिर प्रक्रिया समाप्त होने की प्रतीक्षा करें।
10. अपने पीसी को पुनरारंभ करें और फिर मीडिया फ़ाइलों को चलाने का प्रयास करें और आप कर पाएंगे विंडोज मीडिया प्लेयर सर्वर निष्पादन विफल त्रुटि को ठीक करें।
विधि 10: जावा को पुनर्स्थापित करें
1. विंडोज की + आर दबाएं और फिर टाइप करें एक ppwiz.cpl और एंटर दबाएं।

2.अब में प्रोग्राम विंडो को अनइंस्टॉल या बदलें, सूची में जावा खोजें।
3.जावा पर राइट-क्लिक करें और चुनें स्थापना रद्द करें। स्थापना रद्द करने की पुष्टि करने के लिए हाँ पर क्लिक करें।
4. स्थापना रद्द करने के बाद अपने पीसी को रीबूट करें।
5.अब आधिकारिक वेबसाइट से जावा डाउनलोड करें और इसे फिर से सिस्टम पर स्थापित करें।

अनुशंसित:
- फिक्स आपको यह क्रिया त्रुटि करने के लिए अनुमति की आवश्यकता है
- TrustedInstaller द्वारा संरक्षित फ़ाइलों को हटाने के 3 तरीके
- विंडोज 10 पर ब्लूटूथ डिवाइस कैसे कनेक्ट करें
- फिक्स माइक्रोसॉफ्ट एज विंडोज 10 में काम नहीं कर रहा है
मुझे आशा है कि उपरोक्त कदम आपकी मदद करने में सक्षम थे Windows Media Player सर्वर निष्पादन विफल त्रुटि को ठीक करें लेकिन अगर आपके मन में अभी भी इस गाइड के बारे में कोई सवाल है तो बेझिझक उन्हें कमेंट सेक्शन में पूछ सकते हैं।