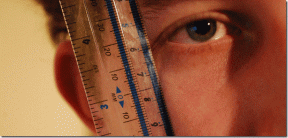विंडोज 11 में स्टार्ट मेन्यू से ऑनलाइन सर्च को डिसेबल कैसे करें?
अनेक वस्तुओं का संग्रह / / December 02, 2021
जब आप विंडोज 11 में स्टार्ट मेन्यू सर्च में कुछ ढूंढते हैं, तो यह न केवल सिस्टम-वाइड सर्च करता है बल्कि बिंग सर्च भी करता है। यह तब आपके पीसी पर फ़ाइलों, फ़ोल्डरों और ऐप्स के साथ इंटरनेट से खोज परिणाम प्रदर्शित करता है। वेब परिणाम आपके खोज शब्दों से मेल खाने का प्रयास करेंगे और आपके द्वारा दर्ज किए गए कीवर्ड के आधार पर आपको सुझाए गए विकल्पों के साथ प्रस्तुत करेंगे। हालाँकि, यदि आपको इस सुविधा की आवश्यकता नहीं है, तो आप इसे बेकार पाएंगे। इसके अलावा, स्टार्ट मेन्यू सर्च काम नहीं करने या देरी से परिणाम देने के लिए भी जाना जाता है। परिणामस्वरूप, इसके बजाय इस ऑनलाइन/वेब खोज परिणाम सुविधा को अक्षम करना सबसे अच्छा है। आज हम ठीक वैसा ही करेंगे! विंडोज 11 में स्टार्ट मेन्यू से ऑनलाइन बिंग सर्च को डिसेबल करने का तरीका जानने के लिए नीचे पढ़ें।

अंतर्वस्तु
- विंडोज 11 में स्टार्ट मेन्यू से ऑनलाइन सर्च को डिसेबल कैसे करें
- विधि 1: रजिस्ट्री संपादक में नई DWORD कुंजी बनाएँ
- विधि 2: स्थानीय समूह नीति संपादक में हाल की खोज प्रविष्टियों का प्रदर्शन बंद करें सक्षम करें
विंडोज 11 में स्टार्ट मेन्यू से ऑनलाइन सर्च को डिसेबल कैसे करें
यह बहुत उपयोगी हो सकता था, लेकिन कई मायनों में उचित कार्यान्वयन की कमी है।
- शुरुआत के लिए, बिंग सुझाव शायद ही कभी प्रासंगिक होते हैं या आप जो खोज रहे हैं उससे मेल खाते हैं।
- दूसरे, यदि आप ढूंढ रहे हैं निजी या कार्य फ़ाइलें, आप नहीं चाहते कि फ़ाइल नाम इंटरनेट पर समाप्त हो जाएं।
- अंत में, स्थानीय फ़ाइलों और फ़ोल्डरों के साथ सूचीबद्ध होने के कारण बस खोज परिणाम देखें अधिक अव्यवस्थित. इस प्रकार, परिणामों की एक लंबी सूची से आप जो खोज रहे हैं उसे ढूंढना अधिक कठिन हो जाता है।
विधि 1: रजिस्ट्री संपादक में नई DWORD कुंजी बनाएँ
हटाने के लिए इन चरणों का पालन करें बिंग रजिस्ट्री संपादक के माध्यम से प्रारंभ मेनू में खोज परिणाम:
1. पर क्लिक करें खोज आइकन और टाइप करें पंजीकृत संपादक. यहां, क्लिक करें खोलना.
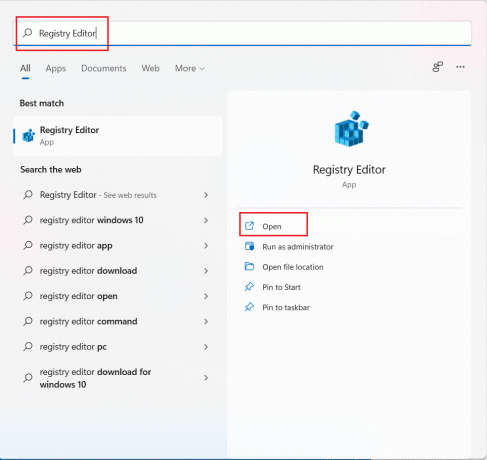
2. में निम्न स्थान पर जाएँ पंजीकृत संपादक.
कंप्यूटर\HKEY_CURRENT_USER\Software\Policies\Microsoft\Windows
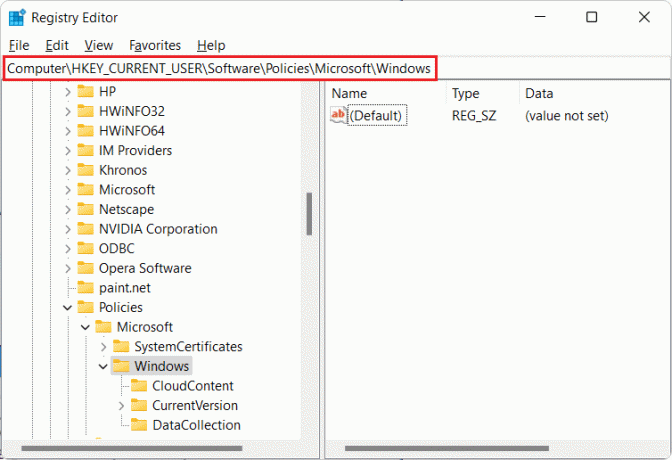
3. पर राइट-क्लिक करें खिड़कियाँ फ़ोल्डर और चुनें नया > कुंजी, जैसा कि नीचे दर्शाया गया है।
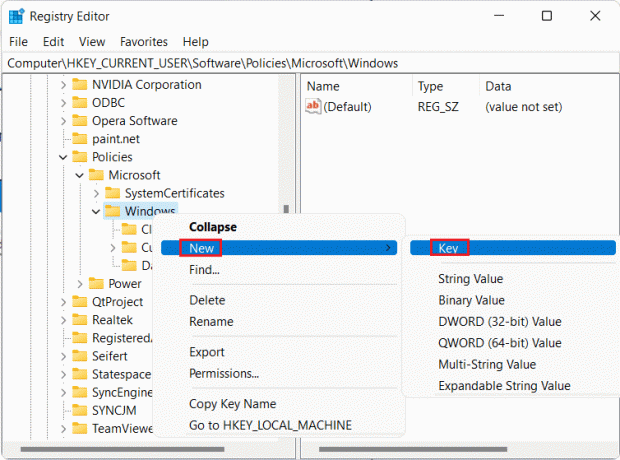
4. नई कुंजी का नाम बदलें एक्सप्लोरर और दबाएं कुंजी दर्ज इसे बचाने के लिए।
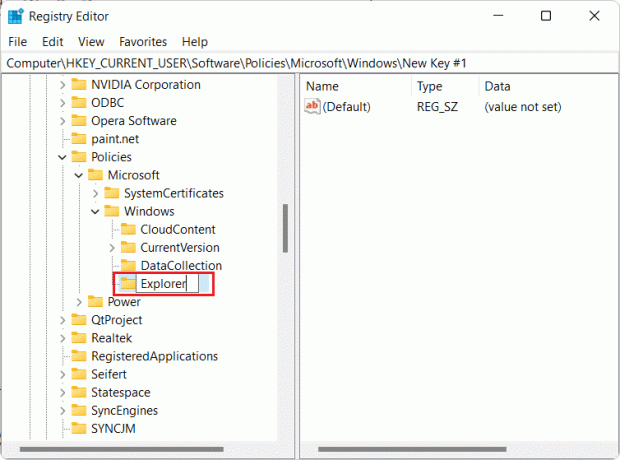
5. फिर, राइट-क्लिक करें एक्सप्लोरर और चुनें नया> DWORD (32-बिट) मान, जैसा कि नीचे दिखाया गया है।

6. नई रजिस्ट्री का नाम बदलें खोज बॉक्स सुझावों को अक्षम करें और दबाएं प्रवेश करना बचाने के लिए।

7. डबल-क्लिक करें खोज बॉक्स सुझावों को अक्षम करें खुल जाना DWORD (32-बिट) मान संपादित करें खिड़की।
8. सेट मूल्यवान जानकारी: प्रति 1 और क्लिक करें ठीक है, जैसा कि हाइलाइट किया गया दिखाया गया है।

9. अंत में बंद करें पंजीकृत संपादक तथा पुनः आरंभ करें आपका पीसी।
इसलिए, यह विंडोज 11 में स्टार्ट मेन्यू से वेब सर्च रिजल्ट को डिसेबल कर देगा।
यह भी पढ़ें:विंडोज 11 पर विंडोज हैलो कैसे सेट करें
विधि 2: स्थानीय समूह नीति संपादक में हाल की खोज प्रविष्टियों का प्रदर्शन बंद करें सक्षम करें
स्थानीय समूह नीति संपादक का उपयोग करके विंडोज 11 पर स्टार्ट मेनू से ऑनलाइन खोज को अक्षम करने का तरीका यहां दिया गया है:
1. दबाएँ विंडोज + आर कीज एक साथ खोलने के लिए Daud संवाद बकस।
2. प्रकार gpedit.msc और क्लिक करें ठीक है खुल जाना स्थानीय समूह नीति संपादक.

3. क्लिक उपयोगकर्ता विन्यास> प्रशासनिक टेम्पलेट> विंडोज घटक> फाइल एक्सप्लोरर बाएँ फलक में।
4. फिर, पर डबल-क्लिक करें फ़ाइल एक्सप्लोरर में हाल की खोज प्रविष्टियों का प्रदर्शन बंद करेंखोज.
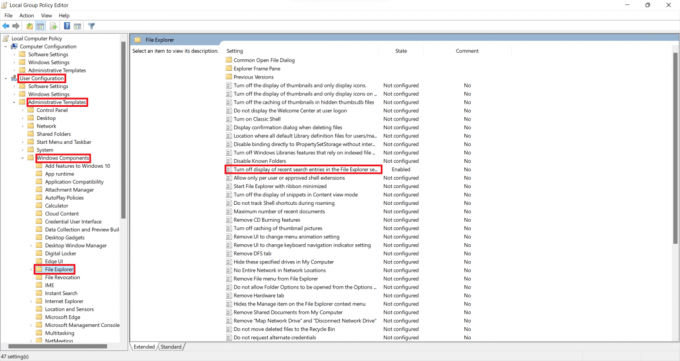
5. अब, चुनें सक्रिय विकल्प जैसा कि नीचे हाइलाइट किया गया है।
6. पर क्लिक करें ठीक है, विंडो से बाहर निकलें और अपने पीसी को पुनरारंभ करें।

अनुशंसित:
- कीबोर्ड शॉर्टकट का उपयोग करके विंडोज 11 कैमरा और माइक्रोफ़ोन को कैसे बंद करें
- फिक्स विंडोज 10 स्टार्ट मेन्यू सर्च काम नहीं कर रहा है
- कर्सर समस्या के साथ विंडोज 11 ब्लैक स्क्रीन को ठीक करें
हमें उम्मीद है कि आपको यह लेख दिलचस्प और उपयोगी लगा होगा विंडोज 11 में स्टार्ट मेन्यू से बिंग वेब सर्च को डिसेबल कैसे करें. और भी बेहतरीन टिप्स और ट्रिक्स के लिए हमारे पेज को विजिट करते रहें। हमें यह जानकर अच्छा लगेगा कि आप हमें आगे किस विषय के बारे में बताना चाहते हैं।