क्रोम में वेबसाइट का डेस्कटॉप शॉर्टकट कैसे बनाएं
अनेक वस्तुओं का संग्रह / / December 02, 2021
क्रोम में वेबसाइट का डेस्कटॉप शॉर्टकट कैसे बनाएं: आप आसानी से बुकमार्क का उपयोग कर सकते हैं क्रोम चलते-फिरते अपनी पसंदीदा वेबसाइट खोलने के लिए, लेकिन क्या होगा यदि आप किसी वेबसाइट का शॉर्टकट बनाना चाहते हैं डेस्कटॉप ताकि जब भी आप शॉर्टकट पर डबल-क्लिक करें, तो आपको सीधे वेबसाइट पर ले जाया जाएगा अपने आप। खैर, इसे "शॉर्टकट बनाएं" नामक सुविधा का उपयोग करके आसानी से प्राप्त किया जा सकता है जो कि मोर टूल्स के अंतर्गत पाया जा सकता है।

उपरोक्त सुविधा का उपयोग करते हुए, क्रोम आपको डेस्कटॉप पर अपनी पसंदीदा वेबसाइट के एप्लिकेशन शॉर्टकट बनाने की अनुमति देता है जिसे बाद में तेज एक्सेस के लिए स्टार्ट मेनू या टास्कबार में जोड़ा जा सकता है। बहरहाल, बिना समय गवाएं देखते हैं क्रोम में वेबसाइट का डेस्कटॉप शॉर्टकट कैसे बनाएं नीचे सूचीबद्ध ट्यूटोरियल की मदद से।
अंतर्वस्तु
- क्रोम में वेबसाइट का डेस्कटॉप शॉर्टकट कैसे बनाएं
- विधि 1: क्रोम में वेबसाइट का डेस्कटॉप शॉर्टकट बनाएं
- विधि 2: वेबसाइट का मैन्युअल रूप से डेस्कटॉप शॉर्टकट बनाएं
क्रोम में वेबसाइट का डेस्कटॉप शॉर्टकट कैसे बनाएं
यह सुनिश्चित कर लें पुनर्स्थापन स्थल बनाएं बस कुछ गलत होने पर।
विधि 1: क्रोम में वेबसाइट का डेस्कटॉप शॉर्टकट बनाएं
1. गूगल क्रोम खोलें, फिर वेबसाइट पर जाएँ जिसके लिए आप बनाना चाहते हैं डेस्कटॉप शॉर्टकट।
2. एक बार जब आप वेब पेज पर हों, तो बस पर क्लिक करें तीन लंबवत बिंदु (अधिक बटन) ऊपरी-दाएँ कोने से और फिर “पर क्लिक करेंअधिक उपकरण“.
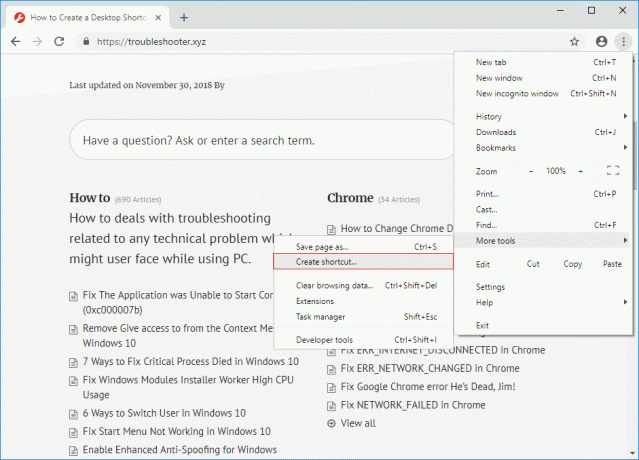
3. संदर्भ मेनू से "चुनें"शॉर्टकट बनाएं” और अपने शॉर्टकट के लिए एक नाम दर्ज करें, यह कुछ भी हो सकता है लेकिन वेबसाइट के नाम के अनुसार इसे लेबल करने से आपको विभिन्न शॉर्टकट के बीच अंतर करने में मदद मिलेगी।
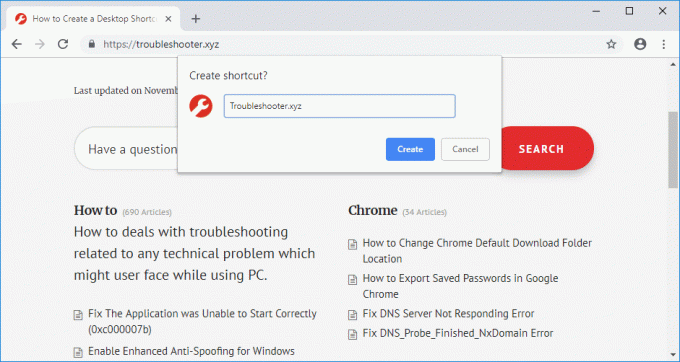
4. एक बार नाम दर्ज करने के बाद, अब चेक या अनचेक करें "खिड़की के रूप में खोलें"और" पर क्लिक करेंबनाएं"बटन।
ध्यान दें: हाल ही में Google क्रोम अपडेट में, "विंडो के रूप में खोलें" विकल्प हटा दिया गया है। अब डिफ़ॉल्ट रूप से, शॉर्टकट एक नई विंडो में खुलेगा।
5. बस, अब आपके पास अपने डेस्कटॉप पर वेबसाइट का एक शॉर्टकट है जिसे आप आसानी से टास्कबार या स्टार्ट मेनू पर पिन कर सकते हैं।

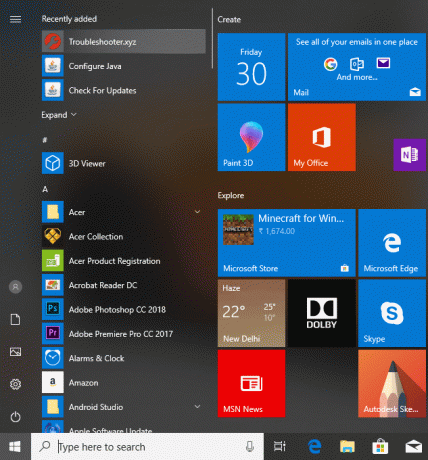
जिस वेबसाइट के लिए आप Google क्रोम में शॉर्टकट बनाते हैं, उसमें क्रोम ऐप्स फ़ोल्डर में रखी गई वेबसाइट का शॉर्टकट भी होगा स्टार्ट मेन्यू में सभी ऐप्स सूचियां. साथ ही, इन वेबसाइटों को आपके Chrome ऐप्स पृष्ठ में जोड़ दिया जाता है (क्रोम: // ऐपएस) गूगल क्रोम में। ये शॉर्टकट निम्न स्थान पर संग्रहीत हैं:
%AppData%\Microsoft\Windows\Start Menu\Programs\Chrome Apps
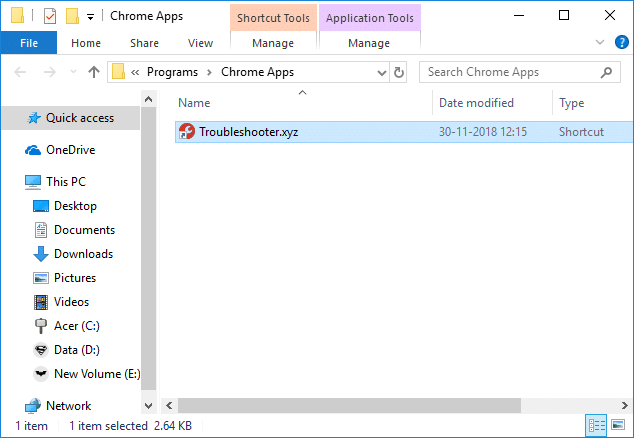
विधि 2: वेबसाइट का मैन्युअल रूप से डेस्कटॉप शॉर्टकट बनाएं
1. क्रोम आइकन शॉर्टकट को अपने डेस्कटॉप पर कॉपी करें। यदि आपके पास पहले से ही डेस्कटॉप पर क्रोम शॉर्टकट है तो एक और बनाना सुनिश्चित करें और इसे कुछ और नाम दें।
2. अभी क्रोम पर राइट-क्लिक करें आइकन फिर चुनें गुण।
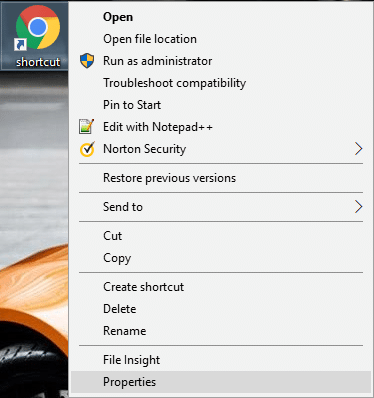
3. लक्ष्य फ़ील्ड में, अंत में एक स्थान जोड़ना सुनिश्चित करें और फिर निम्न टाइप करें:
-ऐप = http://example.com
ध्यान दें: example.com को उस वास्तविक वेबसाइट से बदलें जिसके लिए आप डेस्कटॉप बनाना चाहते हैं और OK पर क्लिक करें। उदाहरण के लिए:
"C:\Program Files (x86)\Google\Chrome\Application\chrome.exe" --app= https://techcult.com
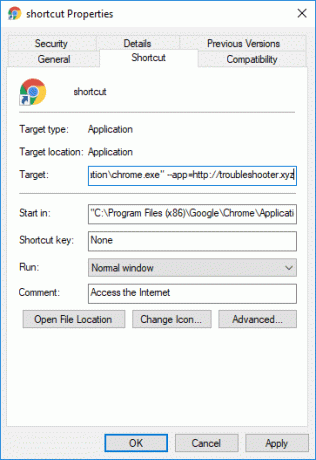
4. परिवर्तनों को सहेजने के लिए ठीक क्लिक करें।

अनुशंसित:
- विंडोज मॉड्यूल इंस्टालर वर्कर हाई सीपीयू यूसेज को ठीक करें
- विंडोज 10 में क्रिटिकल प्रोसेस डेड को ठीक करने के 7 तरीके
- विंडोज 10 में संदर्भ मेनू से एक्सेस दें हटाएं
- ठीक करें एप्लिकेशन ठीक से प्रारंभ करने में असमर्थ था (0xc000007b)
यही आपने सफलतापूर्वक सीखा है क्रोम में वेबसाइट का डेस्कटॉप शॉर्टकट कैसे बनाएं लेकिन अगर आपके पास अभी भी इस ट्यूटोरियल के बारे में कोई प्रश्न हैं, तो बेझिझक उनसे कमेंट सेक्शन में पूछें।



