विंडोज 11 में त्रुटि कोड 0x8007007f ठीक करें
अनेक वस्तुओं का संग्रह / / December 02, 2021
विंडोज 11 आम जनता के लिए 5 अक्टूबर, 2021 को उपलब्ध हो गया। जिन लोगों को पहले दिन अपडेट नहीं मिला उनके लिए माइक्रोसॉफ्ट ने जारी किया विंडोज 11 इंस्टॉलेशन असिस्टेंट, जो सिस्टम आवश्यकताओं से मेल खाने वाले किसी भी विंडोज 10 डिवाइस पर विंडोज 11 इंस्टॉलेशन को बाध्य करेगा। यदि आपने विंडोज 11 में अपडेट करने का प्रयास किया है, तो यह बहुत संभव है कि आपको पहले एक त्रुटि संदेश का सामना करना पड़ा हो जो कहता हो कुछ गलत हो गया साथ में त्रुटि कोड 0x8007007f. चिंता मत करो! हमने इस दस्तावेज़ को संकलित किया है, विशेष रूप से हमारे मूल्यवान पाठकों के लिए विंडोज 11 में इंस्टॉलेशन अपडेट त्रुटि 0x8007007f को ठीक करने के तरीके के बारे में मार्गदर्शन करने के लिए।

अंतर्वस्तु
- विंडोज 11 में एरर कोड 0x8007007f कैसे ठीक करें?
- विधि 1: अपने विंडोज पीसी को पुनरारंभ करें
- विधि 2: Windows 11 स्थापना सहायक को व्यवस्थापक के रूप में चलाएँ
- विधि 3: संग्रहण स्थान साफ़ करें
- विधि 4: ग्राफिक्स ड्राइवर अपडेट करें
- विधि 5: उपयोगकर्ता खाता नियंत्रण सेटिंग्स संशोधित करें।
- विधि 6: तृतीय-पक्ष एंटीवायरस की स्थापना रद्द करें (यदि लागू हो)
- विधि 7: सिस्टम फ़ाइल चेकर स्कैन चलाएँ
- विधि 8: सुनिश्चित करें कि सुरक्षित बूट और टीपीएम 2.0 सक्षम है
- विधि 9: बूट करने योग्य यूएसबी ड्राइव बनाएं और उसका उपयोग करें
विंडोज 11 में एरर कोड 0x8007007f कैसे ठीक करें?
जिन उपयोगकर्ताओं ने विंडोज 11 इंस्टॉलेशन असिस्टेंट का उपयोग करने का प्रयास किया, वे ही त्रुटि कोड प्राप्त करने वाले थे। विभिन्न रिपोर्टों के अनुसार, अपग्रेड प्रक्रिया ऐसा प्रतीत होता है 70% के आसपास फ्रीज करें उक्त उपकरण का उपयोग करते समय। कुछ समय बीत जाने के बाद, दी गई अधिसूचना प्रदर्शित की जाएगी: कुछ गलत हो गया! पुन: प्रयास करें का चयन करें, और यदि वह काम नहीं करता है, तो सहायता के लिए Microsoft समर्थन से संपर्क करें। त्रुटि कोड 0x8007007f।
विधि 1: अपने विंडोज पीसी को पुनरारंभ करें
अपने पीसी को पुनरारंभ करने में अधिकांश समय आपको किसी भी समस्या को हल करने की आवश्यकता होती है। अपने पीसी को पुनरारंभ करने से कंप्यूटर संसाधनों जैसे मेमोरी, सीपीयू और नेटवर्क बैंडविड्थ उपयोग पर सभी तनाव से राहत मिलती है, जो आमतौर पर इस अड़चन के पीछे मुख्य कारण है। इसलिए यह सलाह दी जाती है कि अपने कंप्यूटर को पुनरारंभ करें और अपडेट को एक बार फिर से चलाने का प्रयास करें।
विधि 2: Windows 11 स्थापना सहायक को व्यवस्थापक के रूप में चलाएँ
उचित अनुमतियों की कमी के परिणामस्वरूप त्रुटि कोड 0x8007007f भी हो सकता है। Windows 11 स्थापना सहायक को व्यवस्थापकीय पहुँच प्रदान करके, आप इस त्रुटि को निम्नानुसार हल कर सकते हैं:
1. पर राइट-क्लिक करें निष्पादनीय फाइल के लिये विंडोज 11 इंस्टॉलेशन असिस्टेंट.
2. चुनते हैं व्यवस्थापक के रूप में चलाओ संदर्भ मेनू से, जैसा कि दिखाया गया है।
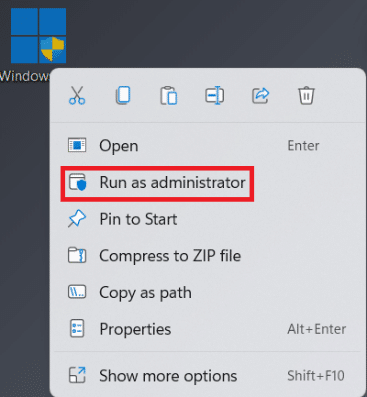
3. पर क्लिक करें हां में प्रयोगकर्ता के खाते का नियंत्रण तत्पर। अब, विंडोज 10 से 11 में अपग्रेड करने का प्रयास करें।
यह भी पढ़ें:विंडोज 11 पर ऐप्स कैसे अपडेट करें
विधि 3: संग्रहण स्थान साफ़ करें
आवश्यक स्थान की कमी के परिणामस्वरूप त्रुटि कोड 0x8007007f भी हो सकता है। इसलिए, भंडारण स्थान को साफ करने से मदद मिलनी चाहिए।
1. दबाएँ विंडोज + आई कीज एक साथ खोलने के लिए समायोजन अनुप्रयोग।
2. में प्रणाली टैब, पर क्लिक करें भंडारण.

3. विंडोज़ के लिए प्रतीक्षा करें अपने ड्राइव स्कैन करें अन्य जंक फ़ाइलों के साथ अस्थायी फ़ाइलों की पहचान करने के लिए।
4. स्कैनिंग हो जाने के बाद, पर क्लिक करें अस्थायीफ़ाइलें हाइलाइट किया गया दिखाया गया है।

5. के लिए बॉक्स को चेक करें फ़ाइलें और डेटा कि अब आपको जरूरत नहीं है। जैसे थंबनेल, अस्थायी इंटरनेट फ़ाइलें, वितरण अनुकूलन फ़ाइलें, आदि।
ध्यान दें: सुनिश्चित करें कि आपने महत्वपूर्ण डेटा को हटाने से बचने के लिए प्रत्येक अनावश्यक फ़ाइल प्रकार का विवरण पढ़ा है।
6. अंत में, पर क्लिक करें हटानाफ़ाइलें ऊपर से विकल्प।
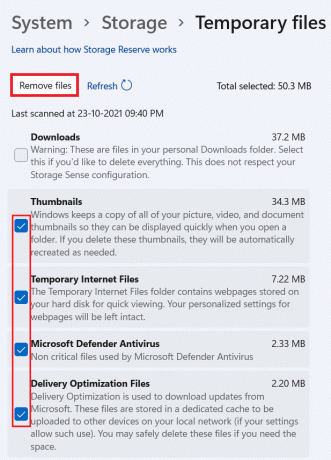
7. फिर, चुनें जारी रखना में फ़ाइलें हटाएं पुष्टि संकेत।
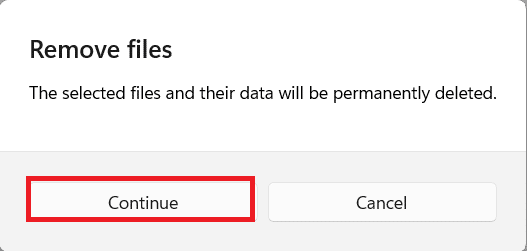
विधि 4: ग्राफिक्स ड्राइवर अपडेट करें
उपयोगकर्ताओं ने देखा है कि पुराने या असंगत ग्राफिक्स ड्राइवर कई मामलों में समस्या का स्रोत थे। विंडोज 11 के आधिकारिक रूप से जारी होने से पहले, एएमडी और एनवीआईडीआईए जैसे ग्राफिक्स कार्ड निर्माताओं ने अपने विंडोज 11-संगत ग्राफिक्स ड्राइवर जारी किए। यहां विंडोज 11 में इंस्टॉलेशन अपडेट एरर 0x8007007f को फिर से इंस्टॉल करके ठीक करने का तरीका बताया गया है:
1. दबाएँ विंडोज + आरचांबियाँ एक साथ खोलने के लिए Daud संवाद बकस।
2. प्रकार देवएमजीएमटी.एमएससी और क्लिक करें ठीक है.
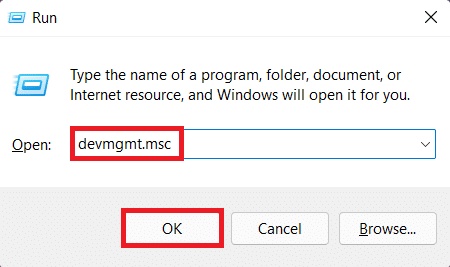
3. स्थापित उपकरणों की सूची से, पर डबल-क्लिक करें अनुकूलक प्रदर्शन इसका विस्तार करने के लिए।

4. पर राइट-क्लिक करें ग्राफिक्स कार्ड ड्राइवर जैसे कि, NVIDIA GeForce GTX 1650 Ti और क्लिक करें ड्राइवर अपडेट करें संदर्भ मेनू से।

5ए. पर क्लिक करें ड्राइवरों के लिए स्वचालित रूप से खोजें विंडोज ओएस को ड्राइवरों को खोजने और डाउनलोड करने की अनुमति देने के लिए।
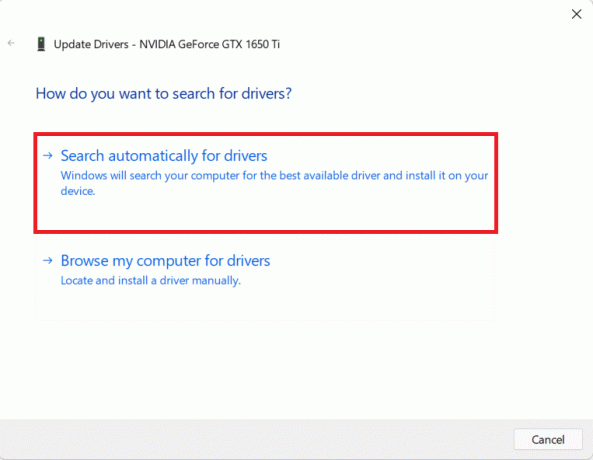
5बी. वैकल्पिक रूप से, पर क्लिक करें ड्राइवरों के लिए मेरा कंप्यूटर ब्राउज़ करें। फिर, पर क्लिक करें ब्राउज़ करें… भंडारण से ड्राइवर का पता लगाने और स्थापित करने के लिए। पर क्लिक करें अगला.
ध्यान दें: आप अपने ग्राफिक कार्ड के लिए ड्राइवर डाउनलोड कर सकते हैं आधिकारिक समर्थन वेबसाइट निर्माता की।

6. अंत में, पर क्लिक करें बंद करे और विज़ार्ड के ड्राइवरों को स्थापित करने के बाद अपने कंप्यूटर को पुनरारंभ करें।
यह भी पढ़ें: विंडोज 11 पर ड्राइवर अपडेट को रोलबैक कैसे करें
विधि 5: उपयोगकर्ता खाता नियंत्रण सेटिंग्स संशोधित करें
अगर इंस्टालेशन असिस्टेंट एडमिनिस्ट्रेटर के रूप में चलने के बाद भी काम नहीं करता है और आपको मिल रहा है वही त्रुटि कोड, आपको नए इंस्टॉलेशन के लिए यूएसी (उपयोगकर्ता खाता नियंत्रण) अनुमतियों को सक्षम करने की आवश्यकता हो सकती है। यहां विंडोज 11 में त्रुटि 0x8007007f को चालू करके इसे ठीक करने का तरीका बताया गया है:
1. पर क्लिक करें खोज आइकन और टाइप करें कंट्रोल पैनल. फिर, पर क्लिक करें खोलना, के रूप में दिखाया।

2. यहां, चुनें उपयोगकर्ता खाते.
ध्यान दें: सुनिश्चित करें कि आप अंदर हैं श्रेणी दृश्य मोड। यदि नहीं, तो क्लिक करें द्वारा देखें और चुनें श्रेणी खिड़की के ऊपरी दाएं कोने में।

3. पर क्लिक करें उपयोगकर्ता खाते एक बार फिर।
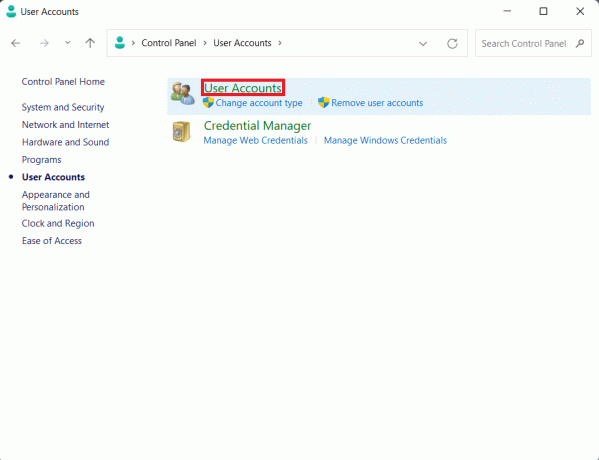
4. अब, पर क्लिक करें उपयोगकर्ता खाता नियंत्रण समायोजन परिवर्तन करें.

5. स्लाइडर को चिह्नित किए गए शीर्षतम स्तर तक खींचें हमेशा सुचित करेंमैं कब:
- ऐप्स सॉफ़्टवेयर स्थापित करने या मेरे कंप्यूटर में परिवर्तन करने का प्रयास करते हैं।
- मैं विंडोज सेटिंग्स में बदलाव करता हूं।
6. पर क्लिक करें ठीक है.
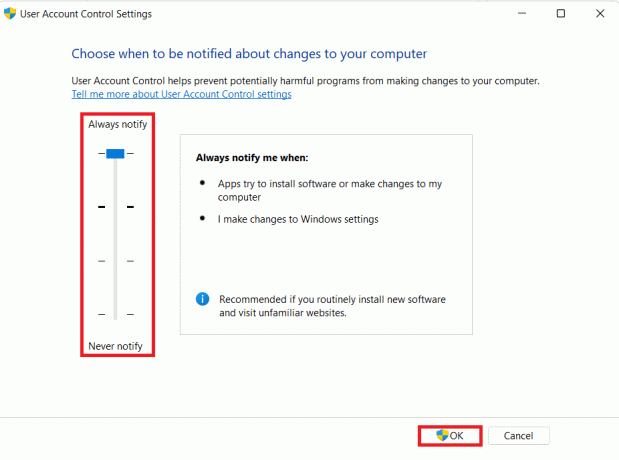
7. अंत में, पर क्लिक करें हां में प्रयोगकर्ता के खाते का नियंत्रण इन परिवर्तनों को सहेजने के लिए शीघ्र।
यह भी पढ़ें:विंडोज 10 में यूजर अकाउंट कंट्रोल (UAC) को डिसेबल करें
विधि 6: तृतीय-पक्ष एंटीवायरस की स्थापना रद्द करें (यदि लागू हो)
यदि आपके कंप्यूटर पर कोई तृतीय-पक्ष एंटीवायरस सॉफ़्टवेयर है, तो यह स्थापना सहायक के खराब होने का कारण हो सकता है। अधिष्ठापन के साथ आगे बढ़ने से पहले सॉफ्टवेयर को हटाना बेहतर है। विंडोज 11 में अपग्रेड करने के बाद, आप इसे हमेशा रीइंस्टॉल कर सकते हैं। बस सुनिश्चित करें कि आपका एंटीवायरस सॉफ़्टवेयर Windows 11 का समर्थन करने के लिए अपडेट किया गया है।
1. दबाएँ विंडोज + एक्स कुंजियाँ एक साथ खोलने के लिए त्वरित लिंक मेन्यू।
2. क्लिक ऐप्स और सुविधाएं सूची से।

3. इंस्टॉल किए गए ऐप्स की सूची में स्क्रॉल करें और पर क्लिक करें तीन बिंदु आइकन के लिए तृतीय-पक्ष एंटीवायरस आपके सिस्टम पर स्थापित।
ध्यान दें: हमने दिखाया है मैक्एफ़ी एंटीवायरस यहाँ एक उदाहरण के रूप में।
4. फिर, पर क्लिक करें स्थापना रद्द करें, के रूप में दिखाया।

5. पर क्लिक करें स्थापना रद्द करें फिर से पुष्टिकरण संवाद बॉक्स में।

विधि 7: सिस्टम फ़ाइल चेकर स्कैन चलाएँ
यदि आपके कंप्यूटर सिस्टम की फ़ाइलें दूषित या अनुपलब्ध हैं, तो हो सकता है कि इंस्टॉलेशन असिस्टेंट ठीक से काम न करे। आप इस संभावना को खत्म करने के लिए एक सिस्टम फाइल स्कैन (एसएफसी) स्कैन चला सकते हैं और उम्मीद है कि विंडोज 11 पर त्रुटि 0x8007007f को ठीक करें।
1. दबाएँ विंडोज + एक्सचांबियाँ एक साथ खोलने के लिए त्वरित लिंक मेन्यू।
2. चुनते हैं विंडोज टर्मिनल (व्यवस्थापक) सूची से, जैसा कि दिखाया गया है।

3. पर क्लिक करें हां में प्रयोगकर्ता के खाते का नियंत्रण तत्पर।
4. दबाएँ Ctrl + शिफ्ट + 2चांबियाँ एक साथ खोलने के लिए सही कमाण्ड टैब।
5. कमांड टाइप करें: एसएफसी / स्कैनो और मारो प्रवेश करना निष्पादित करने की कुंजी।
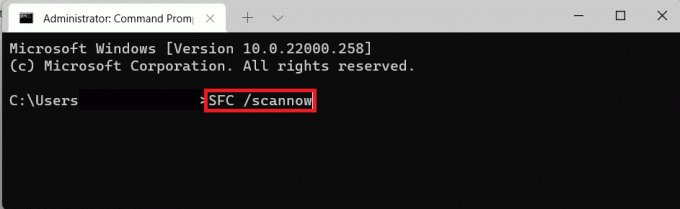
6. स्कैन पूरा होने के बाद, पुनः आरंभ करें अपने विंडोज पीसी और विंडोज 11 में अपग्रेड करने का प्रयास करें।
यह भी पढ़ें:विंडोज 11 में HEVC कोडेक कैसे स्थापित करें
विधि 8: सुनिश्चित करें कि सुरक्षित बूट और टीपीएम 2.0 सक्षम है
टीपीएम 2.0 और सिक्योर बूट अब विंडोज 11 अपग्रेड के लिए महत्वपूर्ण आवश्यकताएं हैं, माइक्रोसॉफ्ट के अनुसार सुरक्षा विंडोज 11 का प्रमुख फोकस है। इनमें से किसी एक की कमी से विंडोज को अपडेट करने का प्रयास करते समय खुद को पेश करने में त्रुटि हो सकती है। शुक्र है, यह देखना आसान है कि क्या आपके पास ये दोनों सेवाएं सक्षम या निष्क्रिय हैं। विंडोज 11 में अपडेट इंस्टॉलेशन एरर कोड 0x8007007f को ठीक करने का तरीका यहां बताया गया है कि सुरक्षित बूट और टीपीएम 2.0 सक्षम हैं:
चरण I: टीपीएम स्थिति जांचें
1. दबाएं विंडोज + आरचांबियाँ एक साथ खोलने के लिए Daud संवाद बकस।
2. प्रकार टीपीएम.एमएससी और क्लिक करें ठीक है।

3. अंतर्गत स्थिति, टीपीएम उपयोग के लिए तैयार है संदेश प्रदर्शित किया जाना चाहिए।
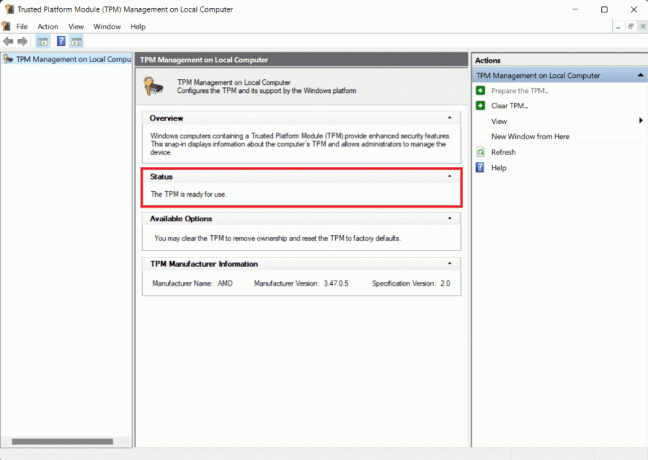
4. अगर नहीं, अपने विंडोज पीसी की BIOS सेटिंग्स से टीपीएम को सक्षम करें.
चरण II: सुरक्षित बूट स्थिति जांचें
1. पर क्लिक करें खोज आइकन और टाइप करें व्यवस्था जानकारी. फिर, पर क्लिक करें खोलना।

2. में सिस्टम सारांश टैब, ढूंढें सुरक्षित बूट राज्य। यह स्थिति को इस रूप में इंगित करना चाहिए पर. नीचे दी गई तस्वीर देखें।

3. अगर नहीं, BIOS/UEFI सेटिंग्स से सुरक्षित बूट सक्षम करें.
विधि 9: बूट करने योग्य यूएसबी ड्राइव बनाएं और उसका उपयोग करें
यदि कोई भी समाधान काम नहीं करता है और त्रुटि कोड रहता है, तो आपको एक अलग स्थापना प्रक्रिया का प्रयास करना चाहिए। मीडिया क्रिएशन टूल का उपयोग बूट करने योग्य USB बनाने के लिए किया जा सकता है। हमारे गाइड को पढ़ें बूट करने योग्य विंडोज 11 यूएसबी ड्राइव कैसे बनाएं विंडोज 11 में त्रुटि कोड 0x8007007f को ठीक करने के लिए यहां।
अनुशंसित:
- विंडोज 11 उत्पाद कुंजी कैसे खोजें
- विंडोज 11 अपडेट कैसे डाउनलोड और इंस्टॉल करें
- कर्सर समस्या के साथ विंडोज 11 ब्लैक स्क्रीन को ठीक करें
- विंडोज 11 की मरम्मत कैसे करें
हमें उम्मीद है कि आपने सीखा विंडोज 11 में इंस्टॉलेशन अपडेट एरर कोड 0x8007007f को कैसे ठीक करें. आप अपने सुझाव और सवाल नीचे कमेंट सेक्शन में भेज सकते हैं। हमें यह जानकर अच्छा लगेगा कि आप हमें आगे किस विषय के बारे में बताना चाहते हैं।



