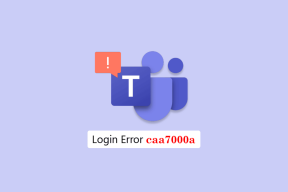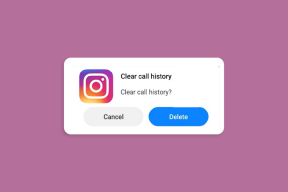10 ज़ोहो नोटबुक टिप्स और ट्रिक्स जो आपको पता होनी चाहिए
अनेक वस्तुओं का संग्रह / / December 02, 2021
ज़ोहो नोटबुक is सबसे सुंदर नोटबंदी में से एक उपकरण और एक महान एवरनोट विकल्प. सभी प्रमुख प्लेटफार्मों पर उपलब्ध, यह नोटबुक पर केंद्रित है, जिसमें नोट कार्ड शामिल हैं।
नोट कार्ड विभिन्न स्वरूपों जैसे पाठ, ऑडियो, स्केच आदि में नोट्स लेने के लिए अंतर्निर्मित टेम्पलेट हैं। अलग-अलग टेम्प्लेट के अलावा, आप टेक्स्ट नोट में अलग-अलग कार्ड्स को मिक्स एंड मैच कर सकते हैं।

हालाँकि, यह सब नहीं है ज़ोहो नोटबुक की पेशकश करनी है. यह कई अन्य बेहतरीन फीचर्स के साथ भी आता है। इस पोस्ट में, हम उन छिपी विशेषताओं पर ध्यान केंद्रित करेंगे और आपको ज़ोहो नोटबुक को एक समर्थक की तरह उपयोग करने के 10 टिप्स प्रदान करेंगे।
1. नोट कार्ड का रंग अनुकूलित करें
ज़ोहो नोटबुक आपको अपनी पसंद के अनुसार नोटों के रंग को अनुकूलित करने देता है। सभी नव-निर्मित नोट बेतरतीब ढंग से उत्पन्न पृष्ठभूमि रंग के साथ आते हैं। हालाँकि, यदि आप चाहें, तो आप सभी नए नोटों के लिए एक विशेष रंग को डिफ़ॉल्ट के रूप में सेट कर सकते हैं।


इसके अलावा, यदि आप चाहें, तो आप नोट में रंग पैलेट आइकन को टैप करके प्रत्येक नोट के लिए रंगों को फिर से व्यक्तिगत रूप से अनुकूलित कर सकते हैं।
डिफ़ॉल्ट रंग बदलने के लिए, ज़ोहो नोटबुक सेटिंग में जाएं और डिफ़ॉल्ट नोट रंग के अंतर्गत नया रंग सेट करें।
2. नोटबुक कवर बदलें
ज़ोहो नोटबुक अनुकूलन के बारे में है। जबकि यह नोटबुक में नोट्स को व्यवस्थित करने का एक सुविधाजनक तरीका प्रदान करता है, यह यह भी सुनिश्चित करता है कि आप आसानी से विभिन्न नोटबुक की पहचान कर सकते हैं।
सभी नोटबुक के लिए आवश्यक स्पष्ट नामों के अलावा, आप नोटबुक कवर भी जोड़ सकते हैं।

आप बिल्ट-इन कवर्स में से चुन सकते हैं या अपना खुद का सेट कर सकते हैं, या तो गैलरी से या एक नई तस्वीर ले कर। नोटबुक के कवर को बदलने के लिए, अपने माउस को नोटबुक कवर पर ले जाएं और 'i' (जानकारी) आइकन पर क्लिक करें।
दाईं ओर से एक नई विंडो स्लाइड होगी। नया कवर सेट करने के लिए उस विंडो पर चेंज कवर पर क्लिक करें।

3. इशारों का प्रयोग करें
ज़ोहो नोटबुक अपने मोबाइल ऐप पर जेस्चर को भी सपोर्ट करता है। दिलचस्प बात यह है कि आप नोट्स को पिंच करके एक साथ ग्रुप कर सकते हैं। यह एक सब-फोल्डर बनाता है। फिर आप उस उप-फ़ोल्डर को नाम दे सकते हैं जिससे व्यवस्थित रहना आसान हो जाता है। यदि आप किसी उप-फ़ोल्डर से किसी नोट को हटाना चाहते हैं, तो बस अनग्रुप बटन को हिट करें।
उस पर वेब टूल, समान कार्यक्षमता को ड्रैग एंड ड्रॉप के तहत कार्यान्वित किया जाता है। एक नोट को दूसरे पर खींचें और आपके पास एक उप-फ़ोल्डर है।

4. परिवर्तन देखें
यदि आप डिफ़ॉल्ट कार्ड-शैली के नोट्स पसंद नहीं करते हैं, तो ज़ोहो नोटबुक आपको दृश्य को सूची दृश्य मोड में बदलने देता है। आपको बस टॉप बार में मौजूद व्यू आइकन पर टैप करना है। अफसोस की बात है कि यह सुविधा केवल मोबाइल ऐप्स के लिए उपलब्ध है।


5. अनुस्मारक सेट करें
अपने मोबाइल ऐप में, ज़ोहो नोटबुक आपको प्रत्येक व्यक्तिगत नोट कार्ड के लिए रिमाइंडर सेट करने की अनुमति देता है। यदि आप उस तरह के व्यक्ति हैं, जो मूल रूप से फोन पर सूचनाओं को अनदेखा करते हैं, तो आप ईमेल के माध्यम से आपको अपने अनुस्मारक के बारे में सूचित करने के लिए ज़ोहो नोटबुक सेट कर सकते हैं। आपको पंजीकृत ईमेल आईडी पर एक मेल मिलेगा।
ईमेल नोटिफिकेशन को इनेबल करने के लिए सबसे पहले जोहो नोटबुक सेटिंग्स> रिमाइंडर पर जाएं और रिसीव रिमाइंडर ईमेल इनेबल करें। फिर, एक नोट खोलें और नोट सेटिंग से रिमाइंडर सेट करें।


6. हटाए गए नोट पुनर्प्राप्त करें
शुक्र है, ज़ोहो नोटबुक आपको हटाए गए नोटों को पुनर्प्राप्त करने देता है। यदि आप कभी गलती से कोई नोट हटा देते हैं, तो आप उसे हमेशा ट्रैश से वापस प्राप्त कर सकते हैं।


7. संस्करण देखें और वापस लौटें
आपको हटाए गए नोटों को पुनर्प्राप्त करने का विकल्प देने के अलावा, ज़ोहो नोटबुक पिछले संस्करणों पर वापस जाना आसान बनाता है। आप पिछले संस्करणों में किए गए परिवर्तनों को देख सकते हैं और केवल एक टैप से किसी भी संस्करण पर वापस जा सकते हैं।


संस्करण देखने और वापस लौटने के लिए, ऐप में संस्करण विकल्प पर टैप करें या वेब टूल पर नोट कार्ड के अंदर घड़ी के आइकन को हिट करें।
8. वर्ड और कैरेक्टर काउंट देखें
बहुत कम नोट लेने वाले ऐप आपको शब्द और चरित्र की गिनती देखने देते हैं और शुक्र है कि ज़ोहो नोटबुक उनमें से एक है। आप वेब टूल और मोबाइल ऐप दोनों पर शब्दों की कुल संख्या देख सकते हैं। शब्द गणना देखने के लिए, किसी भी नोट में 'i' (जानकारी) आइकन दबाएं।

8. स्कैन करें और सहेजें
ज़ोहो नोटबुक की क्षमता के साथ आता है अपने दस्तावेज़ स्कैन करें और उन्हें पीडीएफ फाइलों के रूप में सहेजें।


किसी दस्तावेज़ को स्कैन करने के लिए, फ़ाइल आइकन पर टैप करें और दस्तावेज़ स्कैन करें विकल्प को हिट करें। जब आप इस पर होते हैं, तो आप अन्य प्रकार के दस्तावेज़ जैसे MP3, PDF, ZIP, और आदि भी अपलोड कर सकते हैं।
10. व्यक्तिगत नोट्स लॉक करें
ज़ोहो नोटबुक एक शानदार फीचर के साथ आता है जो आपको प्रत्येक व्यक्तिगत नोट कार्ड को लॉक करने देता है। इसके लिए धन्यवाद, अब आपको पूरी नोटबुक को लॉक करने की आवश्यकता नहीं है।

नोट को लॉक करने के लिए नोट को ओपन करें और सबसे नीचे लॉक ऑप्शन को हिट करें। फिर आपको लॉक कोड सेट करने के लिए कहा जाएगा (यदि आपने इसे पहले सेट नहीं किया है)। उस विशेष नोट को देखने के लिए आपको लॉक कोड डालना होगा।
क्या हमें कुछ याद आया?
तो, ये थे कुछ टिप्स जिनका इस्तेमाल आप Zoho Notebook में कर सकते हैं। अगर हमें कुछ याद आया तो हमें बताएं।
यदि आप ज़ोहो नोटबुक और एवरनोट से संतुष्ट नहीं हैं, उनके विकल्पों की जाँच करें।