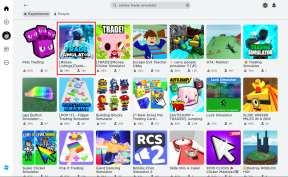वेब पर अपलोड करने से पहले वीडियो का आकार कम करें (यूट्यूब, फेसबुक)
अनेक वस्तुओं का संग्रह / / December 02, 2021

हम पहले से ही जानते हैं कि तस्वीरों को कैसे सिकोड़ें और आज हम देखेंगे कि हम रिकॉर्ड किए गए वीडियो को कैसे कंप्रेस कर सकते हैं। ऐसे कई टूल उपलब्ध हैं जो इस कार्य को करने का दावा करते हैं लेकिन हम विंडोज़ के इन-हाउस का उपयोग करेंगे वीडियो संपादन उपकरण क्योंकि यह आसान और मुफ़्त है।
ध्यान दें: आकार कम करने के बाद वीडियो मूल गुणवत्ता को बरकरार नहीं रखेगा।
विंडोज मूवी मेकर का उपयोग करके वीडियो का आकार कम करना
चरण 1: डाउनलोड करें और इंस्टॉल करें विंडोज मूवी मेकर का नवीनतम संस्करण यदि आपके पास यह पहले से नहीं है। एप्लिकेशन विंडोज लाइव एसेंशियल प्रोग्राम के साथ आता है और आप पैकेज के साथ आने वाले अतिरिक्त ऐप्स को अनदेखा करना चुन सकते हैं।
चरण 2: ऐसा करने के बाद, मूवी मेकर खोलें और उस वीडियो को आयात करें जिसे आप संपीड़ित करना चाहते हैं और इसके प्रस्तुत होने की प्रतीक्षा करें। आप भी कर सकते हैं अपने वीडियो को टाइमलाइन पर खींचें और छोड़ें.

कूल टिप: क्या आपने गलती से वीडियो को लैंडस्केप मोड में रिकॉर्ड कर लिया था? यहाँ एक युक्ति है विंडोज मूवी मेकर का उपयोग करके वीडियो घुमाएं.
चरण 3: अगर आप किसी पर काम करना चाहते हैं वीडियो प्रभाव, आगे बढ़ो। यदि आप वीडियो नहीं बदलना चाहते हैं, तो क्लिक करें फ़ाइल और विकल्प चुनें निर्यात. हम वीडियो को फिर से सहेजेंगे लेकिन कम फ्रेम आकार और बिटरेट के साथ।

चरण 4: विंडोज मूवी मेकर एंड्रॉइड, यूट्यूब, ईमेल आदि को समर्पित विभिन्न प्रकार के प्रीसेट वीडियो प्रोफाइल देता है। आप आगे बढ़ सकते हैं और अपनी आवश्यकताओं के अनुरूप एक चुन सकते हैं। हालांकि, हम देखेंगे कि हम अधिक नियंत्रण के लिए कस्टम वीडियो आउटपुट सेटिंग्स का उपयोग कैसे कर सकते हैं।
आउटपुट पैरामीटर को मैन्युअल रूप से सेट करने के लिए चुनें कस्टम सेटिंग्स वीडियो को सेव करते समय और बिटरेट के साथ वीडियो की चौड़ाई और ऊंचाई सेट करें। 320×240 पर वेब अपलोड के लिए ठीक होना चाहिए पैमाइश कनेक्शन लेकिन सुनिश्चित करें कि आप पहलू अनुपात के साथ खिलवाड़ नहीं करते हैं।

विंडोज मूवी मेकर पहलू अनुपात को संरक्षित नहीं करता है, इसलिए आपको मैन्युअल रूप से अनुपात की गणना करनी होगी। जैसे ही आप सेटिंग बदलते हैं, टूल आपको वीडियो के आकार के अनुसार प्रति मिनट एक अनुमान देगा।
एक और युक्ति: आप इस सरल ऑनलाइन का उपयोग करके शीघ्रता से घटे हुए पक्षानुपात की शीघ्रता से गणना कर सकते हैं पहलू अनुपात कैलकुलेटर. बस वांछित चौड़ाई या ऊंचाई दर्ज करें और संबंधित फ़ील्ड स्वचालित रूप से भर जाएगी।
चरण 5: अंत में, वीडियो को सेव करें लेकिन भविष्य में उपयोग के लिए कस्टम सेटिंग्स को सेव करना न भूलें। साथ ही, मूवी मेकर वीडियो को सेव करते समय काफी मात्रा में प्रोसेसिंग पावर लेता है और हो सकता है कि आप काम करना बंद करना चाहें पर आगे बढ़ने से पहले कोई अन्य आवेदन।

निष्कर्ष
अब आप आगे बढ़ सकते हैं और वीडियो साझा कर सकते हैं। जब आप इसकी तुलना मूल फ़ाइल से करेंगे तो वीडियो की गुणवत्ता कम हो जाएगी, लेकिन तब यह उद्देश्य को हल कर देता है और बैंडविड्थ को बचाता है। यदि आप एक ऐसे फ्रीवेयर के बारे में जानते हैं जो कार्य को आसान बनाता है, तो इसे साझा करना न भूलें।