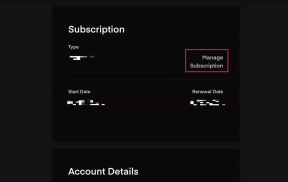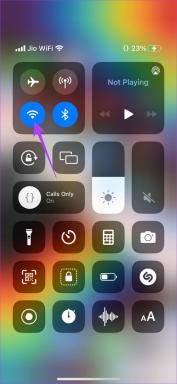वीडियो से बैकग्राउंड शोर हटाने के लिए फ्री टूल्स का उपयोग कैसे करें
अनेक वस्तुओं का संग्रह / / December 02, 2021

अपनी पिछली पोस्ट में हमने देखा कि कैसे ऑडियो फ़ाइल से अनावश्यक ध्वनि को हटाने के लिए ऑडेसिटी का उपयोग करें. इसलिए, इस पोस्ट में हम साफ-सुथरे ऑडियो को इसके 'पैरेंट' वीडियो (बेहतर वाक्यांश की कमी के लिए) के साथ जोड़ने पर ध्यान केंद्रित करेंगे।
ध्यान दें: वीडियो और ऑडियो पर काम करते समय, हमेशा विंडोज़ पर कोडेक पैक स्थापित करने की अनुशंसा की जाती है। मैं पसंद करता हूं के लाइट कोडेक पैक क्योंकि यह उपयोग करने के लिए मुफ़्त है और सभी आवश्यक कोडेक पैक के साथ आता है।
वीडियो से ऑडियो निकालना
वीडियो से ऑडियो फ़ाइल को निकालने/बदलने के दो तरीके हैं और हमने पहले दोनों पर चर्चा की है। आप या तो यह कर सकते हैं दुस्साहस का प्रयोग करें या उपयोग करें वीएलसी मीडिया प्लेयर वीडियो फाइल को एमपी3 फाइल के रूप में सेव करने का विकल्प कन्वर्ट करता है. जबकि वीडियो लंबा न होने पर बाद की विधि को लागू करना आसान है, पूर्व का उपयोग तब किया जा सकता है जब यह वीडियो के घंटों का हो जिसे आप ऑडियो में बदलना चाहते हैं।
ऑडैसिटी का उपयोग करके ऑडियो निकालने और पृष्ठभूमि शोर के लिए इसे संसाधित करने के बाद, आइए देखें कि हम विंडोज मूवी मेकर का उपयोग करके उन्हें एक साथ कैसे मर्ज कर सकते हैं।
ऑडियो और वीडियो को एक साथ मिलाना
चरण 1: अपने कंप्यूटर पर विंडोज मूवी मेकर चलाएँ। यदि आपके पास पहले से यह नहीं है, तो आप इसका उपयोग करके इसे स्थापित कर सकते हैं माइक्रोसॉफ्ट एसेंशियल पैक जिसे उनकी वेबसाइट से डाउनलोड किया जा सकता है।
चरण 2: मूवी मेकर में वीडियो इंपोर्ट करने के बाद, इसे चुनें और पर क्लिक करें विकल्प संपादित करें अंतर्गत वीडियो उपकरण. यहां विकल्प चुनें वीडियो वॉल्यूम और वीडियो में मौजूदा ऑडियो को म्यूट करने के लिए स्लाइडर को छोटा करें।

कूल टिप: आप विकल्प का उपयोग कर सकते हैं वीडियो स्थिरीकरण अपने स्मार्टफोन से लिए गए वीडियो को स्थिर करने के लिए वीडियो सेटिंग्स के अंतर्गत।
चरण 3: ऐसा करने के बाद, फिर से खोलें होम टैब मूवी मेकर में और बटन पर क्लिक करें संगीत जोड़ें. यहां विकल्प चुनें संगीत जोड़ेंपीसी से और संसाधित वीडियो को ऑडेसिटी टूल से आयात करें।

बस, एक बार वीडियो का पूर्वावलोकन करें और अंत में इसे अपने कंप्यूटर पर वीडियो के रूप में सहेजें। आप इसे मूवी मेकर से सीधे YouTube या SkyDrive पर भी अपलोड कर सकते हैं।

निष्कर्ष
तो रिकॉर्ड किए गए वीडियो से अवांछित पृष्ठभूमि ध्वनि से छुटकारा पाने के लिए यह संपूर्ण मार्गदर्शिका थी। बीच में स्विच करने के लिए कई उपकरणों के साथ प्रक्रिया थोड़ी लंबी लग सकती है, लेकिन इसे लागू करना आसान है और उपकरण बिना किसी सीमा के उपयोग करने के लिए स्वतंत्र हैं।
तो अगले वीडियो पर गाइड को आज़माएं जिसे आप YouTube पर अपलोड करना चाहते हैं। यदि आपको कोई संदेह है, तो बस एक टिप्पणी करें और मुझे मदद करने में खुशी होगी।
शीर्ष फोटो क्रेडिट: सिम्बियोस्क