कैसे जांचें कि आपके पास विंडोज़ का कौन सा संस्करण है?
अनेक वस्तुओं का संग्रह / / November 28, 2021
क्या आप Windows के उस संस्करण के बारे में जानते हैं जिसका आप उपयोग कर रहे हैं? यदि नहीं, तो और चिंता न करें। आपके पास विंडोज का कौन सा संस्करण है, इसकी जांच करने के तरीके के बारे में एक त्वरित मार्गदर्शिका यहां दी गई है। जबकि आपको आवश्यक रूप से आपके द्वारा उपयोग किए जा रहे संस्करण की सटीक संख्या जानने की आवश्यकता नहीं है, आपके ऑपरेटिंग सिस्टम के सामान्य विवरण के बारे में एक विचार होना अच्छा है।

अंतर्वस्तु
- कैसे जांचें कि आपके पास विंडोज़ का कौन सा संस्करण है?
- आपके द्वारा उपयोग किए जा रहे Windows के संस्करण को जानना क्यों महत्वपूर्ण है?
- विंडोज 10 में क्या बदल गया है?
- बिल्ड सर्विस पैक से किस प्रकार भिन्न हैं?
- वर्तमान परिदृश्य
- सेटिंग ऐप का उपयोग करके विवरण ढूँढना
- प्रदर्शित जानकारी को समझना
- विनवर डायलॉग का उपयोग करके जानकारी ढूँढना
- विंडोज 10
- विंडोज 8/विंडोज 8.1
- विंडोज 7
- विंडोज विस्टा
- विंडोज एक्स पी
कैसे जांचें कि आपके पास विंडोज़ का कौन सा संस्करण है?
सभी विंडोज़ उपयोगकर्ताओं को अपने ओएस के बारे में 3 विवरणों से अवगत होना चाहिए - प्रमुख संस्करण (विंडोज 7,8,10…), आपने कौन सा संस्करण स्थापित किया है (अल्टीमेट, प्रो…), चाहे आपका 32-बिट प्रोसेसर हो या 64-बिट संसाधक
आपके द्वारा उपयोग किए जा रहे Windows के संस्करण को जानना क्यों महत्वपूर्ण है?
इस जानकारी को जानना महत्वपूर्ण है क्योंकि आप कौन सा सॉफ़्टवेयर इंस्टॉल कर सकते हैं, कौन सा डिवाइस ड्राइवर अपडेट के लिए चुना जा सकता है आदि... इन विवरणों पर निर्भर करता है। यदि आपको किसी चीज़ के लिए सहायता चाहिए, तो वेबसाइटें Windows के विभिन्न संस्करणों के लिए समाधानों का उल्लेख करती हैं। अपने सिस्टम के लिए सही समाधान चुनने के लिए, आपको उपयोग में आने वाले OS के संस्करण के बारे में पता होना चाहिए।
विंडोज 10 में क्या बदल गया है?
भले ही आपने अतीत में बिल्ड नंबर जैसे विवरणों की परवाह नहीं की है, विंडोज 10 उपयोगकर्ताओं को अपने ओएस के बारे में ज्ञान होना चाहिए। परंपरागत रूप से, ओएस के अपडेट का प्रतिनिधित्व करने के लिए बिल्ड नंबर का उपयोग किया जाता था। उपयोगकर्ताओं के पास सर्विस पैक के साथ प्रमुख संस्करण था जिसका वे उपयोग कर रहे थे।
विंडोज 10 कैसे अलग है? विंडोज का यह वर्जन कुछ समय तक रहने वाला है। दावा किया गया है कि ओएस के कोई और नए संस्करण नहीं होंगे। साथ ही सर्विस पैक अब बीते दिनों की बात हो गई है। वर्तमान में, Microsoft हर साल 2 बड़े बिल्ड जारी करता है। इन निर्माणों को नाम दिए गए हैं। विंडोज 10 में कई तरह के संस्करण हैं - होम, एंटरप्राइज, प्रोफेशनल, आदि... विंडोज 10 अभी भी 32-बिट और 64-बिट संस्करणों के रूप में पेश किया जाता है। हालाँकि संस्करण संख्या विंडोज 10 में छिपी हुई है, आप आसानी से संस्करण संख्या पा सकते हैं।
बिल्ड सर्विस पैक से किस प्रकार भिन्न हैं?
सर्विस पैक अब बीते जमाने की बात हो गई है। विंडोज द्वारा जारी किया गया आखिरी सर्विस पैक 2011 में वापस आया था जब उसने विंडोज 7 सर्विस पैक 1 जारी किया था। विंडोज 8 के लिए, कोई सर्विस पैक जारी नहीं किया गया था। अगला संस्करण विंडोज 8.1 सीधे पेश किया गया था।
सर्विस पैक विंडोज पैच थे। उन्हें अलग से डाउनलोड किया जा सकता था। सर्विस पैक की स्थापना विंडोज अपडेट के पैच के समान थी। सर्विस पैक 2 गतिविधियों के लिए जिम्मेदार थे - सभी सुरक्षा और स्थिरता पैच को एक बड़े अपडेट में मिला दिया गया था। आप कई छोटे अपडेट इंस्टॉल करने के बजाय इसे इंस्टॉल कर सकते हैं। कुछ सर्विस पैक ने नई सुविधाओं को भी पेश किया या कुछ पुरानी सुविधाओं को बदल दिया। ये सर्विस पैक Microsoft द्वारा नियमित रूप से जारी किए गए थे। लेकिन यह अंततः विंडोज 8 की शुरुआत के साथ बंद हो गया।
यह भी पढ़ें:विंडोज 10 में डिफॉल्ट ऑपरेटिंग सिस्टम को कैसे बदलें
वर्तमान परिदृश्य
विंडोज अपडेट का काम ज्यादा नहीं बदला है। वे अभी भी अनिवार्य रूप से छोटे पैच हैं जो डाउनलोड और इंस्टॉल हो रहे हैं। ये नियंत्रण कक्ष में सूचीबद्ध हैं और कोई भी सूची से कुछ पैच की स्थापना रद्द कर सकता है। जबकि दिन-प्रतिदिन के अपडेट अभी भी समान हैं, सर्विस पैक के बजाय, Microsoft बिल्ड को रिलीज़ करता है।
विंडोज 10 में प्रत्येक बिल्ड को एक नए संस्करण के रूप में ही सोचा जा सकता है। यह विंडोज 8 से विंडोज 8.1 में अपडेट करने जैसा है। एक नया बिल्ड जारी होने पर, यह स्वचालित रूप से डाउनलोड हो जाता है और विंडोज 10 इसे इंस्टॉल करता है। फिर आपका सिस्टम रीबूट हो गया है और मौजूदा संस्करण को नए बिल्ड के अनुरूप अपग्रेड किया गया है। अब, ऑपरेटिंग सिस्टम का बिल्ड नंबर बदल दिया गया है। वर्तमान बिल्ड नंबर की जांच करने के लिए, रन विंडो में विनवर टाइप करें या प्रारंभ मेनू। विंडोज़ के बारे में बॉक्स बिल्ड नंबर के साथ विंडोज़ संस्करण प्रदर्शित करेगा।
पहले सर्विस पैक या विंडोज अपडेट को अनइंस्टॉल किया जा सकता था। लेकिन कोई किसी बिल्ड को अनइंस्टॉल नहीं कर सकता। बिल्ड रिलीज के 10 दिनों के भीतर डाउनग्रेड की प्रक्रिया को अंजाम दिया जा सकता है। सेटिंग्स में जाएं फिर अपडेट और सिक्योरिटी रिकवरी स्क्रीन पर जाएं। यहां आपके पास 'पहले वाले बिल्ड पर वापस जाने' का विकल्प है। रिलीज के 10 दिनों के बाद, सभी पुरानी फाइलें हटा दी जाती हैं, और आप पिछले बिल्ड पर वापस नहीं जा सकते।

यह विंडोज़ के पुराने संस्करण पर वापस लौटने की प्रक्रिया के समान है। इसलिए प्रत्येक बिल्ड को एक नया संस्करण माना जा सकता है। 10 दिनों के बाद, यदि आप अभी भी किसी बिल्ड को अनइंस्टॉल करना चाहते हैं, तो आपको फिर से विंडोज 10 को फिर से इंस्टॉल करना होगा।
इस प्रकार कोई भी उम्मीद कर सकता है कि भविष्य में सभी बड़े अपडेट क्लासिक सर्विस पैक के बजाय बिल्ड के रूप में होंगे।
सेटिंग ऐप का उपयोग करके विवरण ढूँढना
सेटिंग्स ऐप उपयोगकर्ता के अनुकूल तरीके से विवरण प्रदर्शित करता है। Windows+I सेटिंग ऐप खोलने का शॉर्टकट है। सिस्टम पर जाएं के बारे में। यदि आप नीचे की ओर स्क्रॉल करते हैं, तो आप सूचीबद्ध सभी विवरण पा सकते हैं।
प्रदर्शित जानकारी को समझना
- सिस्टम प्रकार - यह या तो विंडोज का 64-बिट वर्जन या 32-बिट वर्जन हो सकता है। सिस्टम प्रकार यह भी निर्दिष्ट करता है कि आपका पीसी 64-बिट संस्करण के साथ संगत है या नहीं। ऊपर दिया गया स्नैपशॉट x64-आधारित प्रोसेसर कहता है। यदि आपका सिस्टम प्रकार प्रदर्शित करता है - 32-बिट ऑपरेटिंग सिस्टम, x64-आधारित प्रोसेसर, इसका मतलब है कि वर्तमान में, आपका विंडोज 32-बिट संस्करण है। हालाँकि, यदि आप चाहें, तो आप अपने डिवाइस पर 64-बिट संस्करण स्थापित कर सकते हैं।
- संस्करण - विंडोज 10 को 4 संस्करणों में पेश किया जाता है - होम, एंटरप्राइज, एजुकेशन और प्रोफेशनल। विंडोज 10 होम यूजर्स प्रोफेशनल एडिशन में अपग्रेड कर सकते हैं। हालाँकि, यदि आप एंटरप्राइज़ या छात्र संस्करणों में अपग्रेड करना चाहते हैं, तो आपको एक विशेष कुंजी की आवश्यकता होगी जो होम उपयोगकर्ताओं के लिए उपलब्ध नहीं है। इसके अलावा, ओएस को फिर से स्थापित करने की आवश्यकता है।
- संस्करण -यह आपके द्वारा उपयोग किए जा रहे OS की संस्करण संख्या निर्दिष्ट करता है। यह YYMM प्रारूप में सबसे हाल ही में जारी किए गए बड़े निर्माण की तारीख है। ऊपर की तस्वीर कहती है कि संस्करण 1903 है। यह 2019 में बिल्ड रिलीज़ का संस्करण है और इसे मई 2019 अपडेट कहा जाता है।
- ओएस बिल्ड -यह आपको छोटी बिल्ड रिलीज़ के बारे में जानकारी देता है जो प्रमुख के बीच में हुई। यह प्रमुख संस्करण संख्या जितना महत्वपूर्ण नहीं है।
विनवर डायलॉग का उपयोग करके जानकारी ढूँढना
विंडोज 10
विंडोज 10 में इन विवरणों को खोजने का एक और तरीका है। विनवर विंडोज वर्जन टूल के लिए खड़ा है, जो ओएस से संबंधित जानकारी प्रदर्शित करता है। विंडोज की + आर रन डायलॉग खोलने का शॉर्टकट है। अब टाइप करें विनवेर रन डायलॉग बॉक्स में और एंटर पर क्लिक करें।

विंडोज के बारे में एक बॉक्स खुलता है। ओएस बिल्ड के साथ विंडोज संस्करण। हालाँकि, आप यह नहीं देख सकते कि आप 32-बिट संस्करण का उपयोग कर रहे हैं या 64-बिट संस्करण का। लेकिन यह आपके संस्करण विवरण की जांच करने का एक त्वरित तरीका है।
उपरोक्त चरण विंडोज 10 उपयोगकर्ताओं के लिए हैं। कुछ लोग अभी भी विंडोज़ के पुराने संस्करणों का उपयोग करते हैं। आइए अब देखें कि ओएस के पुराने संस्करणों में विंडोज संस्करण के विवरण की जांच कैसे करें।
विंडोज 8/विंडोज 8.1
अपने डेस्कटॉप पर, यदि आपको स्टार्ट बटन नहीं मिलता है, तो आप विंडोज 8 का उपयोग कर रहे हैं। यदि आपको नीचे बाईं ओर स्टार्ट बटन मिलता है, तो आपके पास विंडोज 8.1 है। विंडोज 10 में, पावर यूजर मेन्यू जिसे स्टार्ट मेन्यू पर राइट-क्लिक करके एक्सेस किया जा सकता है, विंडोज 8.1 में भी है। विंडोज 8 उपयोगकर्ता इसे एक्सेस करने के लिए स्क्रीन के कोने पर राइट-क्लिक करें।

नियंत्रण कक्ष जो में पाया जा सकता है सिस्टम एप्लेट आपके द्वारा उपयोग किए जा रहे OS के संस्करण और अन्य संबंधित विवरणों के बारे में सभी जानकारी रखता है। सिस्टम एप्लेट यह भी निर्दिष्ट करता है कि आप विंडोज 8 या विंडोज 8.1 का उपयोग कर रहे हैं या नहीं। विंडोज 8 और विंडोज 8.1 क्रमशः वर्जन 6.2 और 6.3 को दिए गए नाम हैं।

विंडोज 7
यदि आपका स्टार्ट मेनू नीचे दिखाए गए जैसा दिखता है, तो आप विंडोज 7 का उपयोग कर रहे हैं।
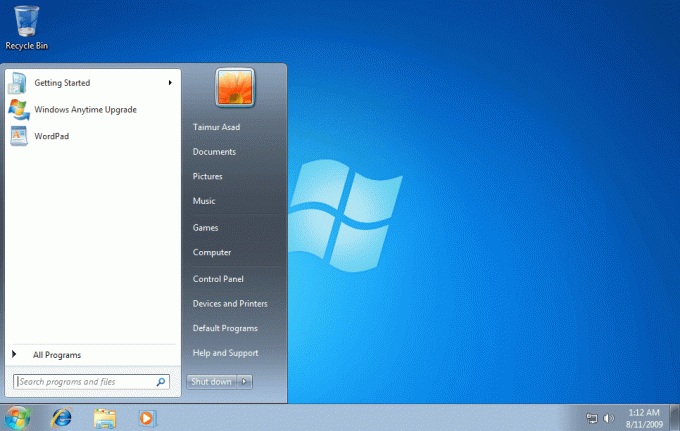
नियंत्रण कक्ष जो सिस्टम एप्लेट में पाया जा सकता है, उपयोग में आने वाले ओएस के संस्करण विवरण के बारे में सभी जानकारी प्रदर्शित करता है। विंडोज वर्जन 6.1 को विंडोज 7 नाम दिया गया था।
विंडोज विस्टा
यदि आपका प्रारंभ मेनू नीचे दिखाए गए मेनू के समान है, तो आप Windows Vista का उपयोग कर रहे हैं।
सिस्टम एप्लेट कंट्रोल पैनल पर जाएं। विंडोज़ की संस्करण संख्या, ओएस बिल्ड, चाहे आपके पास 32-बिट संस्करण हो, या 64-बिट संस्करण और अन्य विवरणों का उल्लेख किया गया है। विंडोज वर्जन 6.0 को विंडोज विस्टा नाम दिया गया था।

ध्यान दें: विंडोज 7 और विंडोज विस्टा दोनों में समान स्टार्ट मेन्यू हैं। अंतर करने के लिए, विंडोज 7 में स्टार्ट बटन बिल्कुल टास्कबार में फिट बैठता है। हालांकि, विंडोज विस्टा में स्टार्ट बटन ऊपर और नीचे दोनों तरफ टास्कबार की चौड़ाई से अधिक है।
विंडोज एक्स पी
विंडोज एक्सपी के लिए स्टार्ट स्क्रीन नीचे की छवि की तरह दिखती है।

विंडोज के नए संस्करणों में सिर्फ स्टार्ट बटन होता है जबकि XP में बटन और टेक्स्ट ('स्टार्ट') दोनों होते हैं। विंडोज एक्सपी में स्टार्ट बटन हाल के बटनों से काफी अलग है - यह क्षैतिज रूप से इसके दाहिने किनारे के घुमावदार के साथ संरेखित है। विंडोज विस्टा और विंडोज 7 की तरह, संस्करण विवरण और आर्किटेक्चर प्रकार सिस्टम एप्लेट कंट्रोल पैनल में पाए जा सकते हैं।
सारांश
- विंडोज 10 में, संस्करण को 2 तरीकों से चेक किया जा सकता है - सेटिंग्स ऐप का उपयोग करके और रन डायलॉग / स्टार्ट मेनू में विनवर टाइप करना।
- विंडोज एक्सपी, विस्टा, 7, 8 और 8.1 जैसे अन्य संस्करणों के लिए, प्रक्रिया समान है। सभी संस्करण विवरण सिस्टम एप्लेट में मौजूद हैं जिन्हें कंट्रोल पैनल से एक्सेस किया जा सकता है।
अनुशंसित:Windows 10 पर आरक्षित संग्रहण को सक्षम या अक्षम करें
मुझे आशा है कि अब तक आप ऊपर सूचीबद्ध चरणों का उपयोग करके यह जांच सकते हैं कि आपके पास विंडोज का कौन सा संस्करण है। लेकिन अगर आपके पास अभी भी कोई प्रश्न है तो बेझिझक टिप्पणी अनुभाग का उपयोग करके संपर्क करें।



