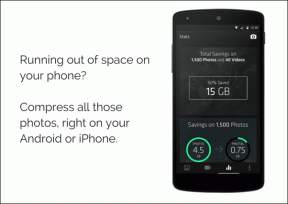Gmail लेबल, फ़िल्टर और उनका एक साथ उपयोग करने के लिए एक शुरुआती मार्गदर्शिका
अनेक वस्तुओं का संग्रह / / December 02, 2021

ईमेल एक ऐसी चीज है जिसका हम में से अधिकांश हर दिन बड़े पैमाने पर उपयोग करते हैं। उस दिन के विपरीत, जब ईमेल शब्द कई लोगों के लिए 'गर्दन में दर्द' का पर्याय बन गया था, तब हमारे पास मेलबॉक्स की सीमित क्षमता थी, जिससे निपटने के लिए मुट्ठी भर मेल थे। संगठन यहाँ कुंजी है और यहीं है जीमेल लेबल और फिल्टर आओ, खेल में शामिल हो। यदि आप जानते हैं कि उन्हें उत्पादक रूप से कैसे उपयोग किया जाए, आपका ईमेल संकट काफी कम हो जाएगा.
आज हम देखेंगे कि आप लेबल के साथ जीमेल फिल्टर का उपयोग कैसे कर सकते हैं? जीमेल में तनाव मुक्त ईमेल संगठन. यह एक शुरुआती गाइड है इसलिए आप में से जीमेल के दिग्गज इसे छोड़ने के लिए स्वतंत्र हैं।
जीमेल लेबल क्या हैं और उन्हें कैसे बनाएं
बेहतर समझ के लिए आप तुलना कर सकते हैं लेबल Gmail में आपके OS की निर्देशिकाओं में। उदाहरण के लिए, हम संगीत, चित्र, सॉफ्टवेयर इत्यादि जैसी निर्देशिकाएँ बनाते हैं। कई प्रकार की फाइलों को वर्गीकृत करने के लिए। इसी तरह, जीमेल में लेबल का इस्तेमाल विभिन्न स्रोतों से या उनकी सामग्री के आधार पर ईमेल को वर्गीकृत करने के लिए किया जा सकता है।
एक नया लेबल बनाने के लिए, मेलबॉक्स नेविगेशन साइडबार का विस्तार करें और लिंक पर क्लिक करें नया लेबल बनाएं.

लेबल को एक नाम दें और क्रिएट बटन पर क्लिक करें। आप भी बना सकते हैं नेस्टेड लेबल ठीक उसी तरह जैसे आप बेहतर संगठन के लिए अपने OS में सब-फ़ोल्डर्स बनाते हैं।

अब जब भी आप किसी मेल को मैन्युअल रूप से किसी लेबल पर ले जाना चाहते हैं, तो शीर्ष पर स्थित लेबल या फ़ोल्डर बटन पर क्लिक करें और सूची से लेबल का चयन करें।

ठीक है, इस तरह आप मैन्युअल रूप से सामान कर सकते हैं, अब देखते हैं कि ईमेल को स्वचालित रूप से लेबल पर ले जाने के लिए फ़िल्टर कैसे बनाया जाता है।
जीमेल में फिल्टर बनाना
जीमेल में फिल्टर बनाना बहुत आसान है। बस ऊपर दाईं ओर जीमेल सेटिंग्स पर जाएं, और फिल्टर टैब पर क्लिक करें। फ़िल्टर टैब में लिंक पर क्लिक करें एक नया फ़िल्टर बनाएं शुरू करने के लिए।

फ़िल्टर बनाते समय, Gmail आपसे पूछेगा कि आप किस प्रकार के मेल को फ़िल्टर करना चाहते हैं, जैसे कि दो पते से, विशिष्ट शब्दों वाले मेल आदि। उदाहरण के लिए, यदि आप सभी Facebook सूचना ईमेल को फ़िल्टर करना चाहते हैं, तो जोड़ें facebookmail.com क्षेत्र से डोमेन।
यह सुनिश्चित करने के लिए कि आपके द्वारा बनाया गया फ़िल्टर मेल के सही सेट को लक्षित कर रहा है, पर क्लिक करें परीक्षण खोज बटन। अब आप या तो परीक्षण के परिणामों के आधार पर फ़िल्टर में कुछ बदलाव कर सकते हैं या फ़िल्टर की पुष्टि कर सकते हैं।

इसके बाद, जीमेल आपसे पूछेगा कि आप फ़िल्टर किए गए मेल के साथ क्या करना चाहते हैं। इनबॉक्स को छोड़ें, पढ़े गए के रूप में चिह्नित करें, उन्हें शुरू करें आदि जैसे विकल्प हैं। किसी विशेष मेल को सीधे लेबल पर ले जाने के लिए, लेबल लागू करें पर चेक करें और ड्रॉपडाउन सूची से लेबल का चयन करें। आप एक नया लेबल भी बना सकते हैं और पेड़ जैसी संरचना बनाने के लिए इसे मौजूदा लेबल के साथ नेस्ट कर सकते हैं।

बस इतना ही, इस दिन से, विशेष ईमेल स्वचालित रूप से फ़िल्टर हो जाएंगे और वांछित लेबल पर ले जाया जाएगा जिससे आपके इनबॉक्स को अव्यवस्था से बचाया जा सकेगा।
अब यहाँ एक दिलचस्प विचार है! हमारे दैनिक ईमेल अपडेट की सदस्यता लेने के बारे में कैसे (आपको अपने दाईं ओर हमारे साइडबार में लिंक मिलेगा) और फिर गाइडिंग टेक के रूप में एक फ़िल्टर बनाएं। यह अभ्यास न केवल आपको फ़िल्टर बनाने का अभ्यास करने में मदद करेगा बल्कि आपको हमारी नवीनतम युक्तियों और युक्तियों के साथ अद्यतित रखेगा।