विंडोज 10 पर क्लॉक वॉचडॉग टाइमआउट त्रुटि को ठीक करें
अनेक वस्तुओं का संग्रह / / November 28, 2021
वीडियो गेम खेलते समय, आपका पीसी अचानक पुनरारंभ हो सकता है, और आपको त्रुटि संदेश CLOCK_WATCHDOG_TIMEOUT के साथ ब्लू स्क्रीन ऑफ़ डेथ (BSOD) का सामना करना पड़ सकता है। विंडोज 10 के क्लीन इंस्टालेशन को चलाने का प्रयास करते समय भी आप इस त्रुटि का सामना कर सकते हैं। एक बार जब आप CLOCK_WATCHDOG_TIMEOUT त्रुटि का सामना करते हैं, तो आपका पीसी फ्रीज हो जाएगा, और आपको अपने पीसी को जबरदस्ती पुनरारंभ करना होगा।
आप का सामना करना पड़ सकता है विंडोज 10 पर क्लॉक वॉचडॉग टाइमआउट त्रुटि निम्नलिखित कारणों से:
- हो सकता है कि आपने अपने पीसी हार्डवेयर को ओवरक्लॉक कर दिया हो।
- क्षतिग्रस्त RAM
- भ्रष्ट या पुराने ग्राफिक कार्ड ड्राइवर
- गलत BIOS कॉन्फ़िगरेशन
- दूषित सिस्टम फ़ाइलें
- क्षतिग्रस्त हार्ड डिस्क
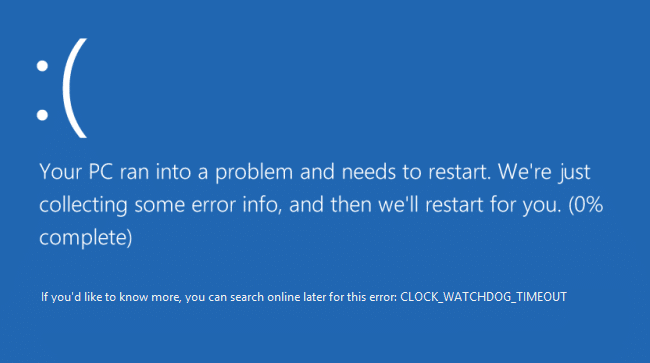
Microsoft के अनुसार, CLOCK_WATCHDOG_TIMEOUT त्रुटि इंगित करती है कि अपेक्षित घड़ी बाधित होती है एक माध्यमिक प्रोसेसर पर, एक बहु-प्रोसेसर सिस्टम में, आवंटित के भीतर प्राप्त नहीं हुआ था मध्यान्तर। वैसे भी, बिना समय बर्बाद किए, आइए नीचे सूचीबद्ध ट्यूटोरियल की मदद से विंडोज 10 पर क्लॉक वॉचडॉग टाइमआउट त्रुटि को कैसे ठीक करें देखें।
अंतर्वस्तु
- विंडोज 10 पर क्लॉक वॉचडॉग टाइमआउट त्रुटि को ठीक करें
- विधि 1: Windows अद्यतन चलाएँ
- विधि 2: एंटीवायरस और फ़ायरवॉल को अस्थायी रूप से अक्षम करें
- विधि 3: BIOS को डिफ़ॉल्ट सेटिंग्स पर रीसेट करें
- विधि 4: MEMTEST चलाएँ
- विधि 5: SFC और DISM चलाएँ
- विधि 6: डिवाइस ड्राइवर अपडेट करें
- विधि 7: BIOS अद्यतन करें
- विधि 8: मरम्मत विंडोज 10 स्थापित करें
- विधि 9: पिछले बिल्ड पर वापस रोल करें
विंडोज 10 पर क्लॉक वॉचडॉग टाइमआउट त्रुटि को ठीक करें
यह सुनिश्चित कर लें पुनर्स्थापन स्थल बनाएं बस कुछ गलत होने पर।
ध्यान दें: नीचे दिए गए चरणों को जारी रखने से पहले, सुनिश्चित करें कि आप:
A.अपने पीसी से जुड़े सभी यूएसबी उपकरणों को डिस्कनेक्ट करें।
बी.यदि आप अपने पीसी को ओवरक्लॉक कर रहे हैं, तो सुनिश्चित करें कि आप ऐसा नहीं करते हैं और देखें कि क्या यह समस्या को ठीक करता है।
C.सुनिश्चित करें कि आपका कंप्यूटर ज़्यादा गरम न हो। यदि ऐसा होता है, तो यह क्लॉक वॉचडॉग टाइमआउट त्रुटि का कारण हो सकता है।
D.सुनिश्चित करें कि आपने हाल ही में अपना सॉफ़्टवेयर या हार्डवेयर नहीं बदला है, उदाहरण के लिए, यदि आपने अतिरिक्त RAM जोड़ी है या नया ग्राफिक्स कार्ड स्थापित किया है तो शायद यही बीएसओडी त्रुटि का कारण है, हाल ही में स्थापित हार्डवेयर को हटा दें और अपने पीसी से डिवाइस सॉफ़्टवेयर को अनइंस्टॉल करें और देखें कि क्या यह ठीक करता है मुद्दा।
विधि 1: Windows अद्यतन चलाएँ
1. विंडोज की + आई दबाएं और फिर चुनें अद्यतन और सुरक्षा।

2. बाईं ओर से, मेनू पर क्लिक करता है विंडोज सुधार।
3. अब “पर क्लिक करेंअद्यतन के लिए जाँच"किसी भी उपलब्ध अपडेट की जांच करने के लिए बटन।

4. अगर कोई अपडेट पेंडिंग है तो पर क्लिक करें अपडेट डाउनलोड और इंस्टॉल करें।

5. एक बार अपडेट डाउनलोड हो जाने के बाद, उन्हें इंस्टॉल करें, और आपका विंडोज अप-टू-डेट हो जाएगा।
विधि 2: एंटीवायरस और फ़ायरवॉल को अस्थायी रूप से अक्षम करें
कभी-कभी एंटीवायरस प्रोग्राम एक त्रुटि, और यह सत्यापित करने के लिए कि यहां ऐसा नहीं है, आपको अपने एंटीवायरस को सीमित समय के लिए अक्षम करने की आवश्यकता है ताकि आप जांच सकें कि एंटीवायरस बंद होने पर भी त्रुटि दिखाई देती है या नहीं।
1. पर राइट-क्लिक करें एंटीवायरस प्रोग्राम आइकन सिस्टम ट्रे से और चुनें अक्षम करना।

2. इसके बाद, उस समय सीमा का चयन करें जिसके लिए एंटीवायरस अक्षम रहेगा।

ध्यान दें: कम से कम संभव समय चुनें, उदाहरण के लिए, 15 मिनट या 30 मिनट।
3. एक बार हो जाने के बाद, Google क्रोम खोलने के लिए फिर से कनेक्ट करने का प्रयास करें और जांचें कि त्रुटि हल हो गई है या नहीं।
4. स्टार्ट मेन्यू सर्च बार से कंट्रोल पैनल को खोजें और खोलने के लिए उस पर क्लिक करें कंट्रोल पैनल।

5. अगला, पर क्लिक करें सिस्टम और सुरक्षा फिर क्लिक करें विंडोज फ़ायरवॉल।

6. अब लेफ्ट विंडो पेन से पर क्लिक करें विंडोज फ़ायरवॉल को चालू या बंद करें।

7. विंडोज फ़ायरवॉल बंद करें का चयन करें और अपने पीसी को पुनरारंभ करें।

फिर से Google क्रोम खोलने का प्रयास करें और वेब पेज पर जाएं, जो पहले दिखा रहा था त्रुटि। यदि उपरोक्त विधि काम नहीं करती है, तो उसी चरणों का पालन करना सुनिश्चित करें अपने फ़ायरवॉल को फिर से चालू करें।
विधि 3: BIOS को डिफ़ॉल्ट सेटिंग्स पर रीसेट करें
1. अपना लैपटॉप बंद करें, फिर उसे चालू करें और साथ-साथ F2, DEL या F12 दबाएं (आपके निर्माता के आधार पर) में प्रवेश करने के लिए बाईओस सेटअप।

2. अब आपको रीसेट विकल्प खोजने की आवश्यकता होगी डिफ़ॉल्ट कॉन्फ़िगरेशन लोड करें, और इसे रीसेट टू डिफॉल्ट, लोड फैक्ट्री डिफॉल्ट्स, क्लियर BIOS सेटिंग्स, लोड सेटअप डिफॉल्ट्स, या कुछ इसी तरह का नाम दिया जा सकता है।

3. इसे अपनी तीर कुंजियों के साथ चुनें, एंटर दबाएं, और ऑपरेशन की पुष्टि करें। आपका BIOS अब इसका इस्तेमाल करेंगे डिफ़ॉल्ट सेटिंग्स।
4. विंडोज़ में लॉग इन करने के बाद देखें कि क्या आप सक्षम हैं विंडोज 10 पर क्लॉक वॉचडॉग टाइमआउट त्रुटि को ठीक करें।
विधि 4: MEMTEST चलाएँ
1. USB फ्लैश ड्राइव को अपने सिस्टम से कनेक्ट करें।
2. डाउनलोड करो और इंस्टॉल करो खिड़कियाँ मेमटेस्ट86 यूएसबी कुंजी के लिए ऑटो-इंस्टॉलर.
3. उस छवि फ़ाइल पर राइट-क्लिक करें जिसे आपने अभी डाउनलोड किया है और चुना है "यहाँ निकालो" विकल्प।
4. एक बार निकालने के बाद, फ़ोल्डर खोलें और चलाएं Memtest86+ USB इंस्टालर.
5. MemTest86 सॉफ़्टवेयर को जलाने के लिए चुनें कि आपने USB ड्राइव में प्लग इन किया है (यह आपके USB ड्राइव को प्रारूपित करेगा)।

6. एक बार उपरोक्त प्रक्रिया समाप्त हो जाने के बाद, उस पीसी में यूएसबी डालें जहां आपको "क्लॉक वॉचडॉग टाइमआउट त्रुटि“.
7. अपने पीसी को पुनरारंभ करें और सुनिश्चित करें कि यूएसबी फ्लैश ड्राइव से बूट चुना गया है।
8. Memtest86 आपके सिस्टम में मेमोरी भ्रष्टाचार के लिए परीक्षण शुरू कर देगा।

9. यदि आपने सभी परीक्षा उत्तीर्ण कर ली है, तो आप सुनिश्चित हो सकते हैं कि आपकी याददाश्त सही ढंग से काम कर रही है।
10. अगर कुछ कदम असफल रहे, तो मेमटेस्ट86 स्मृति भ्रष्टाचार मिलेगा जिसका अर्थ है "घड़ी वॉचडॉग टाइमआउट त्रुटि" खराब/भ्रष्ट स्मृति के कारण है।
11. प्रति विंडोज 10 पर क्लॉक वॉचडॉग टाइमआउट त्रुटि को ठीक करें, यदि खराब मेमोरी सेक्टर पाए जाते हैं, तो आपको अपनी रैम को बदलने की आवश्यकता होगी।
विधि 5: SFC और DISM चलाएँ
1. ओपन कमांड प्रॉम्प्ट। उपयोगकर्ता इस चरण को खोज कर कर सकता है 'सीएमडी' और फिर एंटर दबाएं।

2. अब cmd में निम्नलिखित टाइप करें और एंटर दबाएं:
एसएफसी / स्कैनो। sfc /scannow /offbootdir=c:\ /offwindir=c:\windows (यदि ऊपर विफल हो जाता है तो इसे आजमाएं)

3. उपरोक्त प्रक्रिया समाप्त होने तक प्रतीक्षा करें और एक बार हो जाने के बाद, अपने पीसी को पुनरारंभ करें।
4. फिर से cmd खोलें और निम्न कमांड टाइप करें और प्रत्येक के बाद एंटर दबाएं:
डिसम /ऑनलाइन /क्लीनअप-इमेज /चेकहेल्थ। डिसम / ऑनलाइन / क्लीनअप-इमेज / स्कैनहेल्थ। डिसम / ऑनलाइन / क्लीनअप-इमेज / रिस्टोर हेल्थ

5. DISM कमांड को चलने दें और इसके खत्म होने की प्रतीक्षा करें।
6. यदि उपरोक्त आदेश काम नहीं करता है, तो नीचे दिए गए प्रयास करें:
Dism /Image: C:\offline /Cleanup-Image /RestoreHealth /Source: c:\test\mount\windows. डिसम /ऑनलाइन /क्लीनअप-इमेज /रिस्टोरहेल्थ /स्रोत: c:\test\mount\windows /LimitAccess
ध्यान दें: C:\RepairSource\Windows को अपने रिपेयर सोर्स (Windows इंस्टालेशन या रिकवरी डिस्क) से बदलें।
7. परिवर्तनों को सहेजने के लिए अपने पीसी को रीबूट करें और देखें कि क्या आप सक्षम हैं विंडोज 10 पर क्लॉक वॉचडॉग टाइमआउट त्रुटि को ठीक करें।
विधि 6: डिवाइस ड्राइवर अपडेट करें
कुछ मामलों में, क्लॉक वॉचडॉग टाइमआउट त्रुटि पुराने, भ्रष्ट या असंगत ड्राइवरों के कारण हो सकता है। और इस समस्या को ठीक करने के लिए, आपको अपने कुछ आवश्यक डिवाइस ड्राइवरों को अपडेट या अनइंस्टॉल करना होगा। तो सबसे पहले, अपने पीसी को शुरू करें इस गाइड का उपयोग करके सुरक्षित मोड फिर निम्नलिखित ड्राइवरों को अपडेट करने के लिए नीचे दिए गए गाइड का पालन करना सुनिश्चित करें:
- नेटवर्क ड्राइवर
- ग्राफिक्स कार्ड ड्राइवर
- चिपसेट ड्राइवर
- वीजीए ड्राइवर्स
ध्यान दें: एक बार जब आप उपरोक्त में से किसी एक के लिए ड्राइवर को अपडेट कर लेते हैं, तो आपको अपने पीसी को पुनरारंभ करना होगा और देखें कि क्या यह ठीक होता है आपकी समस्या, यदि नहीं तो फिर से अन्य उपकरणों के लिए ड्राइवरों को अपडेट करने के लिए समान चरणों का पालन करें और फिर से अपने को पुनरारंभ करें पीसी. एक बार जब आप के लिए अपराधी मिल गया क्लॉक वॉचडॉग टाइमआउट त्रुटि, आपको उस विशेष डिवाइस ड्राइवर को अनइंस्टॉल करना होगा और निर्माता की वेबसाइट से ड्राइवरों को अपडेट करना होगा।
1. विंडोज की + आर दबाएं फिर टाइप करें devicemgmt.msc और खोलने के लिए एंटर दबाएं डिवाइस मैनेजर।

2. तब प्रदर्शन एडेप्टर का विस्तार करें अपने वीडियो एडेप्टर पर राइट-क्लिक करें और चुनें ड्राइवर अपडेट करें।

3. चुनते हैं "अद्यतन ड्राइवर सॉफ़्टवेयर के लिए स्वचालित रूप से खोजें"और इसे प्रक्रिया समाप्त करने दें।

4. यदि उपरोक्त चरण आपकी समस्या को ठीक कर सकता है, तो बहुत अच्छा, यदि नहीं तो जारी रखें।
5. फिर से चुनें "ड्राइवर अपडेट करें"लेकिन इस बार अगली स्क्रीन पर" चुनेंड्राइवर सॉफ़्टवेयर के लिए मेरा कंप्यूटर ब्राउज़ करें।”

6. अब चुनें "मुझे अपने कंप्यूटर पर उपलब्ध ड्राइवरों की सूची से चुनने दें।"

7. आखिरकार, संगत ड्राइवर का चयन करें सूची से और क्लिक करें अगला।
8. परिवर्तनों को सहेजने के लिए अपने पीसी को रीबूट करें।
अब नेटवर्क ड्राइवर, चिपसेट ड्राइवर और वीजीए ड्राइवर ड्राइवरों को अपडेट करने के लिए उपरोक्त विधि का पालन करें।
विधि 7: BIOS अद्यतन करें
कभी - कभी अपने सिस्टम BIOS को अपडेट करना इस त्रुटि को ठीक कर सकते हैं। अपने BIOS को अपडेट करने के लिए, अपनी मदरबोर्ड निर्माता वेबसाइट पर जाएं और नवीनतम BIOS संस्करण डाउनलोड करें और इसे इंस्टॉल करें।

यदि आपने सब कुछ करने की कोशिश की है, लेकिन फिर भी USB डिवाइस पर अटकी हुई समस्या नहीं है, तो इस गाइड को देखें: विंडोज़ द्वारा मान्यता प्राप्त नहीं यूएसबी डिवाइस को कैसे ठीक करें.
विधि 8: मरम्मत विंडोज 10 स्थापित करें
यह विधि अंतिम उपाय है क्योंकि यदि कुछ भी काम नहीं करता है, तो यह विधि निश्चित रूप से आपके पीसी की सभी समस्याओं को ठीक कर देगी। रिपेयर इंस्टाल सिस्टम पर मौजूद उपयोगकर्ता डेटा को हटाए बिना सिस्टम के साथ समस्याओं को सुधारने के लिए इन-प्लेस अपग्रेड का उपयोग करता है। तो देखने के लिए इस लेख का अनुसरण करें विंडोज 10 को आसानी से कैसे रिपेयर करें।
विधि 9: पिछले बिल्ड पर वापस रोल करें
1. सेटिंग्स खोलने के लिए विंडोज की + I दबाएं और फिर पर क्लिक करें अद्यतन और सुरक्षा।

2. बाएं हाथ के मेनू से, पर क्लिक करें स्वास्थ्य लाभ।
3. उन्नत स्टार्टअप क्लिक के अंतर्गत अब पुनःचालू करें।

4. एक बार जब सिस्टम उन्नत स्टार्टअप में बूट हो जाता है, तो चुनें समस्या निवारण > उन्नत विकल्प।

5. उन्नत विकल्प स्क्रीन से, "क्लिक करें"पिछले निर्माण पर वापस जाएं।”

6. फिर से "पर क्लिक करेंपिछले निर्माण पर वापस जाएं” और ऑन-स्क्रीन निर्देशों का पालन करें।

अनुशंसित:
- विंडोज 10 में वीडियो टीडीआर विफलता (atikmag.sys) को ठीक करें
- Wacom टेबलेट त्रुटि: आपका उपकरण आपके कंप्यूटर से कनेक्ट नहीं है
- अपने विंडोज लाइसेंस को ठीक करें जल्द ही समाप्त हो जाएगा त्रुटि
- फिक्स Wacom टैबलेट ड्राइवर विंडोज 10 में नहीं मिला
यही आपने सफलतापूर्वक किया है विंडोज 10 पर क्लॉक वॉचडॉग टाइमआउट त्रुटि को ठीक करें लेकिन अगर आपके मन में अभी भी इस ट्यूटोरियल के बारे में कोई सवाल है तो बेझिझक उनसे कमेंट सेक्शन में पूछ सकते हैं।


