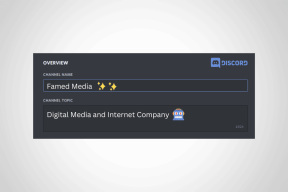विंडोज 10 टाइमलाइन पर आसानी से क्रोम गतिविधि देखें
अनेक वस्तुओं का संग्रह / / November 28, 2021
क्या आप कोई रास्ता ढूंढ रहे हैं Windows 10 टाइमलाइन पर Google Chrome गतिविधि देखें? चिंता न करें माइक्रोसॉफ्ट ने आखिरकार एक नया क्रोम टाइमलाइन एक्सटेंशन जारी किया है जिसके उपयोग से आप क्रोम गतिविधि को टाइमलाइन के साथ एकीकृत करने में सक्षम होंगे।
वर्तमान परिदृश्य में, प्रौद्योगिकी हर दिन बढ़ रही है, और बहुत कम चीजें उपलब्ध हैं जिन्हें आप प्रौद्योगिकी का उपयोग करके प्राप्त या प्राप्त नहीं कर सकते हैं। इन तकनीकों के बारे में आपको ज्ञान और संसाधन प्रदान करने वाला सबसे बड़ा स्रोत इंटरनेट है। आज इंटरनेट हमारे जीवन में एक बहुत ही महत्वपूर्ण भूमिका निभाता है। जीवन के अधिकांश दिन-प्रतिदिन के कार्य जैसे बिलों का भुगतान, खरीदारी, खोज, मनोरंजन, व्यवसाय, संचार, और बहुत कुछ केवल इंटरनेट का उपयोग करके पूरा किया जाता है। इंटरनेट ने जीवन को इतना आसान और आरामदायक बना दिया है।

आज लगभग सभी लोग इलेक्ट्रॉनिक उपकरणों जैसे लैपटॉप, कंप्यूटर, पीसी आदि का उपयोग करते हैं। काम करने के लिए। अब, लैपटॉप जैसे उपकरणों की मदद से आप जहां भी जाते हैं अपने काम को ले जाना आसान हो गया है। लेकिन फिर भी, कुछ उद्योग या कंपनियां हैं जहां आप अपने लैपटॉप नहीं ले जा सकते हैं, या वे आपको चाहते हैं केवल उनके उपकरणों पर काम करते हैं, या आपको यूएसबी, पेन ड्राइव जैसे किसी अन्य पोर्टेबल डिवाइस को ले जाने की अनुमति नहीं है। आदि। तो, क्या हुआ अगर आप वहां किसी प्रोजेक्ट या दस्तावेज़ीकरण या प्रस्तुति पर काम करना शुरू करते हैं और आपको इसे कहीं और जारी रखने की आवश्यकता है। ऐसी स्थिति में आप क्या करेंगे?
यदि आप उस समय की बात कर रहे हैं जब विंडोज 10 मौजूद नहीं था, तो हो सकता है कि कोई विकल्प उपलब्ध न हो। पर अब। विंडोज 10 'टाइमलाइन' नामक एक नई और बहुत उपयोगी सुविधा प्रदान करता है जो आपको कहीं से भी और किसी भी डिवाइस से अपना काम जारी रखने की अनुमति देता है।
समयरेखा: टाइमलाइन बहुत उपयोगी सुविधाओं में से एक है जिसे हाल ही में विंडोज 10 में जोड़ा गया था। टाइमलाइन सुविधा आपको अपना काम जारी रखने की अनुमति देती है, जहां से आपने इसे एक डिवाइस पर दूसरे डिवाइस पर छोड़ा है। आप कोई भी वेब गतिविधि, दस्तावेज़, प्रस्तुतिकरण, एप्लिकेशन इत्यादि उठा सकते हैं। एक डिवाइस से दूसरे डिवाइस में। आप केवल उन्हीं गतिविधियों को फिर से शुरू कर सकते हैं जो आप अपने Microsoft खाते का उपयोग करके कर रहे हैं।
विंडोज 10 फीचर, टाइमलाइन के साथ मुख्य कमियों में से एक यह था कि यह Google क्रोम या के साथ काम करने में सक्षम नहीं था। फ़ायरफ़ॉक्स, जिसका अर्थ है कि आप अपनी वेब गतिविधियों को तभी उठा पाएंगे जब आप अपने वेब के रूप में Microsoft एज का उपयोग कर रहे होंगे ब्राउज़र। लेकिन अब माइक्रोसॉफ्ट ने Google क्रोम के लिए एक एक्सटेंशन पेश किया है जो टाइमलाइन के साथ संगत है और आपको उसी तरह अपना काम फिर से शुरू करने की अनुमति देगा जिस तरह से टाइमलाइन सुविधा आपको Microsoft के लिए अनुमति देती है किनारा। माइक्रोसॉफ्ट द्वारा Google क्रोम के लिए पेश किया गया एक्सटेंशन कहलाता है वेब गतिविधियाँ।
अब, सवाल उठता है कि टाइमलाइन फीचर का उपयोग करने के लिए इस वेब एक्टिविटी एक्सटेंशन का उपयोग कैसे करें। यदि आप उपरोक्त प्रश्न का उत्तर ढूंढ रहे हैं, तो इस लेख को पढ़ते रहें जैसे कि इस लेख में आप क्रोम एक्सटेंशन वेब गतिविधियों को कैसे जोड़ा जाए और अपने को फिर से शुरू करने के लिए इसका उपयोग कैसे करें, इस पर चरण दर चरण प्रक्रिया मिलेगी काम।
विंडोज 10 टाइमलाइन पर आसानी से क्रोम गतिविधि देखें
Google क्रोम के लिए वेब गतिविधियां एक्सटेंशन का उपयोग शुरू करने के लिए, सबसे पहले, आपको एक्सटेंशन इंस्टॉल करना होगा। टाइमलाइन सुविधा का समर्थन करने के लिए वेब गतिविधियां क्रोम एक्सटेंशन स्थापित करने के लिए, नीचे दिए गए चरणों का पालन करें:
1. अधिकारी से मिलें क्रोम वेब स्टोर.
2. अधिकारी के लिए खोजें क्रोम टाइमलाइन एक्सटेंशन इसको कॉल किया गया वेब गतिविधियां.
3. “पर क्लिक करेंक्रोम में जोडेGoogle क्रोम में एक्सटेंशन जोड़ने के लिए "बटन।
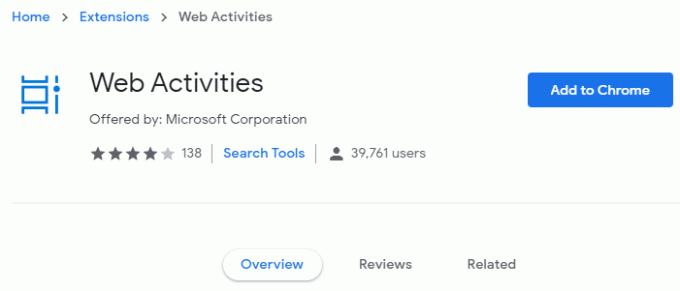
4. नीचे पॉप अप बॉक्स दिखाई देगा, उसके बाद पर क्लिक करें एक्सटेंशन जोड़ने यह पुष्टि करने के लिए कि आप एक्सटेंशन वेब गतिविधियां जोड़ना चाहते हैं।
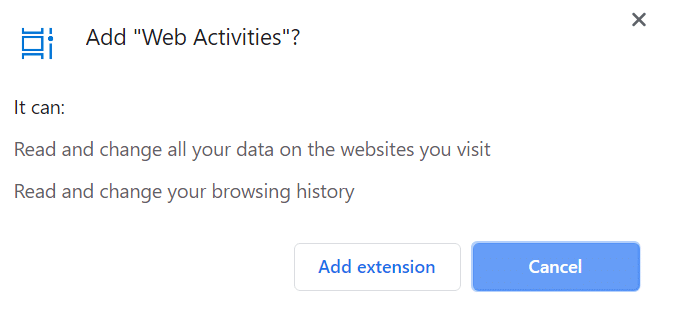
5. एक्सटेंशन के डाउनलोड और इंस्टॉल होने के लिए कुछ क्षण प्रतीक्षा करें.
6. एक बार एक्सटेंशन ऐड हो जाने के बाद नीचे स्क्रीन दिखाई देगी, जिसमें अब 'विकल्प' दिखाई देगा।क्रोम के लिए निकालें‘.

7. क्रोम एड्रेस बार के दाईं ओर एक वेब एक्टिविटी एक्सटेंशन आइकन दिखाई देगा।
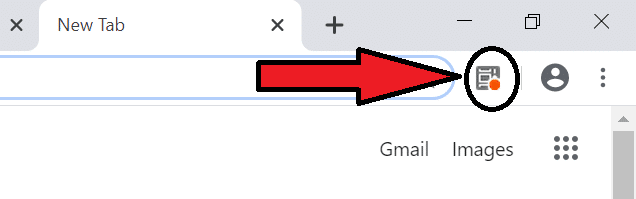
एक बार जब वेब गतिविधियां एक्सटेंशन Google क्रोम एड्रेस बार में दिखाई देता है, तो इसकी पुष्टि हो जाएगी कि एक्सटेंशन जोड़ा गया है, और अब Google क्रोम विंडोज 10 टाइमलाइन के साथ काम करना शुरू कर सकता है सहयोग।
टाइमलाइन समर्थन के लिए Google क्रोम वेब गतिविधि एक्सटेंशन का उपयोग शुरू करने के लिए, नीचे दिए गए चरणों का पालन करें:
1.. पर क्लिक करें वेब गतिविधियां आइकन जो गूगल क्रोम एड्रेस बार के दायीं ओर उपलब्ध है।
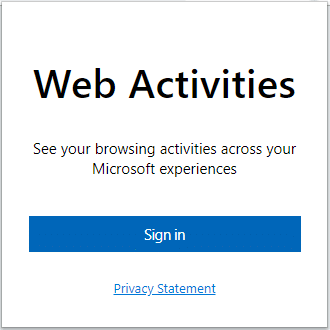
2. यह आपको अपने साथ साइन इन करने के लिए प्रेरित करेगा माइक्रोसॉफ्ट खाता।
3.. पर क्लिक करें साइन-इन बटन अपने Microsoft खाते से लॉग इन करने के लिए। नीचे दिखाए गए अनुसार साइन-इन विंडो दिखाई देगी।
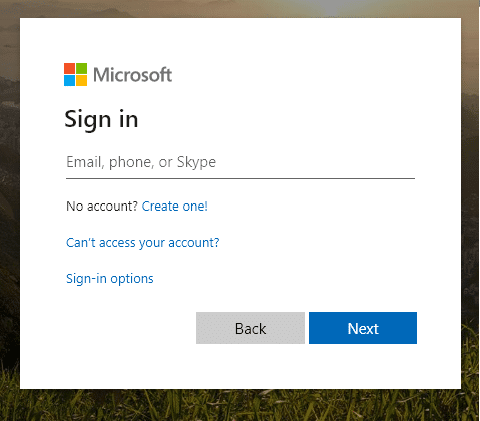
3. अपना दर्ज करें माइक्रोसॉफ्ट ईमेल या फोन या स्काइप आईडी।
4. उसके बाद पासवर्ड स्क्रीन दिखाई देगा। अपना कूटशब्द भरें।

5. अपना पासवर्ड दर्ज करने के बाद, पर क्लिक करें साइन इन करें बटन।
6. जब आप सफलतापूर्वक लॉग इन हो जाते हैं, तो नीचे दिया गया डायलॉग बॉक्स दिखाई देगा वेब गतिविधियों के एक्सटेंशन को आपकी जानकारी तक पहुंचने की अनुमति देने के लिए आपकी अनुमति मांगना जैसे आपकी टाइमलाइन पर प्रोफाइल, एक्टिविटी आदि। पर क्लिक करें हाँ बटन जारी रखने और पहुंच प्रदान करने के लिए।
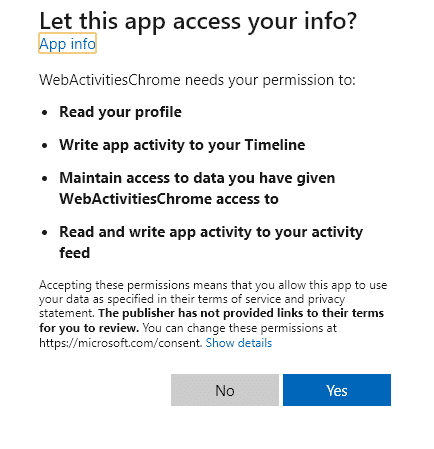
7. एक बार जब आप सभी अनुमतियां दे देते हैं, तो वेब गतिविधियां आइकन नीला हो जाएगा, और आप करने में सक्षम हो जाएगा विंडोज 10 टाइमलाइन से Google क्रोम का उपयोग करें, और यह आपकी वेबसाइटों को ट्रैक करना शुरू कर देगा और गतिविधियों को आपकी टाइमलाइन पर उपलब्ध कराएगा।
8.उपरोक्त चरणों को पूरा करने के बाद, आप अपनी टाइमलाइन तक पहुंचने के लिए तैयार हो जाएंगे।

9. विंडोज 10 पर टाइमलाइन को जल्दी से एक्सेस करने के लिए, दो तरीके हैं:
- आप टाइमलाइन का उपयोग करके एक्सेस कर सकते हैं टास्कबार बटन
- आप विंडोज 10 पर टाइमलाइन का उपयोग करके एक्सेस कर सकते हैं विंडोज की + टैब कुंजी शॉर्टकट।
10. डिफ़ॉल्ट रूप से, आपकी गतिविधियां आपके डिफ़ॉल्ट ब्राउज़र का उपयोग करके खोली जाएंगी, लेकिन आप ब्राउज़र को कभी भी बदल सकते हैं माइक्रोसॉफ्ट बढ़त पर क्लिक करके वेब गतिविधियां आइकन और ड्रॉप-डाउन मेनू से Microsoft Edge विकल्प का चयन करके।
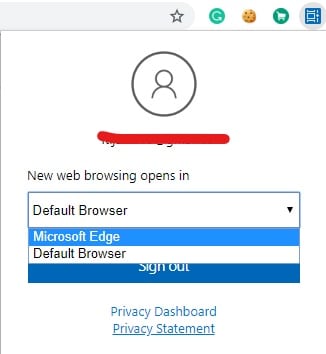
अनुशंसित:
- विंडोज 10 पर वीपीएन कैसे सेट करें
- विंडोज 10 पर नेटवर्क फाइल शेयरिंग को कैसे सेटअप करें
तो, उपरोक्त चरणों का पालन करके, आप विंडोज 10 टाइमलाइन समर्थन के लिए Google क्रोम वेब गतिविधियां एक्सटेंशन इंस्टॉल और उपयोग करने में सक्षम होंगे।