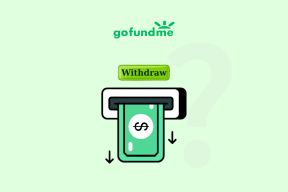जावास्क्रिप्ट को कैसे ठीक करें: शून्य (0) त्रुटि
अनेक वस्तुओं का संग्रह / / November 28, 2021
इंटरनेट पर सर्फिंग उतना ही सुखद है जितना कि यह निराशाजनक है। कुछ वेबपेजों तक पहुँचने का प्रयास करते समय उपयोगकर्ताओं को कई त्रुटियों का सामना करना पड़ता है। इनमें से कुछ त्रुटियों को ठीक करना काफी आसान है जबकि अन्य गर्दन में दर्द हो सकता है। जावास्क्रिप्ट: शून्य (0) त्रुटि बाद की कक्षा के अंतर्गत आती है।
जावास्क्रिप्ट: शून्य (0) Google क्रोम पर कुछ वेबसाइटों तक पहुंचने का प्रयास करते समय विंडोज़ 10 उपयोगकर्ताओं द्वारा अनुभव किया जा सकता है। हालांकि, यह त्रुटि Google क्रोम के लिए अद्वितीय नहीं है और किसी भी ब्राउज़र पर इसका सामना किया जा सकता है। जावास्क्रिप्ट: शून्य (0) एक बहुत गंभीर समस्या नहीं है और मुख्य रूप से कुछ ब्राउज़र सेटिंग्स की गलत कॉन्फ़िगरेशन के कारण उत्पन्न होती है। त्रुटि के सामने आने के दो संभावित कारण हो सकते हैं - पहला, कोई चीज़ अवरुद्ध कर रही है उपयोगकर्ता की ओर से वेबपेज पर जावास्क्रिप्ट, और दूसरा, जावास्क्रिप्ट प्रोग्रामिंग में एक त्रुटि वेबसाइट। यदि त्रुटि बाद के कारण से हुई है, तो आप इसके बारे में कुछ नहीं कर सकते हैं, लेकिन अगर यह आपकी ओर से कुछ समस्याओं के कारण है, तो इसे ठीक करने के लिए आप कई चीजें कर सकते हैं।
हम जावास्क्रिप्ट को हल करने के लिए आपके द्वारा नियोजित सभी विधियों पर चर्चा करेंगे: शून्य (0) त्रुटि और इसलिए, 3 वेबपेज तक पहुंचें।
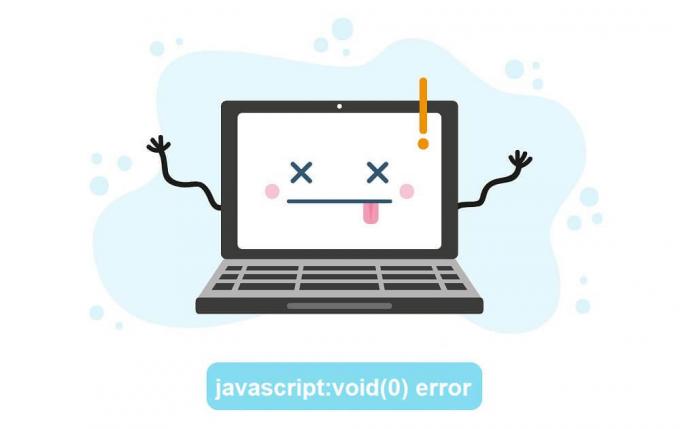
अंतर्वस्तु
- जावास्क्रिप्ट को कैसे ठीक करें: शून्य (0)?
- विधि 1: सुनिश्चित करें कि जावा ठीक से स्थापित और अद्यतन है
- विधि 2: जावास्क्रिप्ट सक्षम करें
- विधि 3: कैशे को बायपास करके पुनः लोड करें
- विधि 4: कैश साफ़ करें
- विधि 5: कुकी साफ़ करें
- विधि 6: सभी एक्सटेंशन/ऐड ऑन अक्षम करें
जावास्क्रिप्ट को कैसे ठीक करें: शून्य (0)?
जैसा कि नाम से स्पष्ट है, जावास्क्रिप्ट: शून्य (0) का जावास्क्रिप्ट से कुछ लेना-देना है। जावास्क्रिप्ट एक प्लगइन/एडऑन है जो सभी ब्राउज़रों में पाया जाता है और यह वेबसाइटों को उनकी सामग्री को ठीक से प्रस्तुत करने में मदद करता है। जावास्क्रिप्ट: शून्य (0) त्रुटि को हल करने के लिए, हम पहले यह सुनिश्चित करेंगे कि ब्राउज़र में एडऑन सक्षम है। अगला, यदि त्रुटि अभी भी बनी रहती है, तो हम सभी तृतीय पक्ष एक्सटेंशन को अक्षम करने से पहले कैश और कुकी हटा देंगे।
विधि 1: सुनिश्चित करें कि जावा ठीक से स्थापित और अद्यतन है
इन-ब्राउज़र विधियों के साथ आरंभ करने से पहले, आइए सुनिश्चित करें कि जावा हमारे व्यक्तिगत कंप्यूटरों पर ठीक से स्थापित है।
1. लॉन्च कमांड प्रॉम्प्ट निम्नलिखित में से किसी भी तरीके से
- रन खोलने के लिए विंडोज की + आर दबाएं, सीएमडी टाइप करें और एंटर दबाएं।
- विंडोज की + एक्स दबाएं या स्टार्ट बटन पर राइट-क्लिक करें और पावर यूजर मेन्यू से कमांड प्रॉम्प्ट चुनें।
- सर्च बार में कमांड प्रॉम्प्ट टाइप करें और सर्च वापस आने पर ओपन पर क्लिक करें।
2. कमांड प्रॉम्प्ट विंडो में टाइप करें जावा-संस्करण और एंटर दबाएं।
ध्यान दें: वैकल्पिक रूप से, कंट्रोल पैनल लॉन्च करें, प्रोग्राम और फीचर्स पर क्लिक करें और जावा का पता लगाने का प्रयास करें)
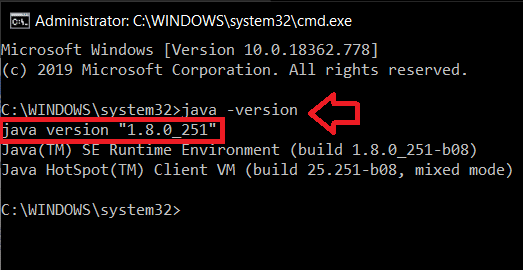
आपके व्यक्तिगत कंप्यूटर पर स्थापित वर्तमान जावा संस्करण के बारे में विवरण कुछ समय में दिखाई देना चाहिए। यदि कोई जानकारी वापस नहीं आती है, तो संभव है कि आपके पास कंप्यूटर पर जावा स्थापित नहीं है। इसके अलावा, यदि आपके पास जावा स्थापित है, तो क्रॉस-चेक करें कि आपके पास अद्यतन संस्करण है। 14 अप्रैल 2020 तक नवीनतम जावा संस्करण संस्करण 1.8.0_251. है
इसी तरह, अगर आपको प्रोग्राम और फीचर्स में जावा नहीं मिलता है, तो आपने इसे अपने कंप्यूटर पर इंस्टॉल नहीं किया है।
अपने कंप्यूटर पर जावा स्थापित करने के लिए, निम्न साइट पर जाएँ: मुफ्त जावा सॉफ्टवेयर डाउनलोड करें और क्लिक करें जावा डाउनलोड (और फिर सहमत हैं और मुफ्त डाउनलोड शुरू करें)। डाउनलोड की गई फ़ाइल पर क्लिक करें और जावा को स्थापित करने के लिए ऑनस्क्रीन निर्देशों/संकेतों का पालन करें।

एक बार इंस्टाल हो जाने के बाद, कमांड प्रॉम्प्ट को फिर से खोलें और जांचें कि क्या इंस्टॉलेशन सफल रहा।
विधि 2: जावास्क्रिप्ट सक्षम करें
ज्यादातर बार, जावास्क्रिप्ट एडऑन डिफ़ॉल्ट रूप से अक्षम है। केवल ऐड-ऑन को सक्षम करने से जावास्क्रिप्ट: शून्य (0) त्रुटि का समाधान होना चाहिए। नीचे तीन अलग-अलग ब्राउज़रों, जैसे Google क्रोम, माइक्रोसॉफ्ट एज/इंटरनेट एक्सप्लोरर, और मोज़िला फ़ायरफ़ॉक्स पर जावास्क्रिप्ट को सक्षम करने के लिए चरण-दर-चरण मार्गदर्शिकाएँ दी गई हैं।
Google क्रोम में जावास्क्रिप्ट सक्षम करने के लिए:
1. गूगल क्रोम खोलें अपने डेस्कटॉप पर इसके आइकन पर डबल-क्लिक करके या टास्कबार में क्रोम आइकन पर एक बार क्लिक करके।
2. पर क्लिक करें तीन लंबवत बिंदु (पुराने संस्करणों में तीन क्षैतिज पट्टियाँ) अनुकूलित करने और Chrome सेटिंग मेनू बदलने के लिए ऊपरी दाएं कोने में स्थित हैं।
3. ड्रॉप-डाउन मेनू से, पर क्लिक करें समायोजन क्रोम सेटिंग टैब खोलने के लिए।
(वैकल्पिक रूप से, एक नया क्रोम टैब खोलें (ctrl + T), एड्रेस बार में क्रोम: // सेटिंग्स टाइप करें और एंटर दबाएं)
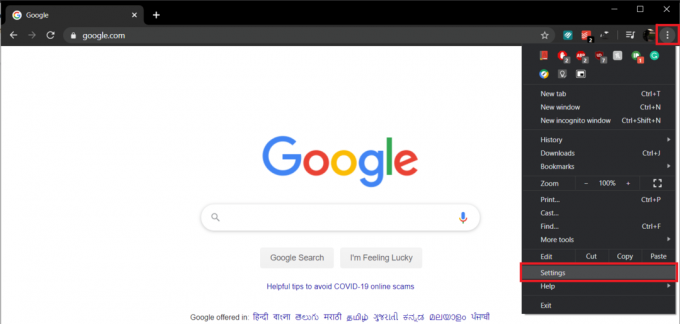
4. गोपनीयता और सुरक्षा लेबल के अंतर्गत, पर क्लिक करें साइट सेटिंग्स.
ध्यान दें: यदि आप क्रोम का पुराना संस्करण चला रहे हैं, तो गोपनीयता सेटिंग्स उन्नत सेटिंग्स के अंतर्गत पाई जा सकती हैं, और वहां साइट सेटिंग्स को सामग्री सेटिंग्स के रूप में लेबल किया जाएगा।
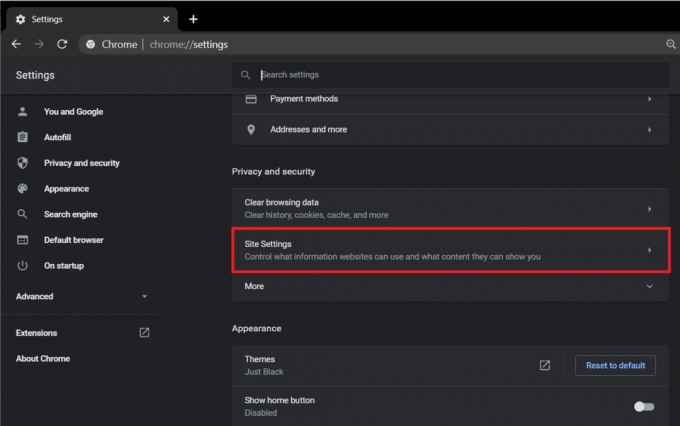
5. खोजने के लिए नीचे स्क्रॉल करें जावास्क्रिप्ट और उस पर क्लिक करें।

6. अंत में, इसके द्वारा जावास्क्रिप्ट विकल्प को सक्षम करें टॉगल स्विच पर क्लिक करना।
ध्यान दें: पुराने संस्करणों में, जावास्क्रिप्ट के तहत, सभी साइटों को जावास्क्रिप्ट चलाने की अनुमति दें और ओके दबाएं।
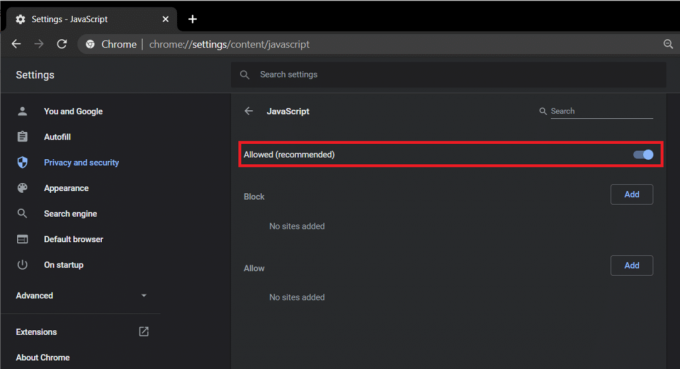
इंटरनेट एक्सप्लोरर/एज में जावास्क्रिप्ट सक्षम करने के लिए:
1. डेस्कटॉप पर इसके आइकन पर डबल-क्लिक करके Microsoft एज लॉन्च करें।
2. पर क्लिक करें तीन क्षैतिज बिंदु 'सेटिंग और अधिक' मेनू खोलने के लिए ऊपरी दाएं कोने में मौजूद है। वैकल्पिक रूप से, कीबोर्ड शॉर्टकट दबाएं ऑल्ट + एफ.
3. पर क्लिक करें समायोजन.
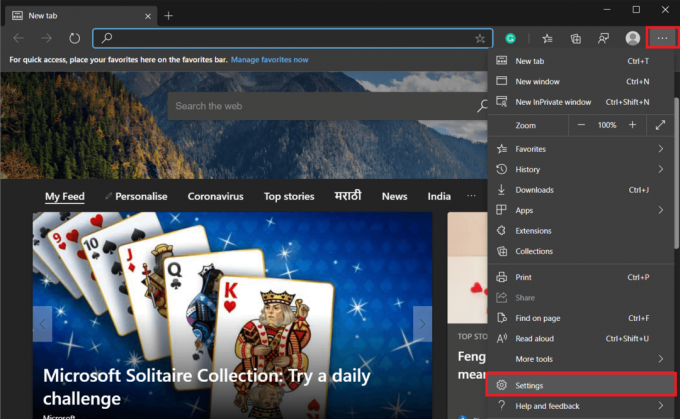
4. बाएँ हाथ के पैनल में, पर क्लिक करें साइट अनुमतियां
ध्यान दें: आप एक नया टैब भी खोल सकते हैं, एड्रेस बार में 'एज: // सेटिंग्स/कंटेंट' दर्ज करें और एंटर दबाएं।
5. साइट अनुमतियाँ मेनू में, ढूँढें जावास्क्रिप्ट, और उस पर क्लिक करें।
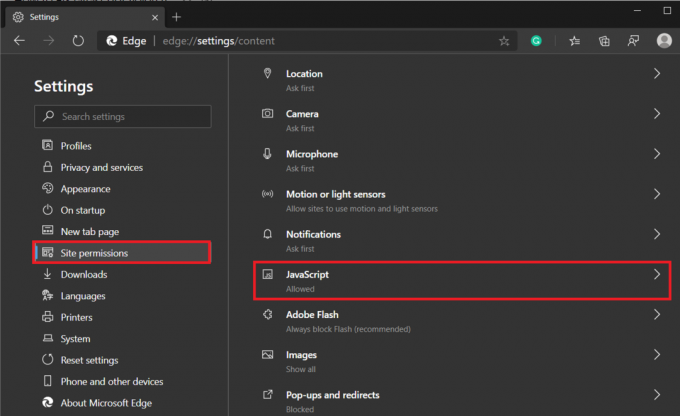
6. पर क्लिक करें जावास्क्रिप्ट को सक्षम करने के लिए टॉगल स्विच.
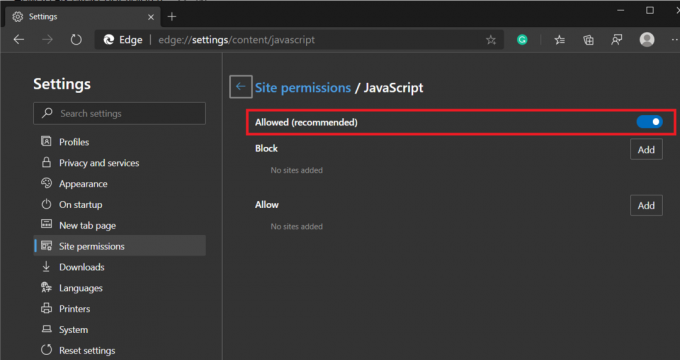
यदि आप इंटरनेट एक्सप्लोरर के पुराने संस्करणों में से किसी एक का उपयोग कर रहे हैं, तो हो सकता है कि उपरोक्त प्रक्रिया आपके लिए लागू न हो। इसके बजाय नीचे दी गई प्रक्रिया का पालन करें।
1. इंटरनेट एक्सप्लोरर खोलें, पर क्लिक करें उपकरण (ऊपरी दाएं कोने में स्थित गियर आइकन) और फिर चुनें इंटरनेट विकल्प.
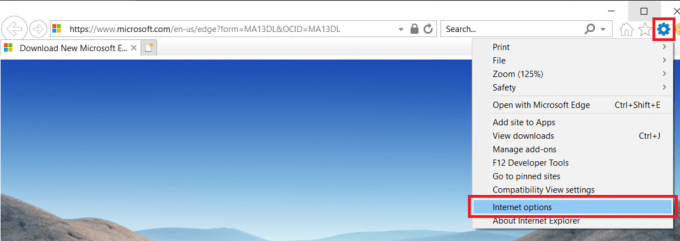
2. पर स्विच करें सुरक्षा टैब और पर क्लिक करें कस्टम स्तर.. बटन
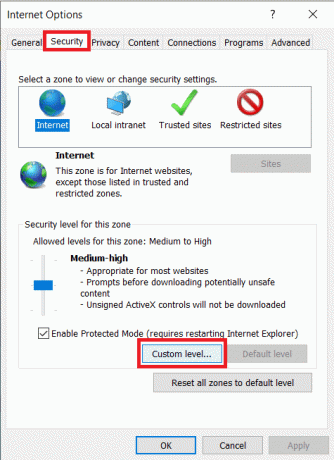
3. खोजने के लिए नीचे स्क्रॉल करें स्क्रिप्टिंग लेबल और इसके तहत जावा एप्लेट्स की स्क्रिप्टिंग सक्षम करें.
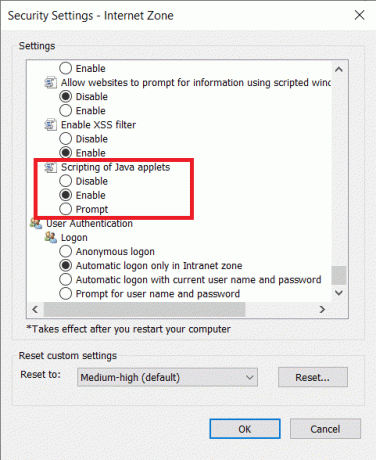
मोज़िला फ़ायरफ़ॉक्स पर जावास्क्रिप्ट सक्षम करने के लिए:
1. फ़ायरफ़ॉक्स लॉन्च करें और हैमबर्गर आइकन पर क्लिक करें (तीन क्षैतिज पट्टियाँ) ऊपरी दाएँ हाथ के कोने पर।
2. पर क्लिक करें ऐड-ऑन (या सीधे ctrl + Shift + A दबाएं)।
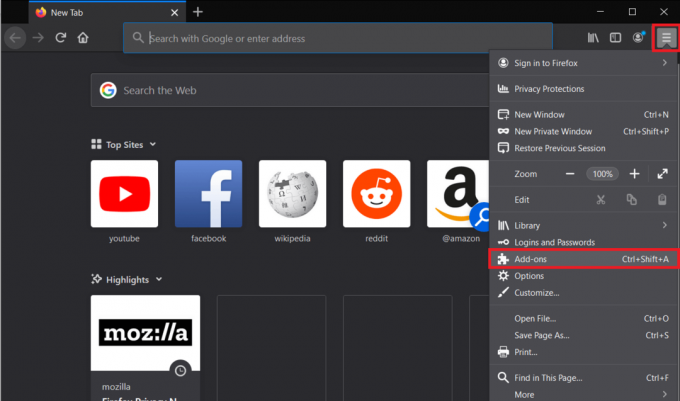
3. पर क्लिक करें प्लग इन बाईं ओर मौजूद विकल्प।
4. पर क्लिक करें जावा ™ प्लेटफॉर्म प्लगइन और जांचें हमेशा सक्रिय बटन।
विधि 3: कैशे को बायपास करके पुनः लोड करें
त्रुटि को और भी आसानी से ठीक किया जा सकता है यदि यह अस्थायी है और आप इसे पिछले कुछ मिनटों / घंटों से अनुभव कर रहे हैं। कैशे फ़ाइलों को दरकिनार करते हुए बस वेबपेज को रीफ्रेश करें। यह दूषित और पुरानी कैश फ़ाइलों से बचने में मदद करता है।
कैशे को बायपास करके पुनः लोड करने के लिए
1. दबाएं शिफ्ट कुंजी और जब आप पर क्लिक करते हैं तो इसे दबाए रखें पुनः लोड बटन।
2. कीबोर्ड शॉर्टकट दबाएं Ctrl + f5 (मैक उपयोगकर्ताओं के लिए: कमांड + शिफ्ट + आर)।
विधि 4: कैश साफ़ करें
कैशे अस्थायी फ़ाइलें हैं जो आपके वेब ब्राउज़र द्वारा पहले से देखे गए वेब पेजों को फिर से खोलने को तेज़ बनाने के लिए संग्रहीत की जाती हैं। हालाँकि, समस्याएँ तब उत्पन्न हो सकती हैं जब ये कैश फ़ाइलें दूषित या पुरानी हो जाती हैं। दूषित/पुरानी कैश फ़ाइलों को हटाने से उनके कारण होने वाली किसी भी समस्या को हल करने में मदद मिलनी चाहिए।
Google Chrome में कैशे साफ़ करने के लिए:
1. फिर से, तीन वर्टिकल डॉट्स पर क्लिक करें और चुनें क्रोम सेटिंग्स.
2. गोपनीयता और सुरक्षा लेबल के अंतर्गत, पर क्लिक करें समस्त ब्राउज़िंग डेटा साफ़ करें.
वैकल्पिक रूप से, साफ़ ब्राउज़िंग डेटा विंडो को सीधे खोलने के लिए Ctrl + Shift + del कुंजी दबाएं।
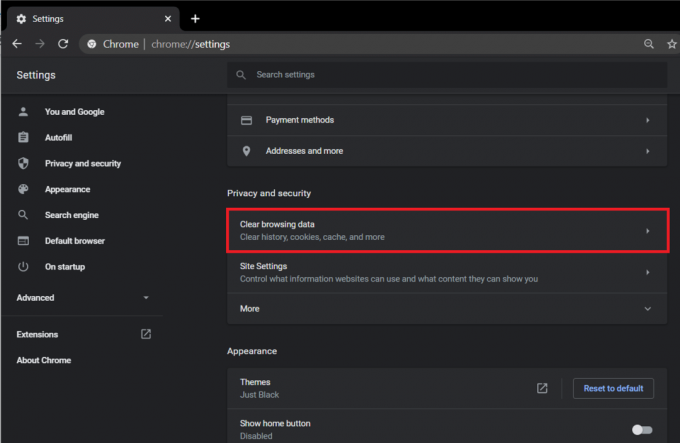
3. के बगल में स्थित बॉक्स को चेक/टिक करें संचित चित्र और फ़ाइलें.

4. समय सीमा विकल्प के बगल में स्थित ड्रॉप-डाउन मेनू पर क्लिक करें और मेनू से उपयुक्त समय सीमा चुनें।

5. अंत में, पर क्लिक करें डेटा साफ़ करें बटन.
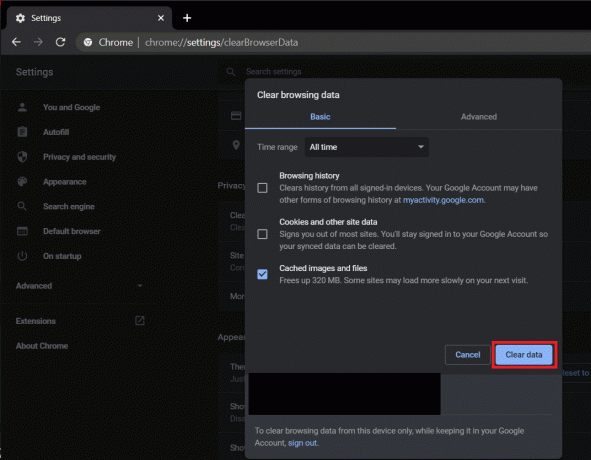
Microsoft Edge/Internet Explorer में कैशे साफ़ करने के लिए:
1. एज खोलें, 'सेटिंग्स और अधिक' बटन (तीन क्षैतिज बिंदु) पर क्लिक करें और चुनें समायोजन.
2. पर स्विच करें गोपनीयता और सेवाएं टैब और पर क्लिक करें 'चुनें कि क्या साफ़ करना है' बटन।

3. 'के बगल में स्थित बॉक्स को चेक करेंकैशे इमेज और फ़ाइलें', एक उपयुक्त समय सीमा का चयन करें, और फिर' पर क्लिक करें अभी स्पष्ट करें.

फ़ायरफ़ॉक्स में कैशे साफ़ करने के लिए:
1. फ़ायरफ़ॉक्स लॉन्च करें, हैमबर्गर आइकन पर क्लिक करें, और चुनें विकल्प.
2. पर स्विच करें निजता एवं सुरक्षा उसी पर क्लिक करके टैब।
3. इतिहास लेबल खोजने के लिए नीचे स्क्रॉल करें और पर क्लिक करें इतिहास मिटा दें… बटन
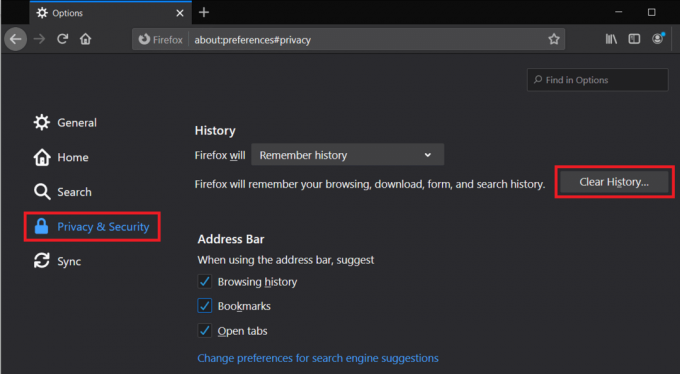
4. कैशे के बगल में स्थित बॉक्स को चेक करें, साफ़ करने के लिए एक समय सीमा चुनें और क्लिक करें अभी स्पष्ट करें.
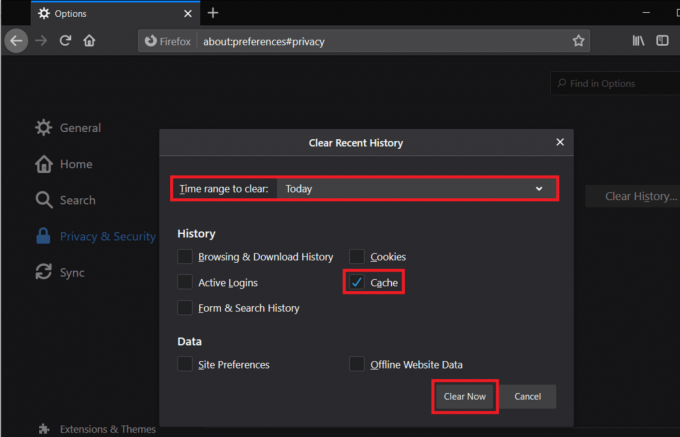
यह भी पढ़ें:Android पर ब्राउजर हिस्ट्री कैसे डिलीट करें
विधि 5: कुकी साफ़ करें
कुकीज़ आपके वेब ब्राउज़िंग अनुभव को बेहतर बनाने के लिए संग्रहीत एक अन्य प्रकार की फ़ाइल है। वे वेबसाइटों को अन्य बातों के अलावा आपकी प्राथमिकताओं को याद रखने में मदद करते हैं। कैशे फ़ाइलों के समान, भ्रष्ट या पुरानी कुकीज़ कई त्रुटियों का कारण बन सकती हैं, इसलिए यदि उपरोक्त में से कोई भी नहीं है विधियों ने जावास्क्रिप्ट को हल किया: शून्य (0) त्रुटि, अंतिम उपाय के रूप में हम ब्राउज़र कुकीज़ को हटा देंगे बहुत।
Google Chrome में कुकी साफ़ करने के लिए:
1. लॉन्च करने के लिए पिछली विधि के चरण 1,2 और 3 का पालन करें समस्त ब्राउज़िंग डेटा साफ़ करें खिड़की।
2. इस बार, के आगे वाले बॉक्स को चेक करें कुकीज़ और अन्य साइट डेटा. समय सीमा मेनू से एक उपयुक्त समय सीमा चुनें।

3. पर क्लिक करें शुद्ध आंकड़े.
Microsoft Edge में कुकी साफ़ करने के लिए:
1. फिर से, एज सेटिंग्स में गोपनीयता और सेवाओं के टैब पर अपना रास्ता खोजें और पर क्लिक करें 'चुनें कि क्या साफ़ करना है' नीचे ब्राउज़िंग डेटा साफ़ करें।
2. के बगल में स्थित बॉक्स को चेक करें 'कुकीज़ और अन्य साइट डेटा', एक उपयुक्त समय सीमा का चयन करें, और अंत में पर क्लिक करें अभी स्पष्ट करें बटन।
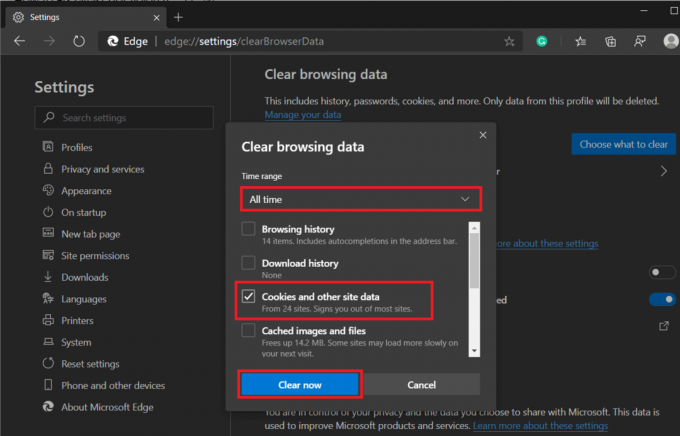
मोज़िला फ़ायरफ़ॉक्स में कुकीज़ साफ़ करने के लिए:
1. पर स्विच निजता एवं सुरक्षा फ़ायरफ़ॉक्स सेटिंग्स में टैब करें और पर क्लिक करें शुद्ध आंकड़े कुकीज़ और साइट डेटा के अंतर्गत बटन।
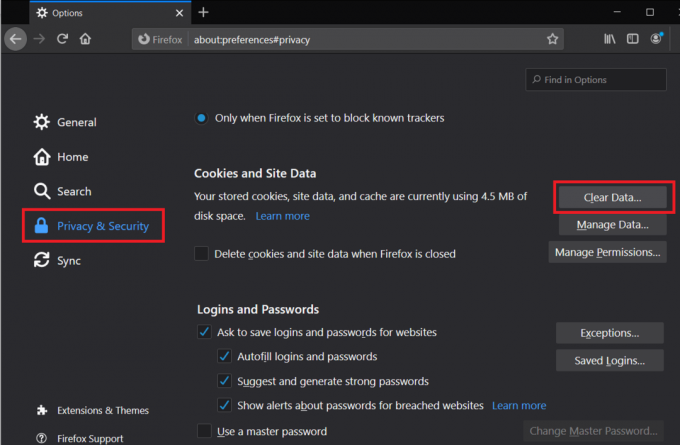
2. सुनिश्चित करें कि के बगल में स्थित बॉक्स कुकीज़ और साइट डेटा चेक/टिक किया गया है और क्लिक करें स्पष्ट.

विधि 6: सभी एक्सटेंशन/ऐड ऑन अक्षम करें
आपके द्वारा अपने ब्राउज़र पर इंस्टॉल किए गए किसी तृतीय-पक्ष एक्सटेंशन के साथ विरोध के कारण भी Javascript त्रुटि हो सकती है। हम सभी एक्सटेंशन को अस्थायी रूप से अक्षम कर देंगे और यह देखने के लिए वेबपेज पर जाएंगे कि जावास्क्रिप्ट: शून्य (0) हल हो गया है या नहीं।
Google Chrome पर सभी एक्सटेंशन अक्षम करने के लिए:
1. तीन लंबवत बिंदुओं पर क्लिक करें और चुनें अधिक उपकरण.
2. More Tools उप-मेनू से, पर क्लिक करें एक्सटेंशन.
वैकल्पिक रूप से, एक नया टैब खोलें, URL बार में chrome://extensions टाइप करें और एंटर दबाएं।
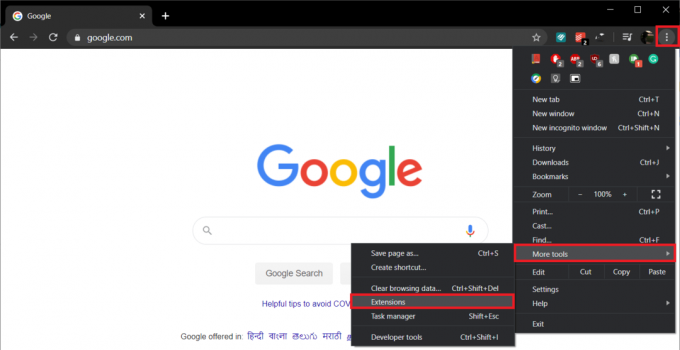
3. आगे बढ़ें और सभी एक्सटेंशन को अलग-अलग पर क्लिक करके अक्षम करें उनके नाम के आगे स्विच टॉगल करें.
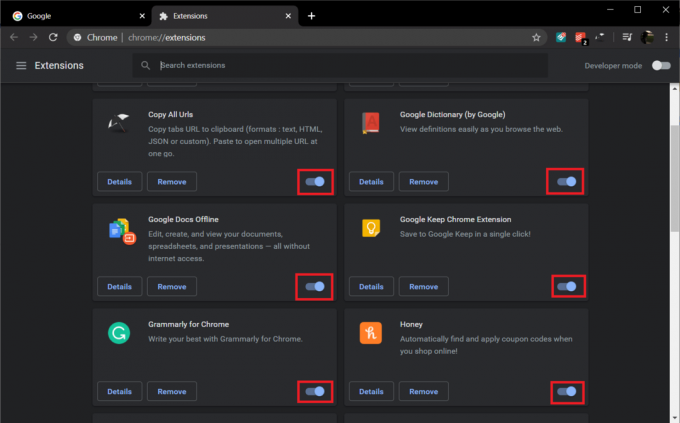
Microsoft Edge में सभी एक्सटेंशन अक्षम करने के लिए:
1. तीन क्षैतिज बिंदुओं पर क्लिक करें और चुनें एक्सटेंशन.
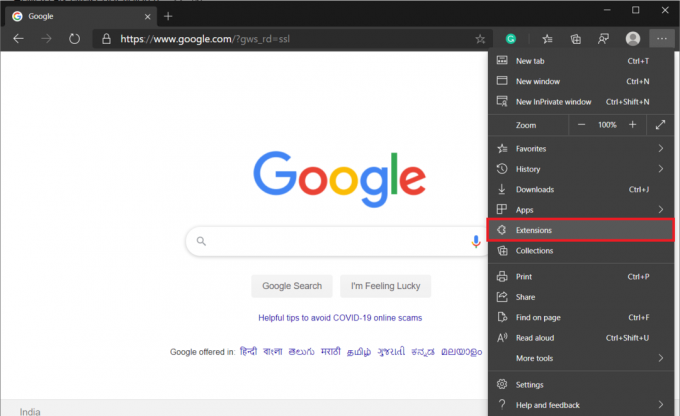
2. अब आगे बढ़ें और उनके बगल में स्थित टॉगल स्विच पर क्लिक करके सभी एक्सटेंशन को अलग-अलग अक्षम करें।
Mozilla Firefox में सभी एक्सटेंशन अक्षम करने के लिए:
1. हैमबर्गर आइकन पर क्लिक करें और चुनें ऐड-ऑन.
2. पर स्विच करें एक्सटेंशन टैब और सभी एक्सटेंशन अक्षम करें।
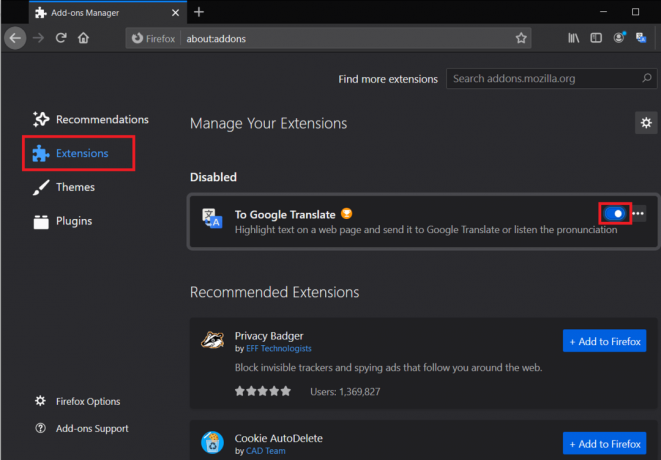
अनुशंसित:
- डेल डायग्नोस्टिक त्रुटि को कैसे ठीक करें 2000-0142
- विंडोज़ पर प्राइमरी और सेकेंडरी मॉनिटर कैसे बदलें
अगर उपरोक्त तरीकों में से किसी ने भी आपकी मदद नहीं की जावास्क्रिप्ट को हल करें: शून्य (0) त्रुटि, ब्राउज़र को पुनः स्थापित करने का प्रयास करें। लेकिन अगर तरीकों में से एक ने मदद की, तो हमें बताएं कि नीचे दी गई टिप्पणियों में वह कौन सा था!