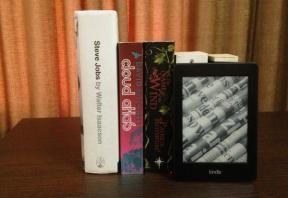वेब पर Google पत्रक में कक्षों और पंक्तियों को कैसे लॉक करें
अनेक वस्तुओं का संग्रह / / December 02, 2021
यह बहुत सुविधाजनक है Google पत्रक पर सहयोग करें दस्तावेज़, और दूसरों को आमंत्रित करना आसान है। उस ने कहा, आप दूसरों को चुनिंदा क्षेत्रों को संपादित करने या ओवरराइट करने से प्रतिबंधित कर सकते हैं। ऐसा करने का एक स्मार्ट तरीका Google पत्रक में कक्षों, पंक्तियों या स्तंभों को लॉक करना है। यह किसी के साथ शीट पर काम करते समय या किसी और को आपके दस्तावेज़ पर काम करने देते समय उन सभी आकस्मिक संपादन या ओवरराइट को रोक देगा।

ध्यान दें कि पंक्तियों और स्तंभों को लॉक करना उन्हें फ़्रीज़ करने के समान नहीं है। वे बहुत अलग विशेषताएं हैं। हम इस पोस्ट में वेब पर Google शीट्स में सेल को लॉक करने के बारे में चर्चा करेंगे।
चलो शुरू करें।
Google पत्रक वेब पर कक्षों और पंक्तियों को लॉक करें
आप अलग-अलग कक्षों को लॉक कर सकते हैं या एकाधिक कक्षों का चयन करने के लिए कीबोर्ड/माउस का उपयोग कर सकते हैं। यह तुम्हारी इच्छा है।
चरण 1: एक पंक्ति और/या कॉलम में सेल्स का चयन करने के बाद, प्रोटेक्ट रेंज को चुनने के लिए राइट-क्लिक करें।

चरण 2: स्क्रीन के दाईं ओर से एक पॉप-अप खुलेगा। आप विवरण दर्ज कर सकते हैं और आगे सेल का चयन या चयन रद्द कर सकते हैं। यदि आपके पास एक से अधिक शीट खुली हैं, तो शीट्स टैब चुनें। एक बार जब आप सुनिश्चित हो जाएं कि आपको किन कोशिकाओं को लॉक करने की आवश्यकता है, तो अनुमतियाँ सेट करें पर क्लिक करें।

चरण 3: यदि आप चाहते हैं कि कोई अन्य व्यक्ति इस श्रेणी को संपादित न करे तो 'केवल आप' चुनें। यदि आप उन उपयोगकर्ताओं के नाम दर्ज करना चाहते हैं जिन्हें श्रेणी संपादित करने की अनुमति है, तो कस्टम चुनें।

यदि आपके पास पहले से ही अन्य श्रेणी के सेल लॉक हैं और इस श्रेणी में भी वही परिवर्तन (नाम, विवरण, आदि) लागू करना चाहते हैं, तो 'किसी अन्य श्रेणी से अनुमतियाँ कॉपी करें' पर क्लिक करें।
चरण 4: आप संपादकों के नाम या उन लोगों के नाम दर्ज करेंगे जिन्हें चयनित कक्षों को संपादित करने की अनुमति होगी। यदि कोई चयनित श्रेणी को संपादित करने का प्रयास करता है तो चेतावनी संदेश सेट करने का विकल्प भी है। जब आप संतुष्ट हों तो Done बटन पर क्लिक करें।

आप लॉक करने के लिए समान सेटिंग्स का उपयोग कर सकते हैं पंक्तियाँ और यहाँ तक कि स्तंभ. अलग-अलग कक्षों को चुनने के बजाय, आप पंक्ति या स्तंभ शीर्षक पर क्लिक करेंगे और फिर एकाधिक पंक्तियों या स्तंभों का चयन करने के लिए चारों ओर खींचेंगे। संरक्षित श्रेणी को असुरक्षित श्रेणी से अलग करने के लिए हाइलाइट किया गया है।

फिर भी, यदि कोई संरक्षित श्रेणी में किसी भी सेल को संपादित करने का प्रयास करता है, तो उसे नीचे दिखाया गया संदेश प्राप्त होगा।

गाइडिंग टेक पर भी
क्या आप Google शीट्स मोबाइल ऐप पर सेल और पंक्तियों को लॉक कर सकते हैं
खैर, मोबाइल ऐप्स पर Google शीट्स में सेल, रो या कॉलम को लॉक करने का कोई तरीका नहीं है। यह एंड्रॉइड और आईओएस के लिए जाता है। Google द्वारा इसे जल्द ही जोड़ने की कोई अफवाह नहीं है। लेकिन हमें उम्मीद है कि किसी दिन ऐसा होगा। तब तक, आप या तो अपने कंप्यूटर या स्मार्टफोन पर वेब ऐप का उपयोग कर सकते हैं।

ध्यान दें कि लॉक किए गए सेल अभी भी उसी तरह दिखेंगे और काम करेंगे। आप देखेंगे कि लॉक किए गए सेल ऊपर मोबाइल ऐप स्क्रीनशॉट में हाइलाइट किए गए हैं।
Google पत्रक में एक पत्रक लॉक करें
आप पूरी शीट या दस्तावेज़ को Google पत्रक में लॉक कर सकते हैं। उस शीट का चयन करें जिसे आप पहले शीट नाम के आगे तीर आइकन का उपयोग करके लॉक करना चाहते हैं। फिर आप शीट के नाम पर राइट-क्लिक करके प्रोटेक्ट शीट विकल्प चुनेंगे।

आप न केवल शीट को अभी लॉक कर सकते हैं बल्कि कुछ ऐसे सेल को छोड़ना चुन सकते हैं जिन्हें आप दूसरों के लिए संपादन योग्य रहना चाहते हैं। उन्हें चुनने के लिए कुछ सेल को छोड़कर विकल्प पर क्लिक करें।

शेष प्रक्रिया वही रहेगी, जहां आप यह निर्धारित करने के लिए अनुमतियां सेट करेंगे कि कौन संपादित कर सकता है शीट और एक उपयुक्त विवरण जोड़ें जो बताता है कि क्या हो रहा है या लॉक करने का उद्देश्य क्या है चादर।
सभी संरक्षित सेल और शीट देखें
राइट-क्लिक मेनू शॉर्टकट लॉक अनुमतियों को त्वरित रूप से सेट करने के लिए अच्छा है, लेकिन सैकड़ों कोशिकाओं के साथ बड़ी शीट को प्रबंधित करना मुश्किल बनाता है।

डेटा मेनू के अंतर्गत प्रोटेक्टेड शीट और रेंज पर क्लिक करें। आपको उन सभी सेल और शीट की सूची मिलेगी, जिन्हें शीट के मालिक या संपादक ने लॉक किया है।
गाइडिंग टेक पर भी
सेल को कौन लॉक कर सकता है
सेल या पूरी शीट को लॉक किया जा सकता है:
- शीट का स्वामी या निर्माता।
- कोई भी जो शीट को संपादित कर सकता है लेकिन वह मालिक से अनुमति नहीं ले सकता है।
आप शीट को देख सकते हैं या उस पर टिप्पणी कर सकते हैं, लेकिन आप इसे संपादित या लॉक/सुरक्षित नहीं कर सकते।
लॉक की गई पंक्तियों, स्तंभों और शीट्स को छिपाएं
आप उन्हें लॉक कर रहे हैं ताकि दस्तावेज़ तक पहुँचने वाला कोई भी व्यक्ति कोई अवांछित परिवर्तन न करे। लॉक किए गए सेल को छिपाने से शीट खराब हो जाएगी। यह तब काम आता है जब उन कोशिकाओं को अब किसी अद्यतन की आवश्यकता नहीं होती है, या सभी ने पहले ही डेटा को भीतर देख लिया है।

आप किसी व्यक्ति या सेल की श्रेणी को लॉक नहीं कर सकते। आपको संपूर्ण पंक्तियों, स्तंभों या शीटों को छिपाना होगा। बस अपने माउस को नाम पर घुमाएं और मेनू को प्रकट करने के लिए तीर आइकन पर क्लिक करें जहां आपको छुपा विकल्प मिलेगा।
ताला और चाबी
यदि आप सहयोगी वातावरण में काम कर रहे हैं तो Google पत्रक में लॉक सुविधा सुविधाजनक है। आप नियंत्रित कर सकते हैं कि कौन किसी विशेष दस्तावेज़ पर क्या संपादित कर सकता है और डेटा अखंडता बनाए रख सकता है। सेटिंग को लागू करना आसान है लेकिन मोबाइल प्लेटफॉर्म पर बुरी तरह छूट जाता है। इसे ठीक करने का एक तरीका मोबाइल ब्राउज़र में डेस्कटॉप मोड में Google पत्रक का उपयोग करना है। यह काम करना चाहिए।
अगला: क्या आप कोई व्यवसाय चला रहे हैं? हमने Google पत्रक के व्यावसायिक उपयोगकर्ताओं के लिए कुछ बेहतरीन व्यावसायिक टेम्प्लेट की एक सूची तैयार की है। अधिक जानने के लिए नीचे दिए गए लिंक पर क्लिक करें।