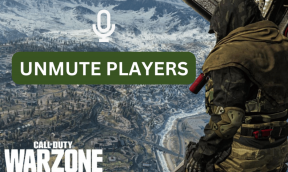विंडोज 10 पर उच्च CPU उपयोग को कैसे ठीक करें
अनेक वस्तुओं का संग्रह / / November 28, 2021
सेंट्रल प्रोसेसिंग यूनिट या सीपीयू कंप्यूटर सिस्टम का प्राथमिक घटक है। यह के रूप में कार्य करता है दिमाग किसी भी कंप्यूटर के रूप में यह उस पर स्थापित ऑपरेटिंग सिस्टम को चलाने के लिए जिम्मेदार है। यह उपयोगकर्ता और ओएस से इनपुट लेता है, इसे संसाधित करता है, और फिर आउटपुट उत्पन्न करता है जो मॉनीटर/स्क्रीन पर प्रदर्शित होता है। आज कई आधुनिक कंप्यूटरों के पास है मल्टी-प्रोसेसर या मल्टी-कोर सीपीयू में स्थापित। भले ही सीपीयू आपके पीसी का सबसे शक्तिशाली घटक है और एक साथ कई कार्यों को संभालने में सक्षम है, आपका पीसी कभी-कभी उच्च या लगभग 100% सीपीयू उपयोग का अनुभव कर सकता है। जब ऐसा होता है, तो आपका सिस्टम धीमा हो जाएगा, प्रोग्राम और सुविधाएं हैंग या फ्रीज हो जाएंगी, और एप्लिकेशन अनुत्तरदायी हो जाएंगे। विंडोज 10 पर सीपीयू उपयोग की जांच कैसे करें और उच्च सीपीयू उपयोग की समस्या को कैसे ठीक करें, यह जानने के लिए पढ़ना जारी रखें।

अंतर्वस्तु
- विंडोज 10 पर उच्च CPU उपयोग को कैसे ठीक करें
- विंडोज 10 पर सीपीयू उपयोग की जांच कैसे करें
- CPU उपयोग उच्च या 100% क्यों है?
- विधि 1: अनुप्रयोग प्रबंधन सेवा को पुनरारंभ करें
- विधि 2: इवेंट व्यूअर का उपयोग करके समस्याओं की पहचान करें
- विधि 3: विंडोज अपडेट करें
- विधि 4: Windows सूचनाएँ बंद करें
- विधि 5: P2P शेयर बंद करें
- विधि 6: उच्च CPU उपयोग प्रक्रियाओं को समाप्त करें
- विधि 7: तृतीय-पक्ष प्रोग्राम को अक्षम या अनइंस्टॉल करें
- विधि 8: विंडोज डिफेंडर स्कैन चलाएँ
- विधि 9: पावर प्लान सेटिंग्स को डिफ़ॉल्ट में बदलें
- विधि 10: रजिस्ट्री सेटिंग्स बदलें
- विधि 11: विंडोज़ रीसेट करें
विंडोज 10 पर उच्च CPU उपयोग को कैसे ठीक करें
विंडोज 10 पर सीपीयू उपयोग की जांच कैसे करें
अपने विंडोज 10 सिस्टम पर उच्च या लगभग 100% CPU उपयोग की जांच करने के लिए, बस इन चरणों का पालन करें:
1. प्रकार कार्य प्रबंधक में विंडोज़ खोज बॉक्स और इसे खोज परिणाम से लॉन्च करें, जैसा कि दिखाया गया है।

2. पर क्लिक करें अधिक जानकारी स्क्रीन के निचले भाग में दिखाई देता है, अगर आपको एक खाली स्क्रीन मिलती है।
3. पर स्विच करें प्रदर्शन टास्क मैनेजर विंडो पर टैब, जैसा कि दर्शाया गया है।
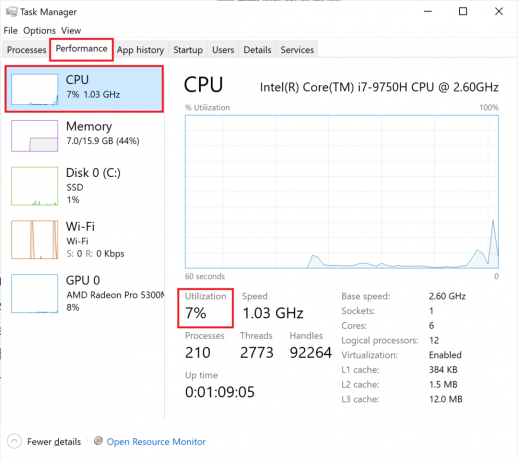
4. नियन्त्रण प्रतिशत के तहत लिखा सी पी यू या उपयोग, जैसा कि ऊपर चित्र में दिखाया गया है।
यदि आपका CPU उपयोग अधिक है या 100% के करीब है, तो पढ़ना जारी रखें!
CPU उपयोग उच्च या 100% क्यों है?
- पृष्ठभूमि प्रक्रियाएं चल रही हैं: विंडोज कंप्यूटर को पृष्ठभूमि प्रक्रियाओं की आवश्यकता होती है जो चलाने के लिए मुख्य प्रक्रियाओं का पूरक और समर्थन करती हैं। इसलिए, आपके कंप्यूटर में जितने अधिक सॉफ़्टवेयर होंगे, इन्हें चलाने के लिए उतनी ही अधिक पृष्ठभूमि प्रक्रियाओं की आवश्यकता होगी। इससे 100% CPU उपयोग समस्या हो सकती है।
- नेटएससीवी प्रक्रिया: Netscvs प्रक्रिया, जिसे भी कहा जाता है Svchost.exe, एक महत्वपूर्ण विंडोज प्रक्रिया है जो उच्च CPU उपयोग का कारण बनती है। यह प्रक्रिया, अन्य प्रक्रियाओं के साथ, उच्च CPU उपयोग का कारण बन सकती है।
- आवेदन प्रबंधन: यह प्रक्रिया किसी विशेष नेटवर्क पर कंप्यूटर सिस्टम की समस्याओं के निवारण के लिए विंडोज़ पर चलती है। WMI प्रदाता होस्ट, या डब्लूएमआई। PrvSE.exe, एक महत्वपूर्ण प्रक्रिया है जो सीपीयू पर हावी हो सकती है।
- तृतीय-पक्ष एंटीवायरस प्रोग्रामया वायरस: एक तृतीय-पक्ष एंटीवायरस प्रोग्राम उच्च CPU उपयोग का कारण बन सकता है। दूसरी ओर, यदि आपके सिस्टम में कोई वायरस है, तो यह CPU उपयोग को और बढ़ा सकता है और आपके कंप्यूटर को धीमा कर सकता है।
विंडोज 10 पर सीपीयू के उपयोग को कैसे कम किया जाए, इसके लिए विभिन्न समाधान नीचे सूचीबद्ध हैं।
विधि 1: अनुप्रयोग प्रबंधन सेवा को पुनरारंभ करें
जैसा कि पहले बताया गया है, WMI प्रदाता होस्ट 100% CPU उपयोग का कारण बन सकता है। इसे ठीक करने के लिए, आपको निम्नानुसार सेवा एप्लिकेशन का उपयोग करके सेवा को पुनरारंभ करना होगा:
1. प्रकार सेवाएं में खिड़की खोज बार और इसे खोज परिणाम से लॉन्च करें, जैसा कि दिखाया गया है।
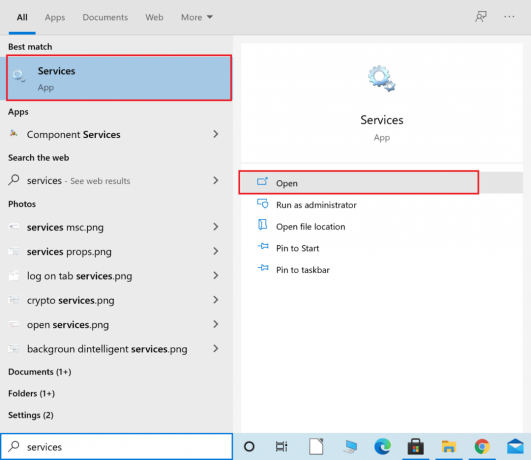
2. पर राइट-क्लिक करें विंडोज प्रबंधन उपकरण व्यवस्था सेवा विंडो में और चुनें पुनः आरंभ करें या ताज़ा करना, वर्णित जैसे।
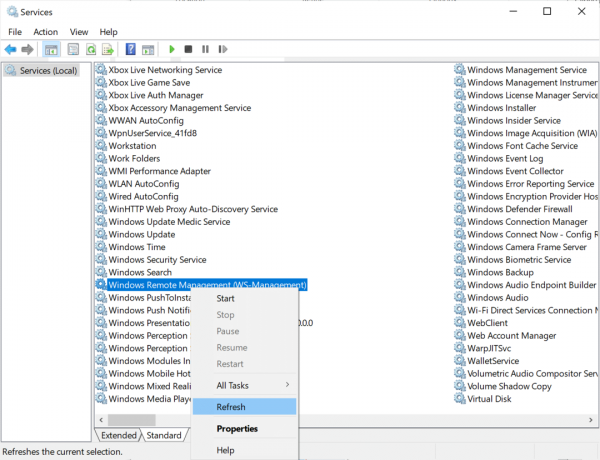
3. के लिए भी यही प्रक्रिया दोहराएं विंडोज प्रबंधन सेवा।
विधि 2: इवेंट व्यूअर का उपयोग करके समस्याओं की पहचान करें
यदि WMI प्रदाता होस्ट के कारण CPU उपयोग को कम नहीं किया जा सकता है, तो आपको इवेंट व्यूअर का उपयोग करके समस्या की पहचान करने की आवश्यकता है, जैसा कि नीचे बताया गया है:
1. प्रकार घटना दर्शक में विंडोज़ खोज छड़। पर क्लिक करके इसे लॉन्च करें खोलना.

2. पर क्लिक करें नीचे की ओर तीर निम्न फ़ाइल पथ पर नेविगेट करते समय प्रत्येक फ़ाइल के आगे:
अनुप्रयोग और सेवा लॉग > Microsoft > Windows > WMI-गतिविधि > परिचालनात्मक
3. के मध्य फलक से घटना दर्शक, त्रुटियों की तलाश करें, यदि कोई हो।
4. प्रत्येक त्रुटि के लिए, नोट करें ClientProcessId, जैसा कि हाइलाइट किया गया दिखाया गया है।

5. अब, लॉन्च करें कार्य प्रबंधक जैसा कि समझाया गया है विधि 1, चरण 1.
6. फिर, पर जाएँ विवरण टैब और क्लिक करें पीआईडी के अनुसार दी गई प्रक्रियाओं को व्यवस्थित करने के लिए बढ़ते क्रम ClientProcessId.

7. ClientProcessId का उपयोग करें जिसे आपने नोट किया है चरण 4, और इससे जुड़ी प्रक्रिया की पहचान करें।
8. राइट-क्लिक करें पहचान की गई प्रक्रिया और चुनें अंतिम कार्य।
ध्यान दें: नीचे Google क्रोम का उपयोग करके दिखाया गया एक उदाहरण है।

यह भी पढ़ें:फिक्स सर्विस होस्ट: डायग्नोस्टिक पॉलिसी सर्विस हाई सीपीयू यूसेज
विधि 3: विंडोज अपडेट करें
यदि आप नियमित रूप से विंडोज ऑपरेटिंग सिस्टम को अपडेट नहीं करते हैं, तो पुराने ड्राइवर आपके पीसी पर उच्च CPU उपयोग का कारण बन सकते हैं। विंडोज़ को नवीनतम संस्करण में अपडेट करके उच्च CPU उपयोग को ठीक करने का तरीका यहां दिया गया है:
1. प्रकार अपडेट में विंडोज़ खोज डिब्बा। प्रक्षेपण विंडोज अपडेट सेटिंग्स यहाँ से।

2. पर क्लिक करें अद्यतन के लिए जाँच दाएँ फलक से बटन, जैसा कि दिखाया गया है।
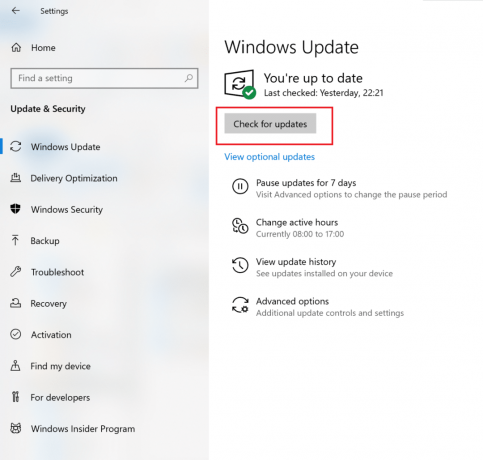
3. विंडोज़ होगा खोजें और इंस्टॉल करें उपलब्ध अद्यतन, यदि कोई हो।
4. पीसी को पुनरारंभ करें और जांचें कि क्या समस्या हल हो गई है। यदि नहीं, तो अगले सुधार का प्रयास करें।
विधि 4: Windows सूचनाएँ बंद करें
जब विंडोज नोटिफिकेशन चालू होते हैं, तो यह काफी अधिक CPU उपयोग का कारण बन सकता है। इसका तात्पर्य यह है कि इसे बंद करने से कुछ भार को कम करने में मदद मिल सकती है। उच्च CPU उपयोग को ठीक करने का तरीका यहां दिया गया है:
1. प्रकार सूचनाएं में विंडोज़ खोज डिब्बा। पर क्लिक करें अधिसूचना और कार्रवाई सेटिंग्स खोज परिणामों से, जैसा कि नीचे दर्शाया गया है।

2. इसे मोड़ें टॉगल बंद शीर्षक वाले विकल्प के लिए ऐप्स और अन्य प्रेषकों से सूचनाएं प्राप्त करें.

नीचे दिए गए चरणों का पालन करके जांचें कि क्या CPU उपयोग कम हो गया है सीपीयू उपयोग की जांच कैसे करेंविंडोज 10. पर.
विधि 5: P2P शेयर बंद करें
NS पीयर-टू-पीयर या पी2पी शेयरिंग सुविधा इंटरनेट पर फ़ाइलें भेजने और प्राप्त करने में मदद करती है। यदि सक्षम किया गया है, तो यह CPU उपयोग को बढ़ा सकता है। विंडोज 10 लैपटॉप/डेस्कटॉप को बंद करके सीपीयू के उपयोग को कम करने का तरीका यहां दिया गया है:
1. प्रकार विंडोज अपडेट सेटिंग्स में विंडोज़ खोज बॉक्स और दिखाए गए अनुसार उस पर क्लिक करें।

2. क्लिक वितरण अनुकूलन बाईं ओर के मेनू से उपलब्ध है।
3. इसे मोड़ें टॉगल बंद शीर्षक वाले विकल्प के लिए अन्य पीसी से डाउनलोड की अनुमति दें P2P साझाकरण को अक्षम करने के लिए।
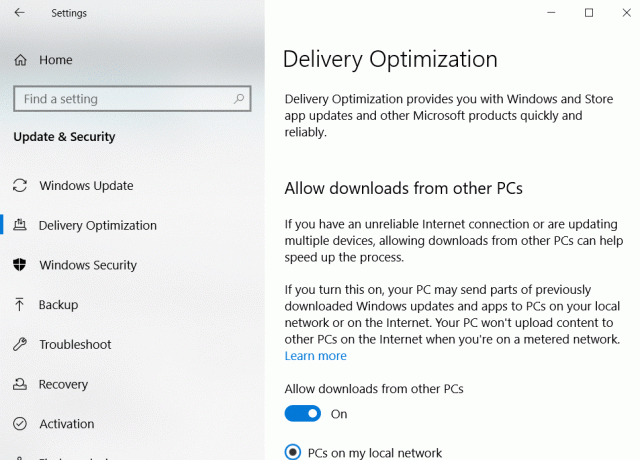
यह भी पढ़ें:सिस्टम निष्क्रिय प्रक्रिया द्वारा उच्च CPU उपयोग को कैसे ठीक करें
विधि 6: उच्च CPU उपयोग प्रक्रियाओं को समाप्त करें
आप बहुत अधिक CPU संसाधनों का उपयोग करने वाली प्रक्रियाओं को पहचानने और बंद करने के लिए कार्य प्रबंधक का उपयोग कर सकते हैं। कई लैपटॉप निर्माता पसंद करते हैं इंटेल एक समर्पित पेज होस्ट करता है इस प्रभाव से। ऐसा करने के लिए नीचे दिए गए कदम हैं।
1. प्रक्षेपण कार्य प्रबंधक जैसा कि समझाया गया है विधि 1, चरण 1.
2. में प्रक्रियाओं टैब, पर क्लिक करें सी पी यू जैसा कि नीचे हाइलाइट किया गया है। यह सभी चल रही प्रक्रियाओं को CPU उपयोग के क्रम में क्रमबद्ध करेगा।
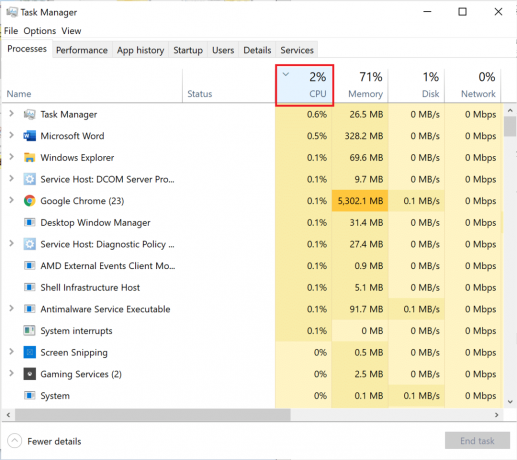
3. प्रक्रिया की पहचान करें जिसमें उच्च CPU उपयोग है। उस पर राइट-क्लिक करें और चुनें अंतिम कार्य।
सीपीयू संसाधनों को मुक्त करके उच्च CPU उपयोग को ठीक करने का तरीका यहां दिया गया है। यदि आप सीपीयू से अधिक भार हटाना चाहते हैं, तो नीचे बताए गए तरीकों को लागू करें।
विधि 7: तृतीय-पक्ष प्रोग्राम को अक्षम या अनइंस्टॉल करें
विंडोज़ एक इनबिल्ट वायरस और खतरे से सुरक्षा के साथ आता है जिसे कहा जाता है विंडोज डिफेंडर फ़ायरवॉल. यह आपके कंप्यूटर को वायरस और मैलवेयर के शातिर हमलों से बचाने में सक्षम है। यदि आपके कंप्यूटर में अतिरिक्त सुरक्षा के लिए तृतीय-पक्ष एंटीवायरस सॉफ़्टवेयर स्थापित है, तो आप इसे अक्षम कर सकते हैं। ऐसे प्रोग्राम लगभग 100% CPU उपयोग का कारण बन सकते हैं और आपके पीसी को धीमा कर सकते हैं। हम तृतीय-पक्ष एंटीवायरस प्रोग्राम को अक्षम करने के साथ-साथ अनइंस्टॉल करने के चरणों पर विस्तार से चर्चा करेंगे।
विकल्प 1: तृतीय-पक्ष एंटीवायरस प्रोग्राम अक्षम करें
1. लॉन्च करें तृतीय-पक्ष एंटीवायरस प्रोग्राम जो आप अपने पीसी पर उपयोग करते हैं।
ध्यान दें: हमने इस्तेमाल किया है अवास्ट एंटीवायरस चित्रण प्रयोजनों के लिए।
2. के लिए जाओ संरक्षणसमायोजन बाएँ फलक में। अक्षम करना फ़ायरवॉल इसे टॉगल करके बंद।
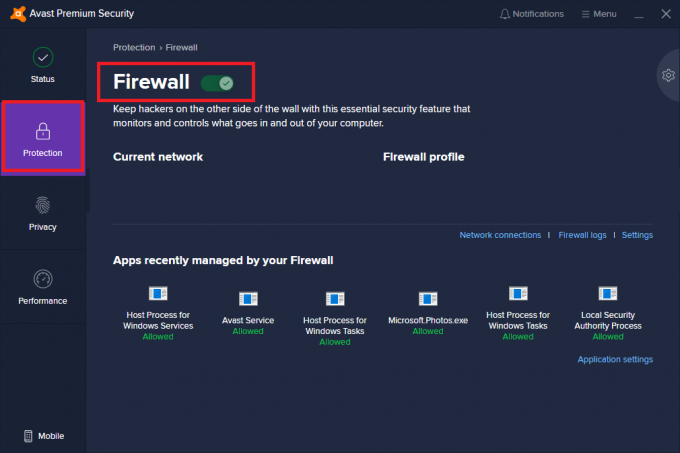
विकल्प 2: तृतीय-पक्ष एंटीवायरस प्रोग्राम को अनइंस्टॉल करें
1. प्रक्षेपण कंट्रोल पैनल से विंडोज़ खोज, जैसा कि नीचे दिया गया है।

2. पर क्लिक करें द्वारा देखें > बड़े चिह्न और फिर, चुनें कार्यक्रमों और सुविधाओं, वर्णित जैसे।

3. पर क्लिक करें अवस्ति और फिर, चुनें स्थापना रद्द करें.

यदि उपरोक्त विधि आपके काम नहीं आई, तो आपके सिस्टम में मैलवेयर हो सकता है। स्पष्ट रूप से, अब आपको उच्च CPU उपयोग को ठीक करने के लिए विंडोज डिफेंडर का उपयोग करके स्कैन चलाने और खतरों को खत्म करने की आवश्यकता होगी।
यह भी पढ़ें: Windows ऑडियो डिवाइस ग्राफ़ अलगाव उच्च CPU उपयोग को ठीक करें
विधि 8: विंडोज डिफेंडर स्कैन चलाएँ
विंडोज डिफेंडर सिस्टम की सभी फाइलों को स्कैन करेगा और मैलवेयर की जांच करेगा। यदि खतरे पाए जाते हैं, तो आप उन्हें अपने डिवाइस से हटा सकते हैं। यहां आपके पीसी को स्कैन करने के चरण दिए गए हैं:
1. प्रकार वायरस और खतरे से सुरक्षा में विंडोज़ खोज। इस पर क्लिक करके इसे लॉन्च करें।

2. पर क्लिक करें स्कैन विकल्प जैसा कि नीचे दिया गया है।

3. चुनते हैं पूर्ण स्कैन और क्लिक करें अब स्कैन करें, जैसा कि हाइलाइट किया गया है।

ध्यान दें: सुनिश्चित करें कि आपका लैपटॉप चार्ज है और बीच में कोई भी स्कैनिंग प्रक्रिया को बाधित नहीं करता है।
फुल स्कैन आपकी हार्ड डिस्क पर सभी फाइलों और चल रहे प्रोग्रामों की जांच करता है। इस स्कैन में एक घंटे से अधिक समय लग सकता है।
विधि 9: पावर प्लान सेटिंग्स को डिफ़ॉल्ट में बदलें
अगर आपके पीसी का पावर प्लान पर सेट है पावर सेवर मोड, तो आपका कंप्यूटर उच्च CPU उपयोग का अनुभव करेगा। यहां सेटिंग्स को वापस रोल करके उच्च CPU उपयोग को ठीक करने का तरीका बताया गया है चूक जाना, जैसा कि नीचे बताया गया है:
1. प्रकार कंट्रोल पैनल और इसे लॉन्च करें विंडोज़ खोज विकल्प, जैसा कि दिखाया गया है।
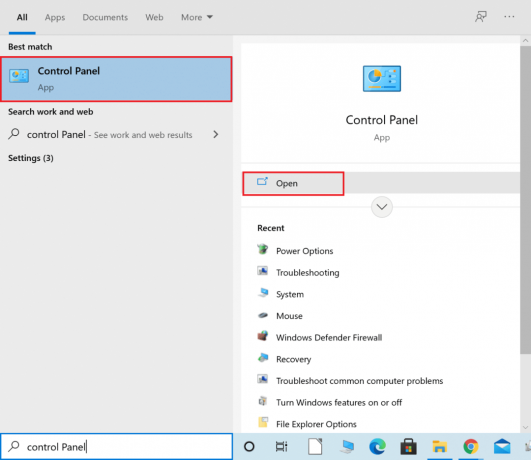
2. पर क्लिक करें द्वारा देखें > छोटे चिह्न. फिर जाएं ऊर्जा के विकल्प, वर्णित जैसे।
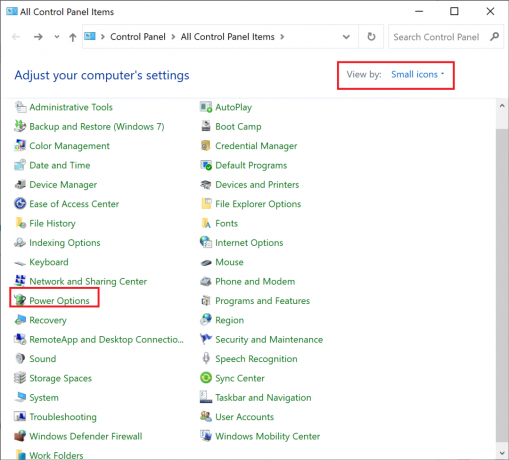
3. चुनते हैं संतुलित, अगर आपका पीसी चालू है ऊर्जा बचाने वाला तरीका।
4. अब, पर क्लिक करें योजना सेटिंग बदलें, जैसा कि हाइलाइट किया गया दिखाया गया है।

5. यहां, क्लिक करें इस योजना के लिए डिफ़ॉल्ट सेटिंग्स पुनर्स्थापित करें।
6. अंत में, क्लिक करें हां इन परिवर्तनों की पुष्टि और लागू करने के लिए।

यह भी पढ़ें:डेस्कटॉप विंडो मैनेजर हाई सीपीयू (DWM.exe) को ठीक करें
विधि 10: रजिस्ट्री सेटिंग्स बदलें
अगर आप विंडोज के लगातार यूजर हैं Cortana, तो आप 100% CPU उपयोग का अनुभव कर सकते हैं। यदि आप कुछ Cortana सुविधाओं का त्याग करने के इच्छुक हैं, तो यहां Windows 10 में CPU उपयोग को कम करने का तरीका बताया गया है:
1. प्रकार पंजीकृत संपादक में विंडोज़ खोज विकल्प। इसे यहां से लॉन्च करें।
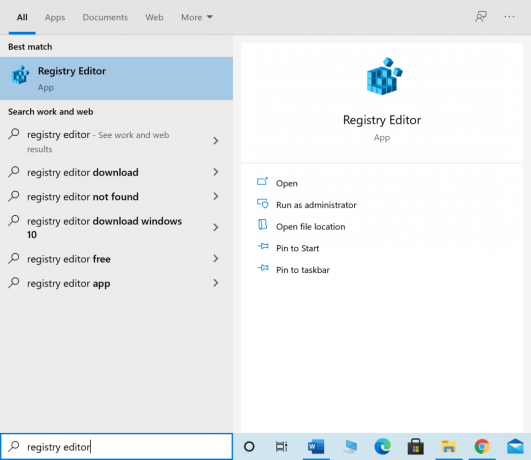
2. निम्न पथ पर नेविगेट करें:
HKEY_LOCAL_MACHINE\SYSTEM\CurrentControlSet\Services\TokenBroker
3. अब, पर राइट-क्लिक करें शुरू खिड़की के दाहिने फलक से।
4. चुनते हैं संशोधित ड्रॉप-डाउन मेनू से, जैसा कि दर्शाया गया है।
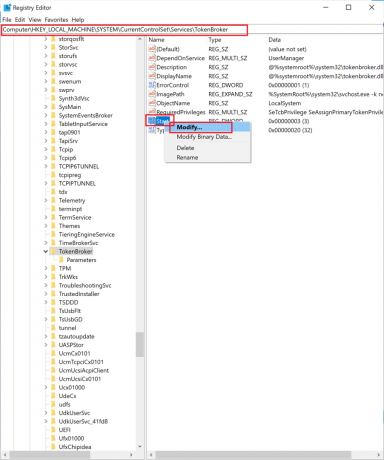
5. संख्या टाइप करें 4 में मूल्यवान जानकारी खेत। फिर, पर क्लिक करें ठीक है परिवर्तनों को सहेजने के लिए।
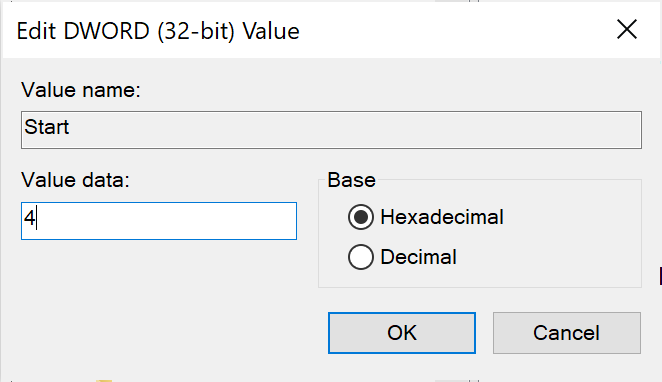
उपरोक्त प्रक्रिया को पूरा करने के बाद, सभी Cortana सुविधाएँ काम नहीं करेंगी। हालाँकि, CPU उपयोग को कम किया जाना चाहिए। अब आप नीचे दिए गए चरणों को लागू करके इसकी जांच कर सकते हैं विंडोज 10 पर सीपीयू के उपयोग की जांच कैसे करें शीर्षक।
विधि 11: विंडोज़ रीसेट करें
यदि उपर्युक्त सभी समाधान काम नहीं करते हैं, तो अंतिम समाधान आपके विंडोज सिस्टम को रीसेट करना है।
ध्यान दें:बैक अप इससे पहले कि आप अपना कंप्यूटर रीसेट करना शुरू करें, आपके सिस्टम की सभी आवश्यक फ़ाइलें।
1. प्रकार रीसेट में विंडोज़ खोज बॉक्स और क्लिक करें इस पीसी को रीसेट करें, के रूप में दिखाया।
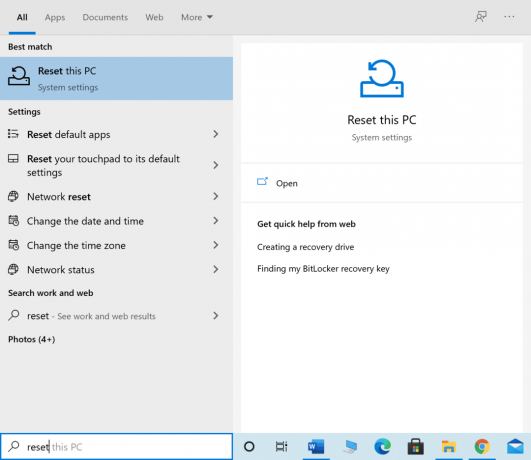
2. पर क्लिक करें शुरू हो जाओ अंतर्गत इस पीसी को रीसेट करें, जैसा कि नीचे दिया गया है।
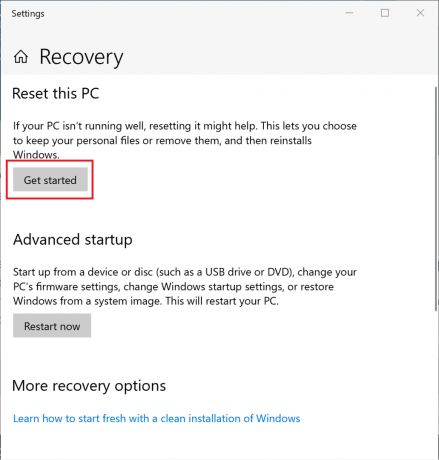
3. फिर, पर क्लिक करें मेरी फाइल रख अगली स्क्रीन में विकल्प।
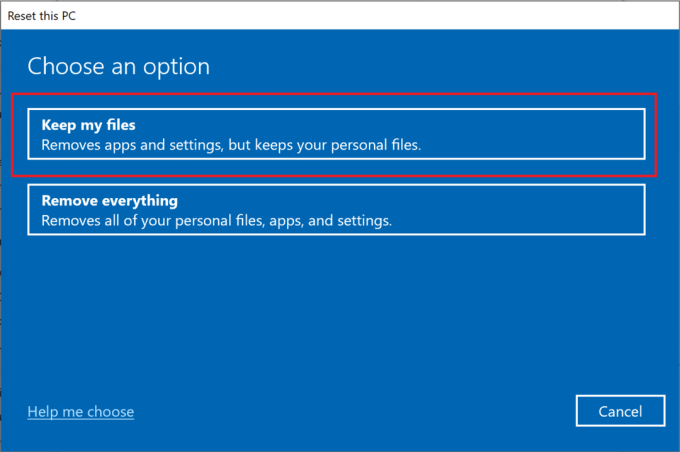
ऑन-स्क्रीन निर्देशों का पालन करें और प्रक्रिया पूरी होने तक प्रतीक्षा करें। विंडोज ओएस रीसेट हो जाएगा और सभी संभावित मुद्दों को ठीक कर दिया जाएगा।
अनुशंसित:
- माउस व्हील को ठीक से स्क्रॉल न करना ठीक करें
- फिक्स साउंड विंडोज 10. में कट आउट रहता है
- विंडोज सिस्टम में यूजर अकाउंट कंट्रोल कैसे इनेबल करें
- फिक्स कमांड प्रॉम्प्ट दिखाई देता है फिर विंडोज 10 पर गायब हो जाता है
हमें उम्मीद है कि यह लेख मददगार था और आप करने में सक्षम थे उच्च CPU उपयोग को ठीक करेंविंडोज 10. पर. आइए जानते हैं कि आपके लिए कौन सा तरीका सबसे अच्छा काम करता है। इसके अलावा, यदि आपके पास इस लेख के संबंध में कोई प्रश्न या सुझाव हैं, तो बेझिझक उन्हें नीचे टिप्पणी अनुभाग में छोड़ दें।