फिक्स रिमोट डेस्कटॉप विंडोज 10 में कनेक्ट नहीं होगा
अनेक वस्तुओं का संग्रह / / November 28, 2021
विंडोज 10 में निर्मित 'रिमोट डेस्कटॉप' फीचर का उपयोग करके आईटी पेशेवर अपने क्लाइंट की तकनीकी समस्याओं को हल करने के कई तरीकों में से एक है। जैसा कि नाम से पता चलता है, यह सुविधा उपयोगकर्ताओं को इंटरनेट के माध्यम से कंप्यूटर को दूरस्थ रूप से जोड़ने और नियंत्रित करने की अनुमति देती है। उदाहरण के लिए, उपयोगकर्ता अपने काम के कंप्यूटर को अपने होम सिस्टम से एक्सेस कर सकते हैं और इसके विपरीत। नेटिव रिमोट डेस्कटॉप फीचर के अलावा, विंडोज के साथ-साथ मैक यूजर्स के लिए टीमव्यूअर और एनीडेस्क जैसे थर्ड-पार्टी विकसित एप्लिकेशन के ढेर सारे उपलब्ध हैं। विंडोज से संबंधित हर चीज की तरह, दूरस्थ डेस्कटॉप सुविधा पूरी तरह से दोषरहित नहीं है और यदि आप अपने कंप्यूटर का दूरस्थ रूप से निदान कर रहे हैं तो सिरदर्द हो सकता है।
इंटरनेट पर निर्भर सुविधा होने के कारण, आमतौर पर एक अस्थिर या धीमा इंटरनेट कनेक्शन दूरस्थ डेस्कटॉप के साथ समस्याएँ पैदा कर सकता है। कुछ उपयोगकर्ताओं के पास दूरस्थ कनेक्शन और दूरस्थ सहायता पूरी तरह से अक्षम हो सकती है। मौजूदा दूरस्थ डेस्कटॉप क्रेडेंशियल्स, Windows फ़ायरवॉल, एक एंटीवायरस प्रोग्राम, नेटवर्क सेटिंग्स से हस्तक्षेप भी दूरस्थ कनेक्शन को बाधित कर सकता है। फिर भी, इस आलेख में, हमने आपके लिए दूरस्थ डेस्कटॉप सुविधा के साथ समस्याओं को हल करने और हल करने के लिए कई समाधान सूचीबद्ध किए हैं।

अंतर्वस्तु
- फिक्स रिमोट डेस्कटॉप विंडोज 10 में कनेक्ट नहीं होगा
- दूरस्थ डेस्कटॉप को ठीक करने के 8 तरीके Windows 10 पर कनेक्ट नहीं होंगे
- विधि 1: अपने कंप्यूटर को दूरस्थ कनेक्शन की अनुमति दें
- विधि 2: फ़ायरवॉल सेटिंग्स को संशोधित करें
- विधि 3: दूरस्थ सहायता सक्षम करें
- विधि 4: कस्टम स्केलिंग अक्षम करें
- विधि 5: रजिस्ट्री संपादक को संशोधित करें
- विधि 6: मौजूदा दूरस्थ डेस्कटॉप क्रेडेंशियल हटाएं
- विधि 7: नेटवर्क सेटिंग्स बदलें
- विधि 8: होस्ट की फ़ाइल में IP पता जोड़ें
फिक्स रिमोट डेस्कटॉप विंडोज 10 में कनेक्ट नहीं होगा
सबसे पहले, सुनिश्चित करें कि आपका इंटरनेट कनेक्शन ठीक काम कर रहा है। गति परीक्षण चलाने का प्रयास करें (Ookla. द्वारा स्पीडटेस्ट) इसे सत्यापित करने के लिए। यदि आपका कनेक्शन बेहद धीमा है, तो कुछ समस्याएं होना तय है। अपने इंटरनेट सेवा प्रदाता से संपर्क करें और हमारे लेख को देखें अपने इंटरनेट को गति देने के 10 तरीके.
आगे बढ़ते हुए, यदि इंटरनेट कनेक्शन अपराधी नहीं है, तो सुनिश्चित करें कि दूरस्थ कनेक्शन की अनुमति है और फ़ायरवॉल/एंटीवायरस प्रोग्राम कनेक्शन को अवरुद्ध नहीं कर रहा है। यदि समस्या बनी रहती है, तो आपको रजिस्ट्री संपादक को संशोधित करने या किसी तृतीय-पक्ष एप्लिकेशन पर स्विच करने की आवश्यकता हो सकती है।
दूरस्थ डेस्कटॉप को ठीक करने के 8 तरीके Windows 10 पर कनेक्ट नहीं होंगे
विधि 1: अपने कंप्यूटर को दूरस्थ कनेक्शन की अनुमति दें
डिफ़ॉल्ट रूप से, दूरस्थ कनेक्शन अक्षम होते हैं और इसलिए, यदि आप पहली बार कनेक्शन सेट करने का प्रयास कर रहे हैं, तो आपको सुविधा को मैन्युअल रूप से सक्षम करने की आवश्यकता है। रिमोट कनेक्शन की अनुमति देना सेटिंग में एक स्विच पर टॉगल करने जितना आसान है।
1. विंडोज़ सेटिंग खोलेंएस को दबाकर विंडोज की + आई साथ - साथ। पर क्लिक करें प्रणाली.

2. के लिए ले जाएँ रिमोट डेस्कटॉप टैब (दूसरा अंतिम) बाएँ हाथ के फलक से और रिमोट डेस्कटॉप के लिए स्विच पर टॉगल करें.

3. यदि आपको अपनी कार्रवाई पर पुष्टि का अनुरोध करने वाला एक पॉप-अप प्राप्त होता है, तो बस पर क्लिक करें पुष्टि करना.
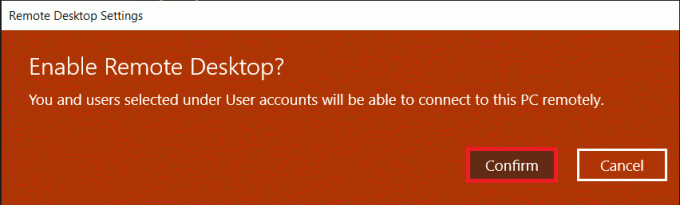
विधि 2: फ़ायरवॉल सेटिंग्स को संशोधित करें
रिमोट डेस्कटॉप एक अत्यंत उपयोगी विशेषता होने के साथ-साथ हैकर्स के लिए एक द्वार के रूप में भी कार्य कर सकता है और उन्हें आपके व्यक्तिगत कंप्यूटर तक अप्रतिबंधित पहुंच की अनुमति दे सकता है। अपने कंप्यूटर की सुरक्षा पर नज़र रखने के लिए, Windows फ़ायरवॉल के माध्यम से दूरस्थ डेस्कटॉप कनेक्शन की अनुमति नहीं है। आपको डिफेंडर फ़ायरवॉल के माध्यम से रिमोट डेस्कटॉप को मैन्युअल रूप से अनुमति देने की आवश्यकता होगी।
1. प्रकार कंट्रोल पैनल दोनों में से कमांड बॉक्स चलाएँ या खोज बार प्रारंभ करें और दबाएं प्रवेश करना एप्लिकेशन को खोलने के लिए।

2. अभी, पर क्लिक करें विंडोज डिफेंडर फ़ायरवॉल.

3. निम्न विंडो में, पर क्लिक करें विंडोज डिफेंडर फ़ायरवॉल के माध्यम से किसी ऐप या फीचर को अनुमति दें हाइपरलिंक।

4. पर क्लिक करें परिवर्तन स्थान बटन।
5. ऐप्स और सुविधाओं को अनुमति दें सूची को नीचे स्क्रॉल करें और रिमोट डेस्कटॉप के बगल में स्थित बॉक्स को चेक करें.
6. पर क्लिक करें ठीक है संशोधन को बचाने और बाहर निकलने के लिए।

डिफेंडर फ़ायरवॉल के साथ, एक एंटीवायरस प्रोग्राम जिसे आपने अपने कंप्यूटर पर स्थापित किया है, एक दूरस्थ कनेक्शन को सेट होने से रोक सकता है। एंटीवायरस को अस्थायी रूप से अक्षम करें या इसे अनइंस्टॉल करें और जांचें कि क्या आप कनेक्शन बनाने में सक्षम हैं।
यह भी पढ़ें:Chrome दूरस्थ डेस्कटॉप का उपयोग करके अपने कंप्यूटर को दूरस्थ रूप से एक्सेस करें
विधि 3: दूरस्थ सहायता सक्षम करें
रिमोट डेस्कटॉप के समान, विंडोज़ में रिमोट असिस्टेंस नामक एक और विशेषता है। ये दोनों सुनने में एक जैसे लग सकते हैं लेकिन इनमें कुछ प्रमुख अंतर हैं। उदाहरण के लिए, एक दूरस्थ डेस्कटॉप कनेक्शन एक दूरस्थ उपयोगकर्ता को सिस्टम पर पूर्ण नियंत्रण प्रदान करता है जबकि दूरस्थ सहायता उपयोगकर्ताओं को केवल आंशिक नियंत्रण प्रदान करने की अनुमति देती है। इसके अलावा, एक दूरस्थ कनेक्शन स्थापित करने के लिए, किसी को सटीक क्रेडेंशियल जानने की आवश्यकता होती है जबकि दूरस्थ सहायता प्रदान करने के लिए आमंत्रण की आवश्यकता होती है। साथ ही, एक दूरस्थ कनेक्शन में, होस्ट कंप्यूटर स्क्रीन खाली रहती है और सामग्री केवल दूरस्थ रूप से कनेक्टेड सिस्टम पर प्रदर्शित होती है। दूरस्थ सहायता कनेक्शन में, दोनों कनेक्टेड कंप्यूटरों पर एक ही डेस्कटॉप दिखाया जाता है।
यदि आपको दूरस्थ कनेक्शन स्थापित करने में समस्या हो रही है, तो दूरस्थ सहायता सक्षम करने का प्रयास करें और फिर दूसरे उपयोगकर्ता को आमंत्रण भेजें।
1. पर डबल-क्लिक करें विंडोज फाइल एक्सप्लोरर एप्लिकेशन लॉन्च करने के लिए अपने डेस्कटॉप पर शॉर्टकट आइकन और दाएँ क्लिक करें पर यह पीसी.
2. पर क्लिक करें गुण आगामी संदर्भ मेनू में।

3. खोलना रिमोट सेटिंग.

4. के बगल में स्थित बॉक्स को चेक करें 'इस कंप्यूटर को दूरस्थ सहायता कनेक्शन की अनुमति दें'.
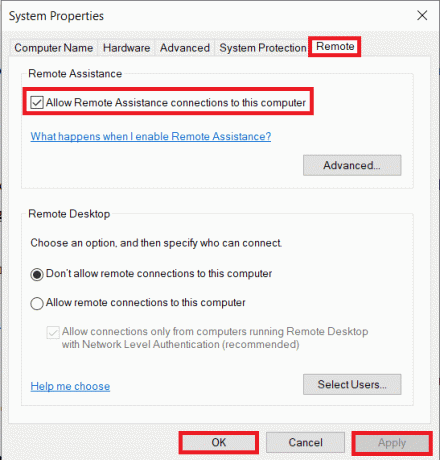
5. दूरस्थ सहायता को भी फ़ायरवॉल के माध्यम से मैन्युअल रूप से अनुमति देने की आवश्यकता होती है। तो पिछली विधि के चरण 1 से 4 का पालन करें और दूरस्थ सहायता के बगल में स्थित बॉक्स को चेक करें।
सहायता आमंत्रण भेजने के लिए:
1. को खोलो कंट्रोल पैनल और पर क्लिक करें समस्या निवारण वस्तु।

2. बाएँ फलक पर, क्लिक करें किसी मित्र से मदद लें.

3. पर क्लिक करें किसी को आपकी मदद करने के लिए आमंत्रित करें। निम्न विंडो में।
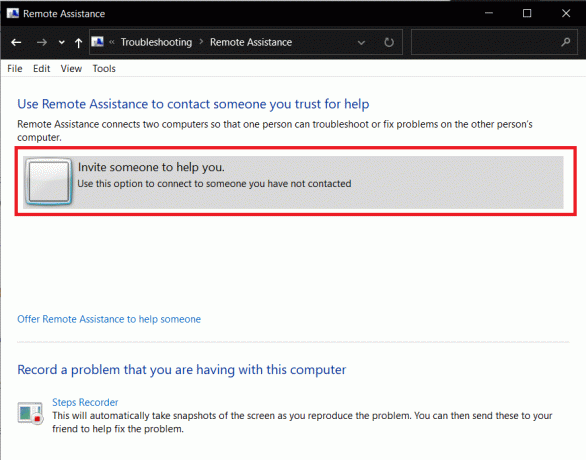
4. अपने मित्र को आमंत्रित करने के लिए तीन विधियों में से कोई एक चुनें। इस ट्यूटोरियल के प्रयोजन के लिए, हम पहले विकल्प के साथ जारी रखेंगे, अर्थात, इस आमंत्रण को फ़ाइल के रूप में सहेजें. आप सीधे आमंत्रण मेल भी कर सकते हैं।
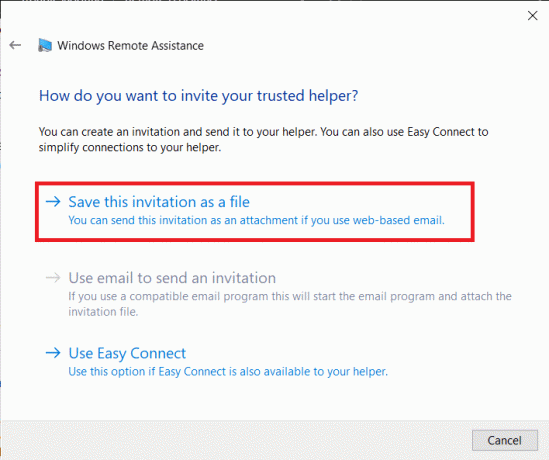
5. आमंत्रण फ़ाइल सहेजें अपने पसंदीदा स्थान पर।
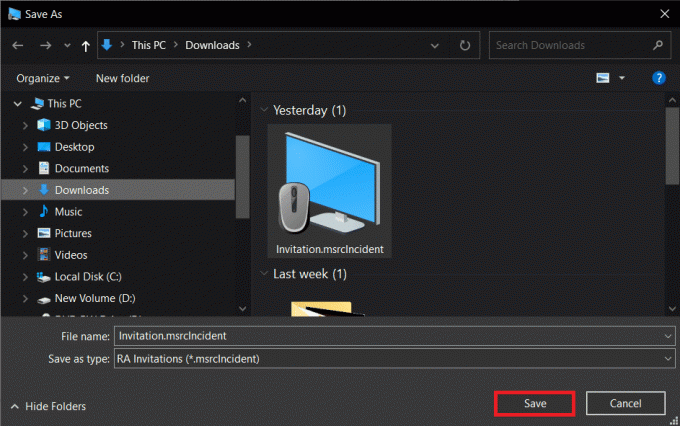
6. फ़ाइल के सहेजे जाने के बाद, फ़ाइल पासवर्ड प्रदर्शित करने वाली एक अन्य विंडो खुल जाएगी। पासवर्ड को सावधानीपूर्वक कॉपी करें और अपने मित्र को भेजें। कनेक्शन स्थापित होने तक दूरस्थ सहायता विंडो बंद न करें, अन्यथा, आपको एक नया आमंत्रण बनाने और भेजने की आवश्यकता होगी।
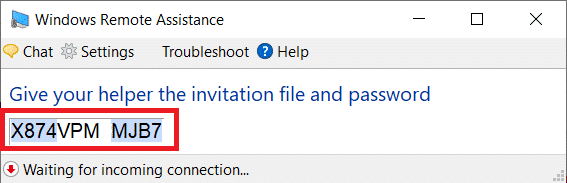
विधि 4: कस्टम स्केलिंग अक्षम करें
एक महत्वपूर्ण सेटिंग जिसे दूरस्थ कनेक्शन सेट करते समय अक्सर अनदेखा कर दिया जाता है, वह है कस्टम स्केलिंग। अनजान लोगों के लिए, विंडोज़ उपयोगकर्ताओं को उनके टेक्स्ट, ऐप्स इत्यादि के लिए कस्टम आकार सेट करने की अनुमति देता है। कस्टम स्केलिंग सुविधा का उपयोग करना। हालाँकि, यदि सुविधा (कस्टम स्केल) अन्य डिवाइस के साथ संगत नहीं है, तो कंप्यूटर को दूरस्थ रूप से नियंत्रित करने में समस्याएँ उत्पन्न होंगी।
1. प्रक्षेपण विंडोज सेटिंग्स एक बार फिर और क्लिक करें प्रणाली.
2. प्रदर्शन सेटिंग पृष्ठ पर, पर क्लिक करें कस्टम स्केलिंग बंद करें और साइन आउट करें.
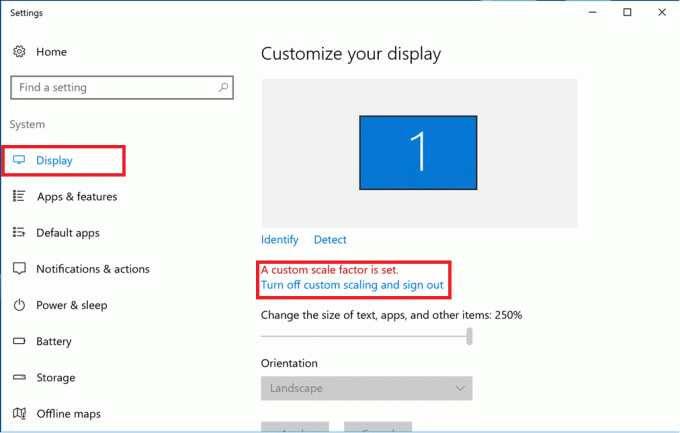
3. अपने खाते में वापस साइन इन करें और जांचें कि क्या आप अभी कनेक्ट करने में सक्षम हैं।
यह भी पढ़ें:विंडोज 10 पर रिमोट डेस्कटॉप कैसे इनेबल करें
विधि 5: रजिस्ट्री संपादक को संशोधित करें
कुछ उपयोगकर्ता रजिस्ट्री संपादक में टर्मिनल सर्वर क्लाइंट फ़ोल्डर को संशोधित करके दूरस्थ डेस्कटॉप कनेक्ट नहीं होने की समस्या को हल करने में सक्षम हैं। नीचे दिए गए चरणों का पालन करने और रजिस्ट्री में परिवर्तन करने में अत्यधिक सावधानी बरतें क्योंकि कोई भी आकस्मिक गलती अतिरिक्त समस्याओं का संकेत दे सकती है।
1. रन कमांड बॉक्स लॉन्च करने के लिए विंडोज की + आर दबाएं, टाइप करें regedit, और एंटर कुंजी दबाएं रजिस्ट्री संपादक खोलें.

2. बाएं पैनल पर नेविगेशन मेनू का उपयोग करके, निम्न स्थान पर जाएं:
HKEY_CURRENT_USER\Software\Microsoft\Terminal सर्वर क्लाइंट
3. दाएँ क्लिक करें दाएं पैनल पर कहीं भी और चुनें नया के बाद DWORD (32-बिट) मान।

4. मान का नाम बदलें आरडीजी क्लाइंट परिवहन.
5. नव निर्मित DWORD मान पर डबल-क्लिक करें इसके गुण खोलने के लिए और मान डेटा को 1 के रूप में सेट करें।
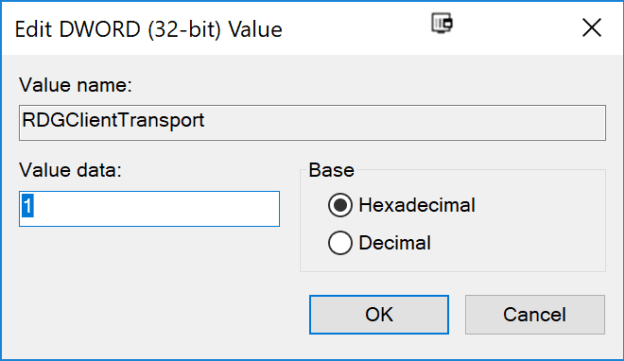
विधि 6: मौजूदा दूरस्थ डेस्कटॉप क्रेडेंशियल हटाएं
यदि आप पहले किसी कंप्यूटर से जुड़े थे, लेकिन अब फिर से कनेक्ट करने में समस्या आ रही है, तो सहेजे गए क्रेडेंशियल्स को हटाने और फिर से शुरू करने का प्रयास करें। यह बहुत संभव है कि कुछ विवरण बदल दिए गए हों और इस प्रकार, कंप्यूटर कनेक्ट करने में विफल हो गए हों।
1. के लिए खोज करें रिमोट डेस्कटॉप कनेक्शन Cortana सर्च बार का उपयोग करके और परिणाम आने पर एंटर दबाएं।

2. पर क्लिक करें विकल्प दिखाएं सभी टैब प्रकट करने के लिए तीर।

3. के लिए ले जाएँ उन्नत टैब और पर क्लिक करें 'समायोजन…' कहीं से भी कनेक्ट के तहत बटन।

4. जिस कंप्यूटर से आपको कनेक्ट करने में मुश्किल हो रही है, उसके लिए मौजूदा क्रेडेंशियल्स को हटा दें।
आप रिमोट कंप्यूटर के आईपी पते को मैन्युअल रूप से दर्ज कर सकते हैं और सामान्य टैब से ही क्रेडेंशियल्स को संपादित या हटा सकते हैं।
यह भी पढ़ें:विंडोज 10 पर रिमोट डेस्कटॉप कनेक्शन कैसे सेटअप करें
विधि 7: नेटवर्क सेटिंग्स बदलें
हमारी डिजिटल सुरक्षा के लिए, दूरस्थ डेस्कटॉप कनेक्शन की अनुमति केवल निजी नेटवर्क पर है। इसलिए यदि आप किसी सार्वजनिक नेटवर्क से जुड़े हैं, तो अधिक सुरक्षित निजी नेटवर्क पर स्विच करें या मैन्युअल रूप से कनेक्शन को निजी के रूप में सेट करें।
1. खोलना विंडोज सेटिंग्स एक बार फिर और क्लिक करें नेटवर्क और इंटरनेट.

2. स्थिति पृष्ठ पर, पर क्लिक करें गुण आपके वर्तमान नेटवर्क के अंतर्गत बटन।

3. नेटवर्क प्रोफ़ाइल को इस रूप में सेट करें निजी.
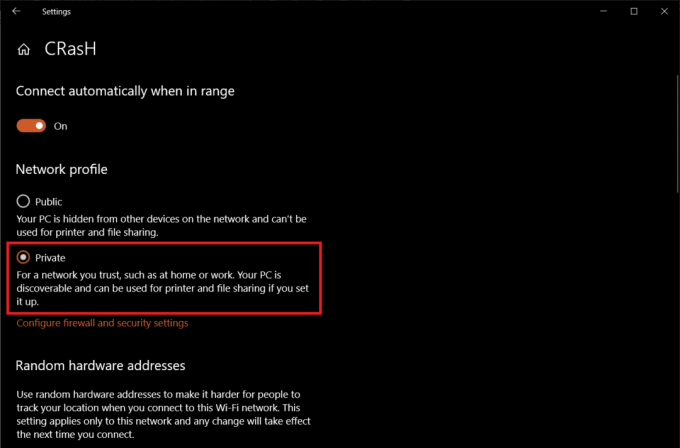
विधि 8: होस्ट की फ़ाइल में IP पता जोड़ें
दूरस्थ डेस्कटॉप के लिए एक और मैन्युअल समाधान कनेक्ट नहीं होगा समस्या दूरस्थ कंप्यूटर के आईपी पते को होस्ट की फ़ाइल में जोड़ रही है। जानने के लिए कंप्यूटर का आईपी पता, सेटिंग> नेटवर्क और इंटरनेट> गुण खोलें वर्तमान में कनेक्टेड नेटवर्क का, पृष्ठ के अंत तक नीचे स्क्रॉल करें, और IPv4 मान की जाँच करें।
1. निम्न को खोजें सही कमाण्ड स्टार्ट सर्च बार में और चुनें व्यवस्थापक के रूप में चलाओ.

2. निम्न कमांड टाइप करें और एंटर दबाएं
सीडी सी:/विंडोज/सिस्टम32/ड्राइवर/आदि
3. अगला, निष्पादित करें नोटपैड होस्ट नोटपैड एप्लिकेशन में होस्ट की फ़ाइल खोलने के लिए।
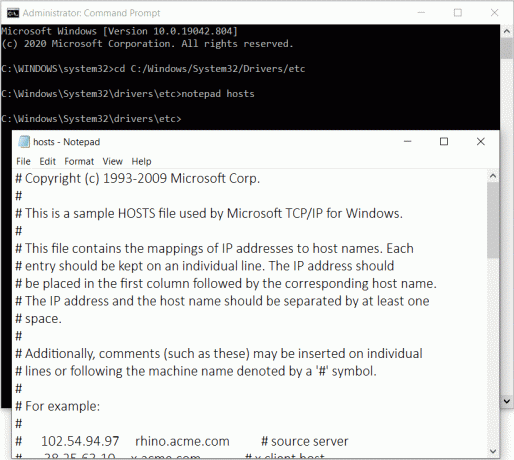
4. दूरस्थ कंप्यूटर का IP पता जोड़ें और परिवर्तनों को सहेजने के लिए Ctrl + S दबाएं।
यदि दूरस्थ डेस्कटॉप सुविधा के साथ समस्या केवल नवीनतम विंडोज अपडेट करने के बाद ही शुरू हुई है, तो अपडेट को अनइंस्टॉल करें या किसी अन्य के आने की प्रतीक्षा करें बग के साथ उम्मीद से तय किया गया है। इस बीच, आप Windows के लिए उपलब्ध कई तृतीय-पक्ष दूरस्थ डेस्कटॉप प्रोग्रामों में से एक का उपयोग कर सकते हैं। जैसा कि पहले उल्लेख किया गया है, TeamViewer तथा एनीडेस्क भीड़ पसंदीदा हैं, मुफ़्त हैं, और उपयोग में बहुत आसान हैं। रिमोटपीसी, ज़ोहो असिस्ट, तथा LogMeIn कुछ बेहतरीन भुगतान विकल्प हैं।
अनुशंसित:
- विंडोज 10 में रिमोट डेस्कटॉप पोर्ट (आरडीपी) बदलें
- टेक्स्ट फ़ॉर्मेटिंग को अलग करने के लिए एक व्यापक गाइड
- विंडोज 10 से क्रोमियम मैलवेयर हटाने के 5 तरीके
- टास्कबार पर सीपीयू और जीपीयू तापमान कैसे दिखाएं
हमें उम्मीद है कि यह मार्गदर्शिका मददगार थी और आप सक्षम थे फिक्स रिमोट डेस्कटॉप विंडोज 10 में कनेक्ट नहीं होगा। फिर भी, यदि आपको कोई संदेह है तो बेझिझक नीचे टिप्पणी अनुभाग में पूछ सकते हैं।



