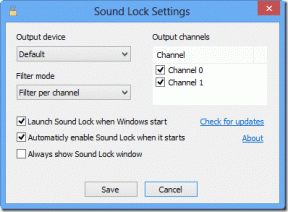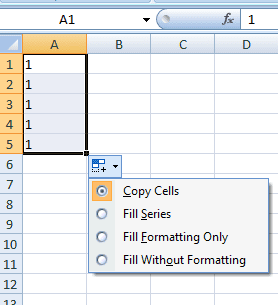विंडोज 10 में वीडियो से ऑडियो हटाने के 3 तरीके
अनेक वस्तुओं का संग्रह / / November 28, 2021
यदि आप किसी ऐसे वीडियो से ऑडियो हटाना चाहते हैं जिसे आपने हाल ही में शूट या डाउनलोड किया है, तो आप इंटरनेट पर सही जगह पर हैं। वीडियो के ऑडियो हिस्से से छुटकारा पाने के कई कारण हो सकते हैं, उदाहरण के लिए, बहुत अधिक अवांछित शोर या पृष्ठभूमि में ध्यान भंग करने वाली आवाज़ें, दर्शकों को कुछ संवेदनशील जानकारी जानने से रोकें, साउंडट्रैक को एक नए से बदलें, आदि। वीडियो से ऑडियो हटाना वास्तव में काफी आसान काम है। इससे पहले, विंडोज यूजर्स के पास एक बिल्ट-इन एप्लिकेशन था, जिसे 'फिल्म निर्माताइस कार्य के लिए, हालाँकि, Microsoft द्वारा वर्ष 2017 में एप्लिकेशन को बंद कर दिया गया था।
विंडोज मूवी मेकर को फोटो एप्लिकेशन में निर्मित वीडियो एडिटर द्वारा बदल दिया गया था कई अतिरिक्त सुविधाओं के साथ। नेटिव एडिटर के अलावा, थर्ड-पार्टी वीडियो एडिटिंग प्रोग्राम्स के ढेर सारे हैं जिनका उपयोग उपयोगकर्ताओं को किसी भी उन्नत संपादन को करने की आवश्यकता होने पर किया जा सकता है। हालाँकि, ये एप्लिकेशन पहली बार में काफी डराने वाले हो सकते हैं, खासकर औसत उपयोगकर्ताओं के लिए। इस लेख में, हमने 3 अलग-अलग तरीकों को एक साथ रखा है जिसके माध्यम से आप कर सकते हैं विंडोज 10 पर वीडियो के ऑडियो हिस्से को हटा दें।

अंतर्वस्तु
- विंडोज 10 में वीडियो से ऑडियो हटाने के 3 तरीके
- विधि 1: मूल वीडियो संपादक का उपयोग करें
- विधि 2: वीएलसी मीडिया प्लेयर का उपयोग करके वीडियो से ऑडियो निकालें
- विधि 3: एडोब प्रीमियर प्रो का प्रयोग करें
विंडोज 10 में वीडियो से ऑडियो हटाने के 3 तरीके
हम मूल वीडियो संपादक का उपयोग करके वीडियो से ऑडियो निकालने का तरीका बताते हुए शुरुआत करेंगे विंडोज 10 के बाद वीएलसी मीडिया प्लेयर और विशेष वीडियो एडिटिंग प्रोग्राम जैसे एडोब प्रीमियर समर्थक। साथ ही, थर्ड-पार्टी एडिटिंग प्रोग्राम्स पर ऑडियो डिलीट करने की प्रक्रिया कमोबेश एक जैसी ही है। बस वीडियो से ऑडियो को अनलिंक करें, ऑडियो भाग का चयन करें, और डिलीट की को हिट करें या ऑडियो को म्यूट करें।
विधि 1: मूल वीडियो संपादक का उपयोग करें
जैसा कि पहले उल्लेख किया गया है, विंडोज मूवी मेकर को फोटो एप्लिकेशन में एक वीडियो एडिटर द्वारा बदल दिया गया था। हालांकि, दोनों एप्लिकेशन पर ऑडियो हटाने की प्रक्रिया समान रहती है। उपयोगकर्ताओं को केवल वीडियो के ऑडियो वॉल्यूम को शून्य तक कम करने की आवश्यकता है, अर्थात, इसे म्यूट करें और फ़ाइल को नए सिरे से निर्यात/सहेजें।
1. दबाएं विंडोज कुंजी + एस Cortana सर्च बार को सक्रिय करने के लिए, टाइप करें वीडियो संपादक और हिट प्रवेश करना परिणाम आने पर आवेदन को खोलने के लिए।

2. पर क्लिक करें नया वीडियो प्रोजेक्ट बटन। एक पॉप-अप आपको प्रोजेक्ट को नाम देने की अनुमति देगा, एक उपयुक्त नाम टाइप करें या जारी रखने के लिए छोड़ें पर क्लिक करें.
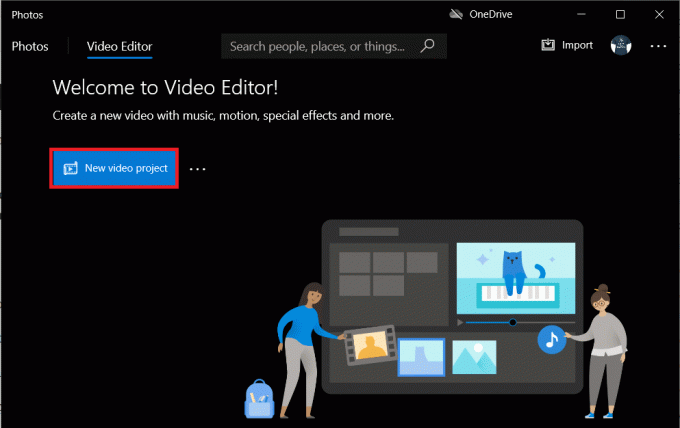
3. पर क्लिक करें + जोड़ें में बटन परियोजना पुस्तकालय फलक और चुनें इस पीसी से. अगली विंडो में, उस वीडियो फ़ाइल का पता लगाएं, जिससे आप ऑडियो हटाना चाहते हैं, उसे चुनें और ओपन पर क्लिक करें. वेब से वीडियो आयात करने का विकल्प भी उपलब्ध है।
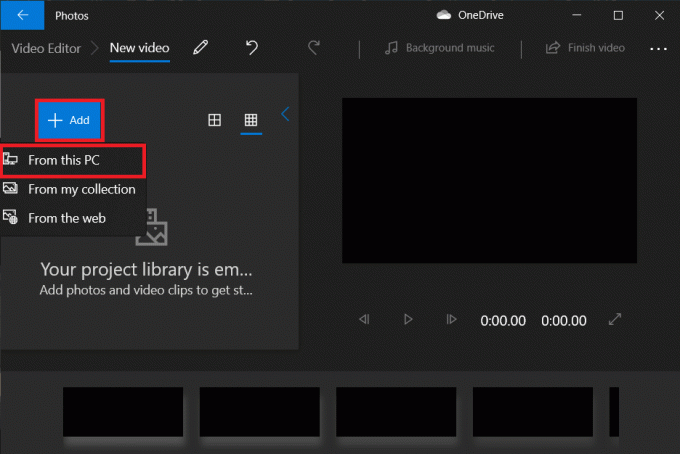
4. दाएँ क्लिक करें आयातित फ़ाइल पर और चुनें स्टोरीबोर्ड में रखें. आप भी सरलता से कर सकते हैं इसे क्लिक करें और खींचें पर स्टोरीबोर्ड अनुभाग।
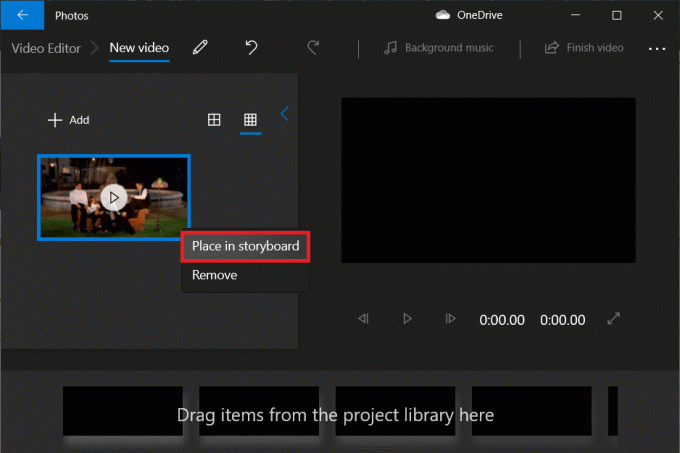
5. पर क्लिक करें वीओलुम स्टोरीबोर्ड में आइकन और इसे शून्य से नीचे करें.
ध्यान दें: वीडियो को और संपादित करने के लिए, दाएँ क्लिक करें थंबनेल पर और चुनें संपादित करें विकल्प।
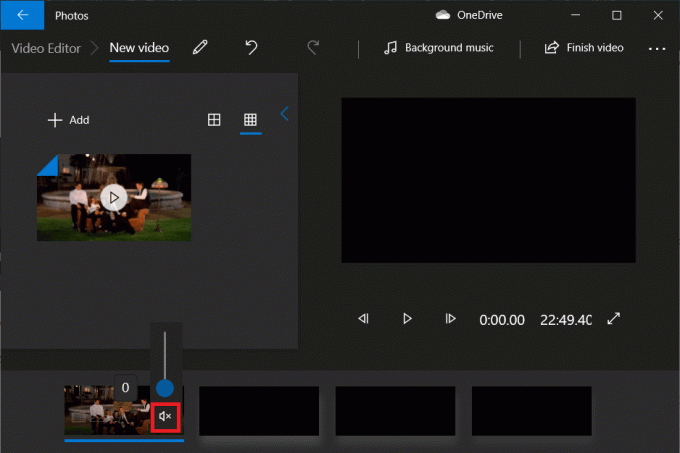
6. एक बार हो जाने के बाद, पर क्लिक करें वीडियो समाप्त करें ऊपरी-दाएँ कोने से।
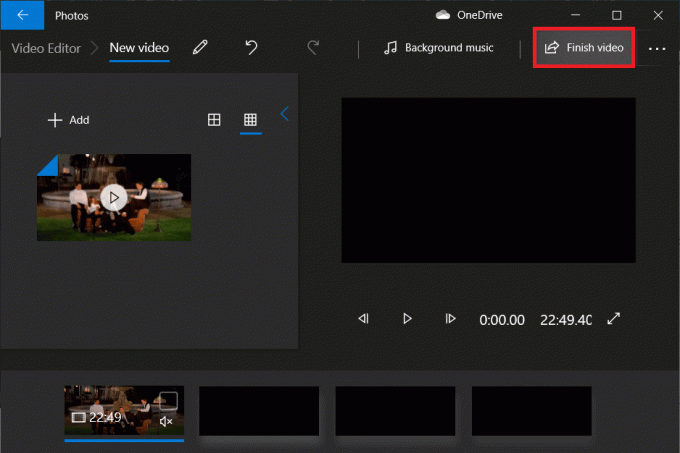
7. वांछित वीडियो गुणवत्ता सेट करें और हिट करें निर्यात.
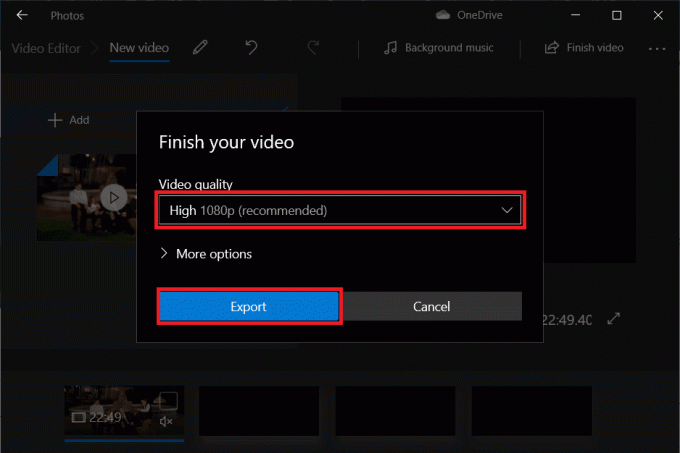
8. एक चयन करें कस्टम स्थान निर्यात की गई फ़ाइल के लिए, कृपया इसे नाम दें, और दबाएं प्रवेश करना.
आपके द्वारा चुनी गई वीडियो गुणवत्ता और वीडियो की लंबाई के आधार पर, निर्यात करने में कुछ मिनटों से लेकर एक या दो घंटे तक का समय लग सकता है।
विधि 2: वीएलसी मीडिया प्लेयर का उपयोग करके वीडियो से ऑडियो निकालें
नए सिस्टम पर उपयोगकर्ता द्वारा इंस्टॉल किए जाने वाले पहले एप्लिकेशन में से एक VLC मीडिया प्लेयर है। एप्लिकेशन को 3 बिलियन से अधिक बार डाउनलोड किया जा चुका है और सही भी है। मीडिया प्लेयर कम-ज्ञात सुविधाओं के एक समूह के साथ फ़ाइल स्वरूपों और संबद्ध विकल्पों की एक विस्तृत श्रृंखला का समर्थन करता है। वीडियो से ऑडियो हटाने की क्षमता उनमें से एक है।
1. यदि आपके पास पहले से एप्लिकेशन इंस्टॉल नहीं है, तो यहां जाएं वीएलसी वेबसाइट और स्थापना फ़ाइल डाउनलोड करें। फ़ाइल खोलें और इसे स्थापित करने के लिए ऑन-स्क्रीन संकेतों का पालन करें।
2. को खोलो VLC मीडिया प्लेयर और क्लिक करें मीडिया ऊपरी-बाएँ कोने पर। आगामी सूची में से, चुनें 'कन्वर्ट/सेव करें...' विकल्प।

3. ओपन मीडिया विंडो में, पर क्लिक करें + जोड़ें…

4. वीडियो गंतव्य पर नेविगेट करें, चयन करने के लिए उस पर बायाँ-क्लिक करें, और दबाएं प्रवेश करना. एक बार चुने जाने के बाद, फ़ाइल पथ फ़ाइल चयन बॉक्स में प्रदर्शित होगा।

5. पर क्लिक करें कनवर्ट/सहेजें जारी रखने के लिए।
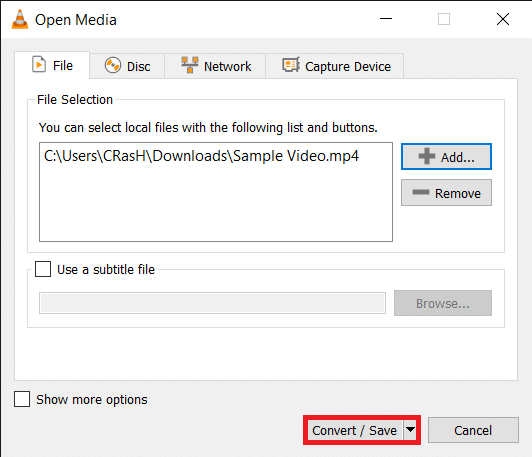
6. अपनी वांछित आउटपुट प्रोफ़ाइल का चयन करें. YouTube, Android और iPhone के लिए विशिष्ट प्रोफ़ाइल के साथ कई विकल्प उपलब्ध हैं।

7. इसके बाद, छोटे पर क्लिक करें साधनआइकन प्रति चयनित रूपांतरण प्रोफ़ाइल संपादित करें.
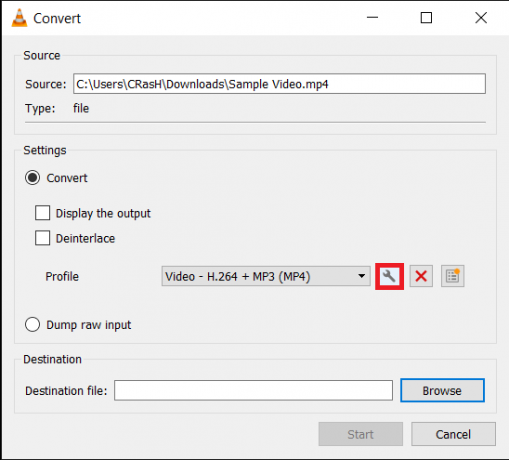
8. पर कैप्सूलीकरण टैब, उपयुक्त प्रारूप का चयन करें (आमतौर पर MP4/MOV)।
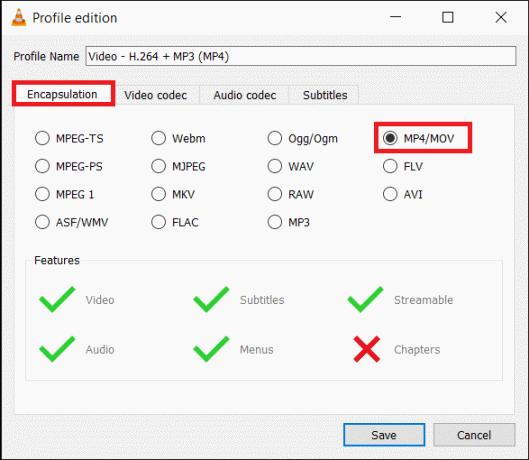
9. वीडियो कोडेक टैब के अंतर्गत मूल वीडियो ट्रैक रखें के आगे स्थित बॉक्स को चेक करें.

10. के लिए ले जाएँ ऑडियो कोडेक टैब और अचयनित करें बगल में बॉक्स ऑडियो. पर क्लिक करें सहेजें.
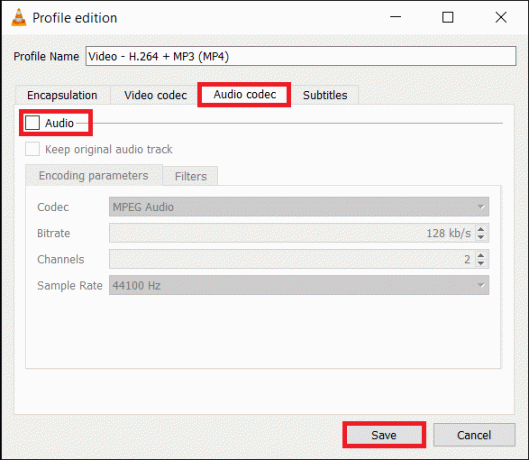
11. आपको वापस कनवर्ट विंडो में लाया जाएगा। अब पर क्लिक करें ब्राउज़ बटन और एक उपयुक्त गंतव्य निर्धारित करें परिवर्तित फ़ाइल के लिए।
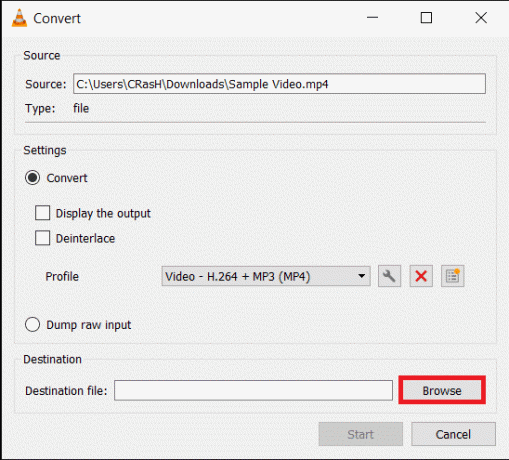
12. मारो शुरू रूपांतरण आरंभ करने के लिए बटन। रूपांतरण पृष्ठभूमि में जारी रहेगा इस बीच आप एप्लिकेशन का उपयोग जारी रख सकते हैं।
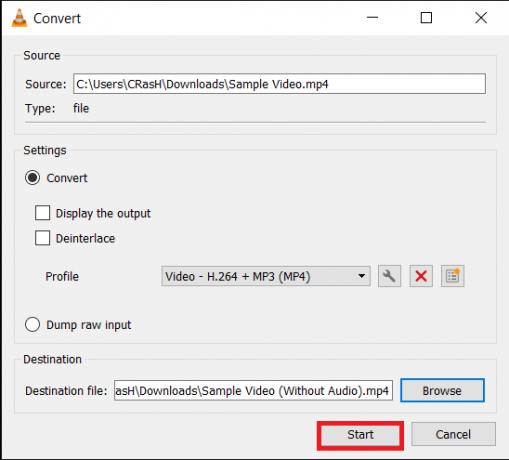
इस प्रकार आप वीएलसी मीडिया प्लेयर का उपयोग करके विंडोज 10 में वीडियो से ऑडियो हटा सकते हैं, लेकिन अगर आप प्रीमियर प्रो जैसे उन्नत संपादन टूल का उपयोग करना चाहते हैं तो अगली विधि जारी रखें।
यह भी पढ़ें:वेबसाइटों से एंबेडेड वीडियो कैसे डाउनलोड करें
विधि 3: एडोब प्रीमियर प्रो का प्रयोग करें
एडोब प्रीमियर प्रो और फाइनल कट प्रो जैसे एप्लिकेशन बाजार पर सबसे उन्नत वीडियो-संपादन कार्यक्रमों में से दो हैं (बाद वाला केवल मैकोज़ के लिए उपलब्ध है)। Wondershare Filmora तथा हेलेन उनके लिए दो बहुत अच्छे विकल्प हैं। इनमें से कोई भी एप्लिकेशन डाउनलोड और इंस्टॉल करें और केवल वीडियो से ऑडियो को अनलिंक करें। उस हिस्से को हटा दें जिसकी आपको आवश्यकता नहीं है और शेष फ़ाइल को निर्यात करें।
1. प्रक्षेपण एडोब प्रीमियर प्रो और क्लिक करें नया काम (फ़ाइल> नया)।

2. दाएँ क्लिक करें प्रोजेक्ट फलक पर और चुनें आयात (Ctrl + I). आप भी कर सकते हैं बस मीडिया फ़ाइल को एप्लिकेशन में खींचें.

3. एक बार आयात किया गया, फ़ाइल को क्लिक करें और खींचें समयरेखा पर या दाएँ क्लिक करें उस पर और चुनें नया क्रम क्लिप से।

4. अभी, दाएँ क्लिक करें टाइमलाइन में वीडियो क्लिप पर और चुनें अनलिंक (Ctrl + L) आगामी विकल्प मेनू से। जैसा कि स्पष्ट है, ऑडियो और वीडियो भाग अब अनलिंक हो गए हैं।

5. बस ऑडियो भाग का चयन करें और दबाएं हटाएं इससे छुटकारा पाने की कुंजी।

6. अगला, एक साथ दबाएं Ctrl और एम निर्यात संवाद बॉक्स को आगे लाने के लिए कुंजियाँ।
7. निर्यात सेटिंग्स के तहत, प्रारूप को H.264. के रूप में सेट करें और यह उच्च बिटरेट के रूप में पूर्व निर्धारित. यदि आप फ़ाइल का नाम बदलना चाहते हैं, तो हाइलाइट किए गए आउटपुट नाम पर क्लिक करें। आउटपुट फ़ाइल आकार को संशोधित करने के लिए वीडियो टैब पर लक्ष्य और अधिकतम बिटरेट स्लाइडर्स को समायोजित करें (नीचे अनुमानित फ़ाइल आकार की जाँच करें)। ध्यान रखें कि बिटरेट कम, वीडियो की गुणवत्ता कम, और इसके विपरीत. एक बार जब आप निर्यात सेटिंग्स से खुश हो जाएं, तो पर क्लिक करें निर्यात बटन।

वीडियो से ऑडियो हटाने के लिए समर्पित संपादन अनुप्रयोगों के अलावा, ऑनलाइन सेवाएं जैसे ऑडियो रिमूवर तथा क्लिडियो भी इस्तेमाल किया जा सकता है। हालांकि, इन ऑनलाइन सेवाओं में अधिकतम फ़ाइल आकार की एक सीमा होती है जिसे अपलोड किया जा सकता है और उस पर काम किया जा सकता है।
अनुशंसित:
- आप जिस Adobe सॉफ़्टवेयर का उपयोग कर रहे हैं उसे ठीक करें वास्तविक त्रुटि नहीं है
- टेक्स्ट फ़ॉर्मेटिंग को अलग करने के लिए एक व्यापक गाइड
- विंडोज 10 में प्रिंट कतार को कैसे साफ़ करें?
- Microsoft स्टोर धीमी डाउनलोड समस्या को कैसे ठीक करें?
हमें उम्मीद है कि यह मार्गदर्शिका मददगार थी और आप सक्षम थे विंडोज 10 में वीडियो से ऑडियो हटाएं। हमारी राय में, विंडोज 10 पर देशी वीडियो एडिटर और वीएलसी मीडिया प्लेयर ऑडियो को हटाने के लिए बहुत कुशल हैं लेकिन उपयोगकर्ता प्रीमियर प्रो जैसे उन्नत कार्यक्रमों में भी अपना हाथ आजमा सकते हैं। यदि आप वीडियो संपादन की मूल बातें कवर करने वाले ऐसे और ट्यूटोरियल पढ़ना चाहते हैं, तो हमें नीचे टिप्पणी में बताएं।