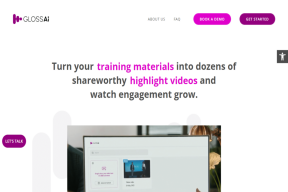Google Keep Notes को दूसरे खाते में कैसे ट्रांसफर करें
अनेक वस्तुओं का संग्रह / / December 02, 2021
क्या आप अपने Google Keep नोट को एक खाते से दूसरे खाते में माइग्रेट करना चाहते हैं? मेरे प्यारे दोस्त, तुम अकेले नहीं हो। आप की तरह, धारण करने वाले लोग दो Google खाते या अधिक, हो सकता है कि वह किसी समय ऐसा ही करना चाहता हो। अफसोस की बात है कि आप इसे कितना भी खोज लें, ऐसा करने का मूल विकल्प नहीं है।

क्या आप सोच रहे हैं कि क्या मैंने कहा कि यह संभव नहीं है? नहीं, यह संभव है, सीधे तौर पर नहीं। आपको अप्रत्यक्ष तरीकों का सहारा लेना चाहिए, और यदि आपके पास कई नोट्स हैं, तो यह एक समय लेने वाला काम हो सकता है। फिर भी, कुछ नहीं से कुछ बेहतर है।
इससे पहले कि हम विधियों में कूदें, आइए जानें कि खातों को कैसे स्विच किया जाए।
गाइडिंग टेक पर भी
Google Keep में एकाधिक Google खातों के बीच स्विच करें
चूंकि नीचे दी गई सभी विधियों में एकाधिक Google Keep खातों के बीच स्विच करना शामिल है, मैंने सोचा कि हमें इस टिप को भी साझा करना चाहिए।
मोबाइल पर खातों के बीच स्विच करने के लिए, कीप ऐप खोलें और ऊपरी-बाएँ कोने में तीन-बार मेनू पर टैप करें।

इसके बाद छोटे डाउन एरो पर टैप करें और दूसरा गूगल कीप अकाउंट चुनें।
ध्यान दें: यदि आपने पहले से दूसरा खाता नहीं जोड़ा है, तो खाता जोड़ें पर टैप करें और अपने अन्य Google खाते में लॉग इन करें।

अब नोट्स ट्रांसफर करने के तरीकों को जारी रखते हैं।
1. बिल्ट-इन शेयर का उपयोग करें
Google Keep के मोबाइल ऐप्स पर, आपको अलग-अलग ऐप्स में अलग-अलग नोट्स साझा करने का विकल्प मिलता है। हम इस सुविधा का उपयोग नोटों को एक Google खाते से दूसरे खाते में ले जाने के लिए करेंगे।
ध्यान दें: यह तरीका केवल मोबाइल ऐप्स के साथ काम करता है।
यहाँ कदम हैं:
चरण 1: अपने फ़ोन पर Google Keep ऐप लॉन्च करें और वह नोट खोलें जिसे आप ले जाना चाहते हैं। निचले-दाएं कोने में तीन-बिंदु मेनू टैप करें और भेजें का चयन करें।

चरण 2: आपको दो विकल्पों के साथ एक पॉप-अप मिलेगा: Google डॉक्स पर कॉपी करें और अन्य ऐप्स के माध्यम से भेजें। अन्य ऐप्स के माध्यम से भेजें पर टैप करें।


चरण 3: साझाकरण स्क्रीन पर, Google Keep चुनें. हाँ, आपको Google Keep का चयन करना होगा।

चरण 4: अगली स्क्रीन पर, Google Keep की एक पूर्वावलोकन विंडो खुलेगी जिसमें नीचे दिए गए खाते/ईमेल का उल्लेख होगा। ईमेल के आगे तीर पर टैप करें और उस Google खाते का चयन करें जिसमें आप अपना नोट स्थानांतरित करना चाहते हैं।
ध्यान दें: सुनिश्चित करें कि आप अपने डिवाइस पर दूसरे खाते में लॉग इन हैं।

चरण 5: अकाउंट चुनने के बाद सेव बटन पर टैप करें। इससे नोट दूसरे गूगल अकाउंट में सेव हो जाएगा। अब आप चाहें तो पहले अकाउंट से नोट को डिलीट कर सकते हैं।

इसी तरह, आपको अन्य नोटों को स्थानांतरित करने के लिए उपरोक्त चरणों को दोहराना होगा। दुर्भाग्य से, आप एक साथ सभी नोट्स के लिए ऐसा नहीं कर सकते। यह परेशान करने वाला है।
गाइडिंग टेक पर भी
2. सहयोगी जोड़ें
सहयोगी सुविधा का उपयोग करने का दूसरा तरीका है माइग्रेट नोट्स. उसके लिए, आपको अपने द्वितीयक खाते को नोट्स वाले सहयोगी के रूप में जोड़ना होगा।
यहाँ कदम हैं:
चरण 1: वह नोट खोलें जिसे आप स्थानांतरित करना चाहते हैं।
चरण 2: मोबाइल ऐप्स पर, नीचे-दाएं कोने में तीन-बिंदु मेनू पर टैप करें और सहयोगी का चयन करें।

वेबसाइट पर कोलैबोरेटर आइकन पर टैप करें।

चरण 3: वह ईमेल खाता दर्ज करें जिसमें आप अपना नोट ले जाना चाहते हैं और सहेजें बटन दबाएं।

चरण 4: दूसरे खाते का उपयोग करके Google Keep में लॉग इन करें। आपको वहां नोट मिल जाएगा।
यदि आप दोनों खातों में एक ही नोट के साथ ठीक हैं, तो आप यहां रुक सकते हैं। लेकिन अगर आप नोट को दूसरे अकाउंट में ही रखना चाहते हैं तो अगले स्टेप पर जाएं।
चरण 5: दूसरे अकाउंट में शेयर्ड नोट खोलें और थ्री-डॉट मेन्यू पर टैप करें। कॉपी बनाएं चुनें. यह साझा खाते में नोट की एक प्रति बनाएगा।


चरण 6: पहले Google Keep खाते में जाएं और साझा नोट खोलें। फिर थ्री-डॉट आइकन पर टैप करें और डिलीट को चुनें। यह दोनों खातों से पहला नोट हटा देगा। चिंता मत करो। आपके पास पहले से ही दूसरे खाते में इसकी एक प्रति है।


गाइडिंग टेक पर भी
3. कॉपी और पेस्ट
अंतिम विधि बहुत सरल है। आपको बस पहले खाते से नोट को कॉपी करके दूसरे खाते में पेस्ट करना है। किसी नोट को कॉपी करने के लिए, उस टेक्स्ट को होल्ड करें जिसे आप स्थानांतरित करना चाहते हैं और पॉपअप मेनू से कॉपी चुनें। फिर खाते बदलें और Keep में एक नया नोट बनाएं. उस नए नोट में, पॉपअप मेनू लॉन्च करने के लिए खाली क्षेत्र में दबाकर रखें और फिर टेक्स्ट पेस्ट करें.


नया खाता, वही नोट्स
अफसोस की बात है कि इन सभी तरीकों के बावजूद आपको अभी भी अपने Google खातों के बीच नोट्स को एक-एक करके मैन्युअल रूप से स्थानांतरित करना होगा। हमें उम्मीद है कि Google बिना हुप्स के सभी नोटों को स्थानांतरित करने का विकल्प जोड़ता है।
तब तक, नीचे बताए गए ऐप्स को चेक करें जो आपको अपने नोट्स को फोल्डर में व्यवस्थित करने देते हैं।