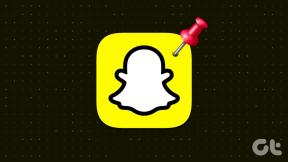फोटोशॉप से कमाल की ब्लैक एंड व्हाइट तस्वीरें बनाएं
अनेक वस्तुओं का संग्रह / / December 02, 2021

अगर आप के प्रशंसक हैं पुरानी फोटोग्राफी, आपको यह प्रविष्टि निश्चित रूप से पसंद आएगी। यहां हम आपको दिखाएंगे कि किसी भी पारंपरिक फोटो को कैसे लिया जाए और फोटोशॉप का उपयोग करके एक पेशेवर दिखने वाला ब्लैक एंड व्हाइट संस्करण कैसे बनाया जाए।
आएँ शुरू करें।
यहाँ मूल फ़ोटो है जिसका उपयोग हम इस उदाहरण को स्पष्ट करने के लिए करेंगे:

स्वाभाविक रूप से, आप सोच रहे होंगे कि क्या फ़ोटोशॉप में केवल डिफ़ॉल्ट ब्लैक एंड व्हाइट विकल्प का उपयोग करना पर्याप्त होगा। हालांकि यह आप में से कुछ के लिए हो सकता है, वास्तव में, अधिक विस्तृत तकनीकों (जिन्हें आप यहां सीखने वाले हैं) का उपयोग करते समय अंतिम परिणाम बहुत अधिक सुरुचिपूर्ण और ठोस रूप से पुराने हो सकते हैं।
फास्ट विकल्प (पहली छवि) और हमारी अधिक विस्तृत विधि (दूसरी छवि) दोनों का उपयोग करके हमारी तस्वीर को काले और सफेद में परिवर्तित कर दें।


जैसा कि आप देख सकते हैं, अंतर नाटकीय हो सकता है। दूसरी तस्वीरें अधिक समृद्ध बनावट वाली दिखती हैं और निश्चित रूप से अधिक समान रूप से रंगीन हैं, जो इसे अधिक समान रूप देती हैं।
ठीक है, तो आगे की हलचल के बिना, इन प्रभावशाली श्वेत-श्याम तस्वीरों को बनाने की प्रक्रिया यहां दी गई है।
चरण 1: फोटोशॉप में अपना फोटो खोलकर शुरू करें और फिर पर जाएं परतों स्क्रीन के नीचे दाईं ओर पैनल। वहां, पर क्लिक करें चैनल आपके फ़ोटो के सभी चैनलों को प्रकट करने के लिए टैब। यहां, उनमें से प्रत्येक पर क्लिक करें (लाल, हरा और नीला) यह निर्धारित करने के लिए कि आपकी 'आधार' तस्वीर के रूप में काम करने के लिए सबसे अच्छी टोनल रेंज कौन सी है।

एक बार जब आप तय कर लें कि किसका उपयोग करना है, तो दबाएं कमांड + एकुंजीपटल संक्षिप्त रीति उस परत का चयन करने के लिए और फिर उपयोग करें कमांड + सी प्रति इसे अपने क्लिपबोर्ड पर कॉपी करें.
चरण 2: अब RGB लेयर पर क्लिक करें और फिर वापस स्विच करें परतों टैब। वहां, पर क्लिक करें नई परत एक नई परत बनाने के लिए बटन।

एक बार जब आप कर लेते हैं और उस पर चयनित नई परत के साथ परतों पैनल, प्रेस कमांड + वी उस परत पर चयनित चैनल को चिपकाने के लिए। नतीजतन, अब आपके पास दो परतें होंगी परतों पैनल।

चरण 3: अब उस ब्लैक एंड व्हाइट लेयर को थोड़ा शार्प बनाते हैं। उसके लिए, पर क्लिक करें फ़िल्टर मेनू बार पर मेनू और चुनें पैना पहले और फिर अच्छा पैनापन.

पर अच्छा पैनापन खिड़की दो विकल्प हैं जिनका आपको ध्यान रखना है। सबसे पहले, का उपयोग करें राशि परत के तीखेपन को ठीक करने के लिए स्लाइडर। फिर, जाँच करें अधिक सटीक खिड़की के नीचे चेकबॉक्स।

कूल टिप: यह न भूलें कि आप फ़ोटो के निचले भाग में ज़ूम विकल्प का उपयोग करके इस बात की बेहतर तस्वीर प्राप्त कर सकते हैं कि उस पर परिवर्तन कैसे दिखाई देते हैं।
चरण 4: एक बार जब आप परिणाम से खुश हो जाते हैं, तो एक नई परत बनाएं परतों पैलेट।

इस बार हम फोटो के उन हिस्सों को बेहतर ढंग से हाइलाइट करने के लिए ग्रेडिएंट्स के साथ काम करेंगे, जो अंडरएक्सपोज्ड हो सकते हैं। तो चयनित नई परत के साथ, पर क्लिक करें ढ़ाल टूल पैलेट पर टूल और फिर अग्रभूमि और पृष्ठभूमि रंगों को क्रमशः काले और सफेद रंग में रीसेट करने के लिए अपने कीबोर्ड पर 'डी' दबाएं।

इसके बाद, स्क्रीन के शीर्ष पर जाएं और टूल बार पर ग्रेडिएंट पूर्वावलोकन पर क्लिक करके इसे खोलें ढाल संपादक.

चूंकि हमारी तस्वीर ब्लैक एंड व्हाइट है, इसलिए सुनिश्चित करें कि आप एक गैर-रंगीन ग्रेडिएंट का चयन करें। इस उदाहरण के लिए हम ऊपर बाईं ओर के साथ काम करेंगे। एक बार चुने जाने के बाद, पर क्लिक करें ठीक है.

चरण 5: अब, आप यहां जो करना चाहते हैं, वह यह है कि आप अपनी तस्वीर के सबसे अंधेरे क्षेत्रों में अधिक रोशनी लाएं। इस मामले में, आप देखेंगे कि इस तस्वीर का निचला दायां क्षेत्र बहुत गहरा है, इसलिए इसे रोशन करने के लिए, अपनी तस्वीर के सबसे 'स्पष्ट' हिस्से पर अपना ग्रेडिएंट शुरू करने के लिए क्लिक करें और इसे सबसे गहरे रंग की ओर खींचें अंश। परत अब परिणामी ढाल दिखाएगी।

चरण 6: अब, अंतिम चरण के रूप में, की ओर बढ़ें परतों पैनल और वहां डाउन-पॉइंटिंग एरो पर क्लिक करें और चुनें उपरिशायी उपलब्ध विकल्पों में से। ऐसा करने के बाद, जब तक आप परिणामी फ़ोटो से संतुष्ट न हों, तब तक अपारदर्शिता के स्तर में बदलाव करें।


जैसा कि आपने देखा है, ये फोटोशॉप विकल्प तेजी से बदलाव से बहुत आगे जाते हैं और वास्तव में आपको अपनी ब्लैक एंड व्हाइट तस्वीरों को ठीक उसी तरह से देखने के लिए नियंत्रण की डिग्री की अनुमति देते हैं, जिस तरह से आप चाहते हैं। आनंद लें संपादन!