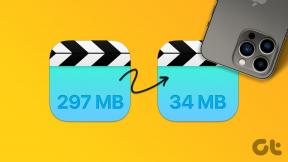3 क्विकटाइम टिप्स आसानी से उन्नत वीडियो संपादन करने के लिए
अनेक वस्तुओं का संग्रह / / December 02, 2021

आइए कुछ युक्तियों पर एक नज़र डालें जो आपको दिखाती हैं कि इन संपादन सुविधाओं का अधिकतम लाभ कैसे उठाया जाए।
QuickTime का उपयोग करके मूवी क्लिप्स का संयोजन
कभी आपने सोचा है कि उन सभी 10-सेकंड की वीडियो क्लिप का क्या करें जिन्हें आपने अपने iPhone से शूट किया था? ठीक है, अपने मैक पर क्विकटाइम का उपयोग करके आप उन क्लिप को मर्ज करके आसानी से अपना होम वीडियो बना सकते हैं।
ऐसा करने के लिए, QuickTime में कोई भी वीडियो खोलें। फिर, आपको बस इतना करना है कि किसी भी अन्य वीडियो क्लिप को ड्रैग और ड्रॉप करें जिसे आप क्विकटाइम में चाहते हैं विंडो और इसे मूल वीडियो के साथ एक अलग, नया बनाने के लिए मूल रूप से एक साथ जोड़ा जाएगा चलचित्र।

इससे भी बेहतर: आप जितने चाहें उतने वीडियो क्लिप खींच और छोड़ सकते हैं और उनकी स्थिति बदलने के लिए उन्हें चारों ओर खींच सकते हैं।

एक बार आपकी नई कृति तैयार हो जाने पर, पर क्लिक करें किया हुआ फिर अपने वीडियो को अपने पसंदीदा प्रारूप में सहेजें।

कूल टिप: अपनी नई मूवी में वीडियो क्लिप जोड़ते समय, आप उन्हें ट्रिम भी कर सकते हैं अपने नए मूवी शो को ठीक वही दिखाने के लिए जो आप चाहते हैं।
मौके पर अपनी खुद की मूवी (या स्क्रीन रिकॉर्डिंग) बनाएं
क्या आप जानते हैं कि आप QuickTime का उपयोग करके सीधे अपने Mac पर मूवी बना सकते हैं? इसके बारे में सबसे अच्छी बात यह है कि आपको केवल QuickTime को खोलना है फ़ाइल मेनू और उस तरह की रिकॉर्डिंग चुनें, जिसे आप वहीं बनाना चाहते हैं।
वास्तव में, क्विकटाइम की सबसे कम ज्ञात विशेषताओं में से एक यह है कि न केवल आप इसके साथ मूवी और ऑडियो रिकॉर्डिंग बना सकते हैं, बल्कि आप अपनी पूरी स्क्रीन या उसके हिस्से को रिकॉर्ड भी कर सकते हैं।

QuickTime पर स्क्रीन रिकॉर्डिंग आपकी अपेक्षा के अनुरूप काम करती है: बस क्लिक करें अभिलेख बटन और फिर क्लिक करें स्क्रीन पर यह सब रिकॉर्ड करने के लिए या रिकॉर्डिंग के लिए अपनी स्क्रीन के केवल एक खंड का चयन करने के लिए अपने पॉइंटर को क्लिक करें और खींचें।


आप वीडियो रिकॉर्डिंग की गुणवत्ता भी चुन सकते हैं, अपने मैक के माइक्रोफ़ोन से रिकॉर्डिंग करके अपनी आवाज़ भी जोड़ सकते हैं और रिकॉर्डिंग करते समय अपने माउस क्लिक दिखाने का विकल्प भी चुन सकते हैं। काफी साफ़।

ट्रिम और निर्यात QuickTime ऑडियो
मान लीजिए कि आपके पास भाषण देने वाले किसी व्यक्ति का वीडियो है। जब तक आप ध्यान से नहीं सुनते कि क्या कहा जा रहा है, यह जानना आसान नहीं है कि भाषण का एक निश्चित भाग कहाँ है। इसी तरह, किसी भी वीडियो में यह बताना मुश्किल है कि आप वास्तव में कहां हैं जहां फ्रेम लगभग समान रहते हैं।
इन स्थितियों के लिए, क्विकटाइम स्पोर्ट्स बहुत आसान सुविधा है जो आपको केवल अपने वीडियो के ऑडियो को ब्राउज़ और ट्रिम करने की अनुमति देती है। इस फीचर को और भी ठंडा बनाता है कि आप वास्तव में अपने वीडियो के ऑडियो के तरंगों को देख सकते हैं ताकि आप एक नज़र में बता सकें कि वीडियो के कौन से सेगमेंट शांत हैं और जिनमें तेज आवाज है।
ऐसा करने के लिए बस सिर संपादित करें > ट्रिम करें… और फिर जाओ राय > ऑडियो ट्रैक दिखाएं.




एक बार जब आप अपने वीडियो के ऑडियो का उपयोग करके इच्छित सेगमेंट ढूंढ लेते हैं, तो आप उस बिंदु पर जा सकते हैं या बस इसे ट्रिम कर सकते हैं।
फिर, यदि आप करना चाहते हैं निर्यात केवल ऑडियो, पर क्लिक करें फ़ाइल, तब से निर्यात और अंत में, चुनें सिर्फ़ ध्वनि पॉप-अप डायलॉग बॉक्स पर ड्रॉप-डाउन मेनू से।


आजके लिए इतना ही। अपना अगला टुकड़ा या कला बनाने के लिए या अपने वीडियो के साथ खेलने के लिए इन QuickTime संपादन युक्तियों का उपयोग करें। किसी भी अन्य QuickTime युक्तियों का आनंद लें और उन्हें साझा करें जिनके बारे में आप शायद जानते हों।