डेस्टिनेशन फोल्डर एक्सेस अस्वीकृत त्रुटि को ठीक करें
अनेक वस्तुओं का संग्रह / / November 28, 2021
गंतव्य फ़ोल्डर पहुंच अस्वीकृत। इस क्रिया को करने के लिए अनुमतियों की आवश्यकता है:त्रुटि आमतौर पर तब होती है जब आप किसी फ़ोल्डर या फ़ाइल को किसी अन्य स्थान पर कॉपी या स्थानांतरित करने का प्रयास कर रहे होते हैं। आमतौर पर यह समस्या 'की अनुपलब्धता के कारण होती है।स्वामित्व‘. इस त्रुटि का मूल कारण यह है कि फ़ोल्डर या फ़ाइल का स्वामित्व किसी अन्य उपयोगकर्ता खाते के पास मौजूद है। हालाँकि फ़ोल्डर और फ़ाइलें आपके खाते में उपलब्ध हैं लेकिन किसी भी संशोधन के लिए उपलब्ध नहीं हैं। ऐसे मामलों में स्वामित्व को अपने वर्तमान उपयोगकर्ता खाते में बदलने से समस्या हल हो जाती है।
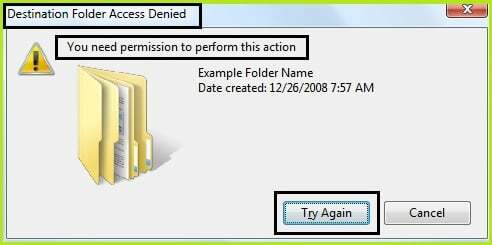
आप तुरंत देखेंगे कि आप व्यवस्थापक के रूप में भी सिस्टम फ़ाइलों को हटा या संशोधित नहीं कर सकते हैं और ऐसा इसलिए है क्योंकि Windows सिस्टम फ़ाइलें डिफ़ॉल्ट रूप से TrustedInstaller सेवा के स्वामित्व में होती हैं, और Windows फ़ाइल सुरक्षा उन्हें होने से बचाएगी अधिलेखित। इसलिए आप एक "पहुँच अस्वीकृत" त्रुटि का सामना करेंगे।
आपको एक फ़ाइल या फ़ोल्डर का स्वामित्व लेना होगा जो आपको एक्सेस अस्वीकृत त्रुटि दे रहा है ताकि आप इसे पूर्ण नियंत्रण दे सकें ताकि आप इस आइटम को हटा या संशोधित कर सकें। जब आप ऐसा करते हैं, तो आप पहुँच प्राप्त करने के लिए सुरक्षा अनुमतियों को प्रतिस्थापित करते हैं। आइए देखें कि कैसे ठीक किया जाए '
गंतव्य फ़ोल्डर पहुंच अस्वीकृत। इस क्रिया को करने के लिए अनुमति की आवश्यकता है।'अंतर्वस्तु
- डेस्टिनेशन फोल्डर एक्सेस अस्वीकृत त्रुटि को ठीक करें
- विधि 1: कमांड प्रॉम्प्ट में आइटम का स्वामित्व लें
- विधि 2: टेक ओनरशिप रजिस्ट्री फाइल को इंस्टाल करना
- विधि 3: नेटवर्क डिस्कवरी और फ़ाइल साझाकरण चालू करें
- विधि 4: किसी आइटम का मैन्युअल रूप से स्वामित्व लें
- विधि 5: उपयोगकर्ता खाता नियंत्रण अक्षम करें
डेस्टिनेशन फोल्डर एक्सेस अस्वीकृत त्रुटि को ठीक करें
विधि 1: कमांड प्रॉम्प्ट में आइटम का स्वामित्व लें
1. विंडोज बटन पर राइट-क्लिक करें और "पर क्लिक करें"कमांड प्रॉम्प्ट (व्यवस्थापक).”

2. अब मान लीजिए कि आप D ड्राइव के अंदर एक फोल्डर सॉफ्टवेयर का स्वामित्व लेना चाहते हैं जिसका पूरा पता है: डी:\सॉफ्टवेयर
3. cmd प्रकार में takeown/f “फ़ाइल या फ़ोल्डर का पूरा पथ” जो हमारे मामले में है:
टेकडाउन / एफ "डी: \ सॉफ्टवेयर"
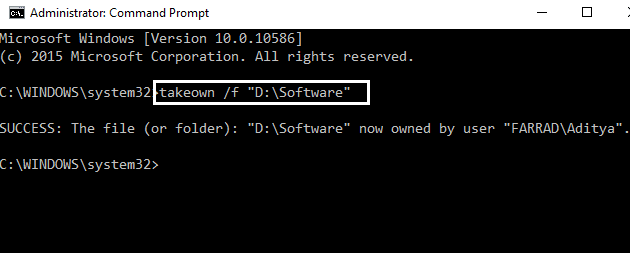
4. कुछ मामलों में उपर्युक्त काम नहीं कर सकता है, इसके बजाय इसे आजमाएं (दोहरे उद्धरण शामिल हैं):
icacls "फ़ाइल का पूरा पथ" / अनुदान (उपयोगकर्ता नाम):F
उदाहरण: icacls "D:\Software" /आदित्य अनुदान: F

5. एक संदेश प्रदर्शित किया जाएगा कि यह सफलतापूर्वक पूरा हुआ। पुनः आरंभ करें।
आखिरकार, गंतव्य फ़ोल्डर पहुँच अस्वीकृत त्रुटि तय है और आप अपनी फ़ाइल/फ़ोल्डर्स को संशोधित कर सकते हैं यदि नहीं तो दूसरी विधि पर जाएं।
विधि 2: टेक ओनरशिप रजिस्ट्री फाइल को इंस्टाल करना
1. वैकल्पिक रूप से, आप रजिस्ट्री फ़ाइल का उपयोग करके अपना बहुत समय बचा सकते हैं: यहां क्लिक करें

2. यह आपको एक क्लिक के साथ फ़ाइल स्वामित्व और एक्सेस अधिकारों को बदलने की अनुमति देता है। 'स्थापित करेंइंस्टालटेक ओनरशिप' और फ़ाइल या फ़ोल्डर का चयन करें और राइट-क्लिक करें NS "स्वामित्व लेने"बटन।

3. वांछित फ़ाइल या फ़ोल्डर तक पूर्ण पहुंच प्राप्त करने के बाद, आप उस डिफ़ॉल्ट अनुमतियों को पुनर्स्थापित भी कर सकते हैं जो उसके पास थी। इसे पुनर्स्थापित करने के लिए "स्वामित्व पुनर्स्थापित करें" बटन पर क्लिक करें।

यही आपने फ़ाइल/फ़ोल्डर का सफलतापूर्वक स्वामित्व ले लिया है। यह डेस्टिनेशन फोल्डर एक्सेस अस्वीकृत त्रुटि को ठीक करेगा लेकिन यदि आप इस स्क्रिप्ट का उपयोग नहीं करना चाहते हैं तो आप मैन्युअल रूप से किसी आइटम का स्वामित्व भी ले सकते हैं, बस अगले चरण का पालन करें।
विधि 3: नेटवर्क डिस्कवरी और फ़ाइल साझाकरण चालू करें
डिफ़ॉल्ट रूप से, विंडोज 10 में, सभी नेटवर्क को निजी नेटवर्क के रूप में माना जाता है जब तक कि आप सेट अप करते समय अन्यथा निर्दिष्ट नहीं करते हैं।
1. दबाएँ विंडोज की + आई सेटिंग्स खोलने के लिए।
2. सेटिंग्स के तहत क्लिक करें नेटवर्क और इंटरनेट।

3. पर क्लिक करें नेटवर्क और साझाकरण केंद्र।

4. अब, पर क्लिक करें उन्नत साझाकरण बदलें बाएँ फलक में सेटिंग्स विकल्प।
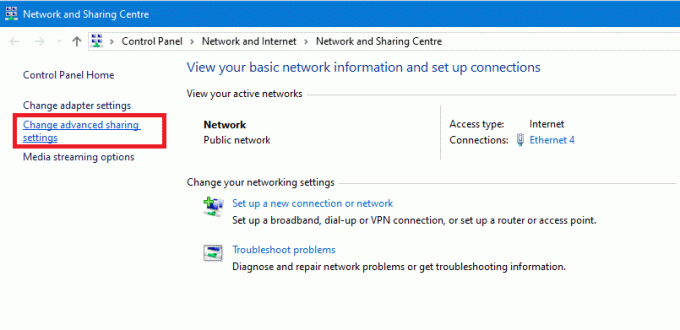
5. सुनिश्चित करें कि विकल्प, नेटवर्क खोज चालू करें तथा फ़ाइल चालू करें और प्रिंटर साझाकरण चयनित है, और पर क्लिक करें परिवर्तनों को सुरक्षित करें तल पर बटन।

6. फिर से उस फ़ाइल या फ़ोल्डर तक पहुँचने का प्रयास करें जो पहले त्रुटि दिखा रहा था ”गंतव्य फ़ोल्डर पहुंच अस्वीकृत“.
विधि 4: किसी आइटम का मैन्युअल रूप से स्वामित्व लें
1. उस फ़ाइल या फ़ोल्डर पर जाएँ जिसे आप हटाना या संशोधित करना चाहते हैं।
उदाहरण के लिए डी:/सॉफ्टवेयर
2. फ़ाइल या फ़ोल्डर पर राइट-क्लिक करें और "क्लिक करें"गुण.”
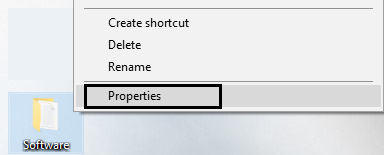
3. सुरक्षा टैब और उन्नत बटन पर क्लिक करें।

4. स्वामी लेबल के आगे "बदलें" विकल्प पर क्लिक करें (आपको यह नोट करना चाहिए कि वर्तमान स्वामी कौन है ताकि आप चाहें तो इसे बाद में वापस बदल सकें।)
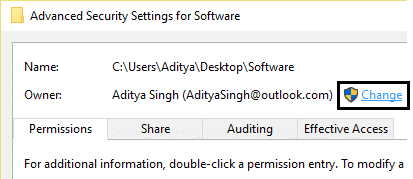
5. उपयोगकर्ता या समूह चुनें विंडो दिखाई देगी।

6. उन्नत बटन के माध्यम से उपयोगकर्ता खाते का चयन करें या उस क्षेत्र में अपना उपयोगकर्ता खाता टाइप करें जो कहता है 'चयन करने के लिए वस्तु का नाम दर्ज करें' और ठीक क्लिक करें। यदि आप उन्नत बटन पर क्लिक करते हैं तो "अभी खोजें" पर क्लिक करें।

7. 'चयन करने के लिए वस्तु का नाम दर्ज करें' में उस खाते का उपयोगकर्ता नाम टाइप करें जिसे आप एक्सेस देना चाहते हैं। अपने वर्तमान उपयोगकर्ता खाते का नाम टाइप करें, उदाहरण के लिए, आदित्य।

8. वैकल्पिक रूप से, फ़ोल्डर के अंदर सभी सबफ़ोल्डर्स और फ़ाइलों के स्वामी को बदलने के लिए, चुनें चेक बॉक्स “उप-कंटेनरों पर मालिक को बदलें और वस्तुओं"उन्नत सुरक्षा सेटिंग्स" विंडो में। स्वामित्व बदलने के लिए ठीक क्लिक करें।

9. अब आपको अपने खाते के लिए फ़ाइल या फ़ोल्डर तक पूर्ण पहुंच प्रदान करने की आवश्यकता है। फ़ाइल या फ़ोल्डर पर फिर से राइट-क्लिक करें, क्लिक करें गुण,सुरक्षा टैब पर क्लिक करें और फिर क्लिक करें उन्नत।

10. दबाएं जोड़ें बटन। स्क्रीन पर "अनुमति प्रविष्टि" विंडो दिखाई देगी।

11. क्लिक करें "एक प्रिंसिपल का चयन करें"और अपना खाता चुनें।
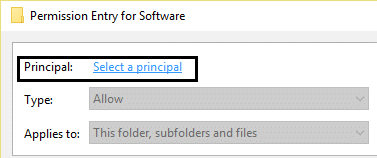
12. अनुमतियों को "पर सेट करें"पूर्ण नियंत्रण” और ओके पर क्लिक करें।
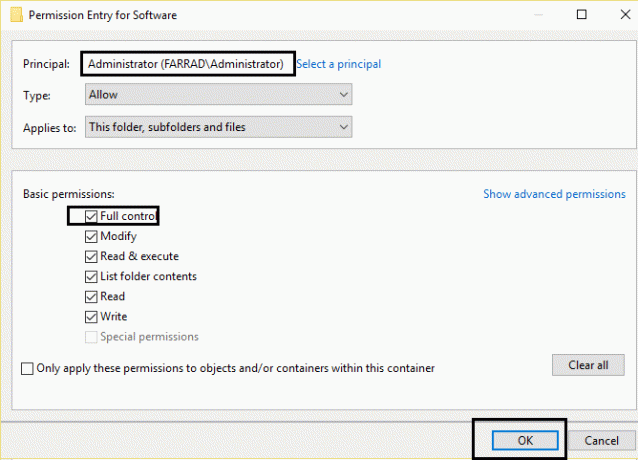
13. वैकल्पिक रूप से, "क्लिक करें"इस ऑब्जेक्ट से इनहेरिट करने योग्य अनुमतियों के साथ सभी वंशजों पर सभी मौजूदा इनहेरिट करने योग्य अनुमतियों को बदलें" में"उन्नत सुरक्षा सेटिंग्स" विंडो।

14. इतना ही। आपने अभी-अभी स्वामित्व बदला है और Windows 10 में फ़ोल्डर या फ़ाइल तक पूर्ण पहुँच प्राप्त की है।
विधि 5: उपयोगकर्ता खाता नियंत्रण अक्षम करें
अगर कुछ भी काम नहीं करता है तो आप अक्षम कर सकते हैं प्रयोगकर्ता के खाते का नियंत्रण (यूएसी) जो एक पॉप-अप है जो दिखाता है जब भी आप कोई प्रोग्राम इंस्टॉल करते हैं या कोई प्रोग्राम लॉन्च करते हैं या अपने डिवाइस पर बदलाव करने का प्रयास करते हैं। संक्षेप में, यदि आप उपयोगकर्ता खाता नियंत्रण (UAC) को अक्षम करें तो आपको नहीं मिलेगा गंतव्य फ़ोल्डर पहुँच अस्वीकृत त्रुटि“. हालाँकि, यह विधि काम करती है, लेकिन UAC को अक्षम करने की अनुशंसा नहीं की जाती है।

आपको यह भी पसंद आ सकता हैं:
- एप्लिकेशन त्रुटि ठीक करें 0xc0000142
- कैसे ठीक करें वीएलसी यूएनडीएफ प्रारूप का समर्थन नहीं करता है
- उपयोग में फ़ोल्डर को ठीक करें कार्रवाई पूरी नहीं की जा सकती त्रुटि
- 0xc000007b एप्लिकेशन त्रुटि को कैसे ठीक करें
अंत में, आपने स्वामित्व ले लिया है और सफलतापूर्वक डेस्टिनेशन फोल्डर एक्सेस अस्वीकृत त्रुटि को ठीक करें. मुझे उम्मीद है कि यह ट्यूटोरियल आपके लिए मददगार था और यदि आपके पास अभी भी इस पोस्ट के बारे में कोई प्रश्न हैं, तो कृपया बेझिझक उनसे टिप्पणियों में पूछें।



