BIOS क्या है और BIOS को कैसे अपडेट करें?
अनेक वस्तुओं का संग्रह / / November 28, 2021
BIOS क्या है और BIOS को कैसे अपडेट करें: जब भी आप अपने पीसी में कीबोर्ड, पावर या सॉफ्टवेयर जैसे इंटरनेट कनेक्टिविटी, पीसी की स्पीड आदि से संबंधित किसी भी समस्या का सामना करते हैं। तो ज्यादातर बार समस्या किसी न किसी तरह से BIOS से जुड़ी होती है। यदि आप इसके बारे में किसी मरम्मत या आईटी व्यक्ति से परामर्श करते हैं तो वे किसी भी समस्या निवारण से पहले आपके BIOS को अपडेट करने का सुझाव देंगे या आपको निर्देश देंगे। जैसा कि कई मामलों में बस BIOS को अपडेट करने से समस्या ठीक हो जाती है, इसलिए आगे समस्या निवारण की कोई आवश्यकता नहीं है।
BIOS क्या है?
BIOS बेसिक इनपुट और आउटपुट सिस्टम के लिए खड़ा है और यह एक छोटे से सॉफ्टवेयर के अंदर मौजूद सॉफ्टवेयर का एक टुकड़ा है पीसी के मदरबोर्ड पर मेमोरी चिप जो आपके पीसी पर अन्य सभी उपकरणों को इनिशियलाइज़ करती है, जैसे सीपीयू, जीपीयू, आदि। यह कंप्यूटर के हार्डवेयर और उसके ऑपरेटिंग सिस्टम जैसे विंडोज 10 के बीच एक इंटरफेस के रूप में कार्य करता है। तो अब तक, आपको पता होना चाहिए कि BIOS किसी भी पीसी का एक बहुत ही महत्वपूर्ण हिस्सा है। यह आपके सिस्टम और इसके घटकों को जीवन प्रदान करने के लिए मदरबोर्ड पर बैठे प्रत्येक पीसी के अंदर उपलब्ध है, जैसे ऑक्सीजन मनुष्य को जीवन प्रदान करती है।
BIOS उन निर्देशों को शामिल करता है जिन्हें सिस्टम के समुचित कार्य के लिए पीसी को क्रम में करने की आवश्यकता होती है। उदाहरण के लिए, BIOS में निर्देश होते हैं जैसे कि नेटवर्क से बूट करना है या हार्ड ड्राइव, कौन सा ऑपरेटिंग सिस्टम डिफ़ॉल्ट रूप से बूट किया जाना चाहिए, आदि। इसका उपयोग फ्लॉपी ड्राइव, हार्ड ड्राइव, ऑप्टिकल ड्राइव, मेमोरी, सीपीयू, प्ले डिवाइस आदि जैसे हार्डवेयर घटकों को पहचानने और कॉन्फ़िगर करने के लिए किया जाता है।

कुछ साल पहले, माइक्रोसॉफ्ट और इंटेल के साथ साझेदारी में मदरबोर्ड निर्माताओं ने BIOS चिप्स के प्रतिस्थापन की शुरुआत की, जिसे यूईएफआई (यूनिफाइड एक्स्टेंसिबल फर्मवेयर इंटरफेस) कहा जाता है। लीगेसी BIOS को सबसे पहले Intel ने Intel बूट इनिशिएटिव के रूप में पेश किया था और यह लगभग 25 वर्षों से नंबर एक बूट सिस्टम के रूप में मौजूद है। लेकिन अन्य सभी महान चीजों की तरह, जो समाप्त हो जाती हैं, लीगेसी BIOS को लोकप्रिय UEFI (यूनिफाइड एक्स्टेंसिबल फर्मवेयर इंटरफेस) द्वारा बदल दिया गया है। UEFI द्वारा लीगेसी BIOS को बदलने का कारण यह है कि UEFI बड़े डिस्क आकार, तेज़ बूट समय (फास्ट स्टार्टअप), अधिक सुरक्षित, आदि का समर्थन करता है।
उपयोगकर्ता अनुभव को बढ़ाने और बेहतर कार्य वातावरण प्रदान करने के लिए BIOS निर्माता समय-समय पर BIOS अद्यतन के साथ आते हैं। कभी-कभी, अपडेट कुछ समस्याओं का कारण भी बनते हैं, जिसके कारण कुछ उपयोगकर्ता अपने BIOS को अपडेट करना पसंद नहीं करते हैं। लेकिन आप अपडेट को कितना भी अनदेखा कर दें, किसी समय BIOS को अपडेट करना आवश्यक हो जाता है क्योंकि आपके कंप्यूटर का प्रदर्शन ख़राब होने लगता है।
अंतर्वस्तु
- BIOS को कैसे अपडेट करें?
- BIOS संस्करण की जांच कैसे करें
- विधि 1: कमांड प्रॉम्प्ट का उपयोग करके BIOS संस्करण की जाँच करें
- विधि 2: सिस्टम सूचना उपकरण का उपयोग करके BIOS संस्करण की जाँच करें
- विधि 3: रजिस्ट्री संपादक का उपयोग करके BIOS संस्करण की जाँच करें
- सिस्टम BIOS को कैसे अपडेट करें?
BIOS को कैसे अपडेट करें?
BIOS एक सॉफ्टवेयर है जिसे किसी भी अन्य एप्लिकेशन और ऑपरेटिंग सिस्टम की तरह नियमित रूप से अपडेट करने की आवश्यकता होती है। आपके शेड्यूल किए गए अपडेट चक्र के एक भाग के रूप में BIOS को अपडेट करने की अनुशंसा की जाती है क्योंकि अपडेट में फीचर एन्हांसमेंट या परिवर्तन शामिल होंगे अपने वर्तमान सिस्टम सॉफ़्टवेयर को अन्य सिस्टम मॉड्यूल के साथ संगत रखने के साथ-साथ सुरक्षा अद्यतन और बढ़ी हुई स्थिरता प्रदान करने में सहायता करें। BIOS अद्यतन स्वचालित रूप से नहीं हो सकते। जब भी आप ऐसा करना चाहें, आपको मैन्युअल रूप से BIOS को अपडेट करना होगा।
BIOS को अपडेट करते समय आपको बहुत सावधान रहने की जरूरत है। यदि आप पहले निर्देशों को देखे बिना बस BIOS को अपडेट करते हैं तो इससे कई समस्याएं हो सकती हैं जैसे कि कंप्यूटर फ्रीज, क्रैश होना या बिजली की हानि, आदि। यदि आपका BIOS सॉफ़्टवेयर दूषित हो गया है या आपने गलत BIOS संस्करण को अपडेट किया है, तो भी ये समस्याएँ उत्पन्न हो सकती हैं। इसलिए, BIOS को अपडेट करने से पहले, अपने पीसी के लिए BIOS के सही संस्करण को जानना बहुत जरूरी है।
BIOS संस्करण की जांच कैसे करें
यह सुनिश्चित कर लें पुनर्स्थापन स्थल बनाएं बस कुछ गलत होने पर। BIOS को अपडेट करने से पहले, आपको सिस्टम सूचना विंडो से BIOS संस्करण की जांच करनी होगी। BIOS संस्करण की जांच करने के कई तरीके हैं, उनमें से कुछ नीचे सूचीबद्ध हैं:
विधि 1: कमांड प्रॉम्प्ट का उपयोग करके BIOS संस्करण की जाँच करें
1.खोलें सही कमाण्ड सर्च बार में cmd टाइप करके विंडो को कीबोर्ड पर एंटर बटन दबाएं।
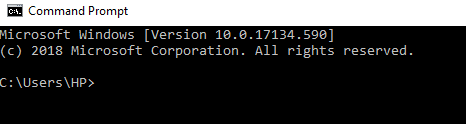
2. सीएमडी विंडो के अंदर निम्न कमांड टाइप करें और एंटर दबाएं:
विमिक बायोस को बायोस वर्जन मिलता है
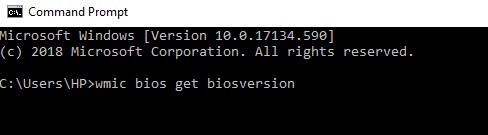
3.आपका पीसी BIOS संस्करण स्क्रीन पर दिखाई देगा।
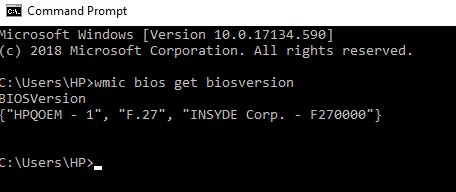
विधि 2: BIOS संस्करण की जाँच करें यूसिस्टम सूचना उपकरण गाओ
1.प्रेस विंडोज कुंजी + आर रन डायलॉग बॉक्स खोलने के लिए।

2. टाइप: msinfo32 रन डायलॉग बॉक्स में और एंटर दबाएं।

3. सिस्टम सूचना विंडो खुल जाएगी जहां आप आसानी से जांच कर सकते हैं आपके पीसी का BIOS संस्करण.

विधि 3: BIOS संस्करण की जाँच करें यूगाओ पंजीकृत संपादक
1. रन डेस्कटॉप ऐप को दबाकर खोलें विंडोज कुंजी + आर.

2. टाइप: dxdiag रन डायलॉग बॉक्स में और ओके पर क्लिक करें।

3.अब डायरेक्टएक्स डायग्नोस्टिक टूल विंडो खुल जाएगी, जहां आप आसानी से अपना देख सकते हैं सिस्टम सूचना के तहत BIOS संस्करण।

सिस्टम BIOS को कैसे अपडेट करें?
अब आप अपने BIOS संस्करण को जानते हैं, आप इंटरनेट का उपयोग करके अपने पीसी के लिए उपयुक्त संस्करण की खोज करके आसानी से अपने BIOS को अपडेट कर सकते हैं।
लेकिन शुरू करने से पहले आपको यह सुनिश्चित कर लेना चाहिए कि आपका पीसी पावर स्रोत (यानी एसी एडॉप्टर) से जुड़ा है क्योंकि अगर आपका BIOS अपडेट के बीच में पीसी बंद हो जाता है तो आप विंडोज को एक्सेस नहीं कर पाएंगे क्योंकि BIOS को मिल जाएगा भ्रष्ट।
BIOS को अपडेट करने के लिए नीचे दिए गए चरणों का पालन करें:
1. कोई भी ब्राउज़र खोलें (गूगल क्रोम, इंटरनेट एक्सप्लोरर, मोज़िला फ़ायरफ़ॉक्स) और अपना पीसी या लैपटॉप सहायता सहायता खोलें। उदाहरण के लिए: HP लैपटॉप के लिए विजिट करें https://support.hp.com/

2.क्लिक करें सॉफ्टवेयर और ड्राइवर.
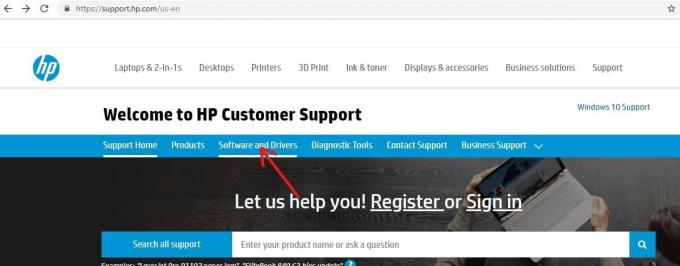
3. उस डिवाइस पर क्लिक करें जिसके लिए आप BIOS को अपडेट करना चाहते हैं।

4.अपने डिवाइस का सीरियल नंबर नोट कर लें, यह या तो आपके डिवाइस पर उपलब्ध होगा।
ध्यान दें: यदि डिवाइस पर सीरियल नंबर उपलब्ध नहीं है तो आप इसे दबाकर देख सकते हैं Ctrl + Alt + S कुंजी और ओके पर क्लिक करें.
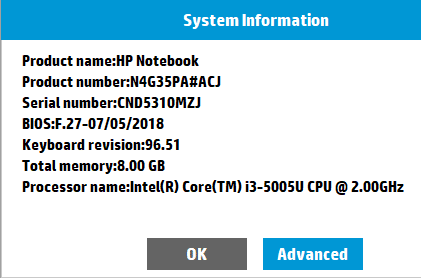
5.अब सीरियल नंबर टाइप करें जिसे आपने उपरोक्त चरण में आवश्यक बॉक्स में नोट किया है और क्लिक करें प्रस्तुत करना।
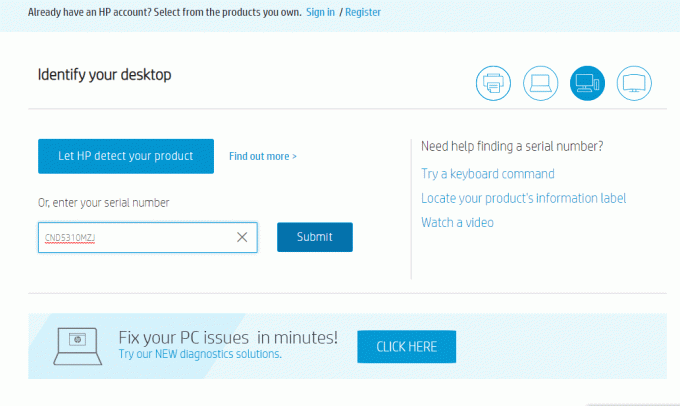
6.यदि किसी कारण से, उपरोक्त दर्ज किए गए सीरियल नंबर के साथ एक से अधिक डिवाइस जुड़े हुए हैं तो आपको दर्ज करने के लिए उकसाया जाएगा आपके डिवाइस का उत्पाद नंबरजो आपको उसी तरह से मिलेगा जैसे सीरियल नंबर।
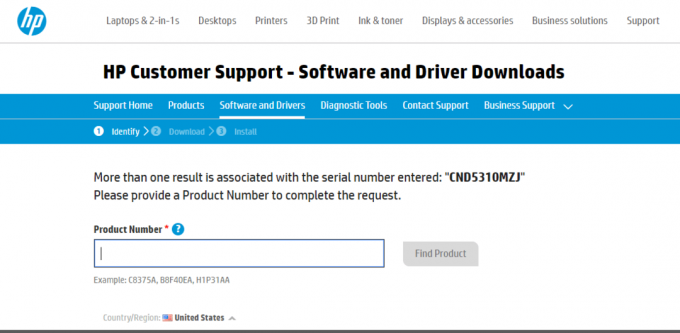
7.दर्ज करें उत्पाद संख्या और क्लिक करें उत्पाद खोजें.
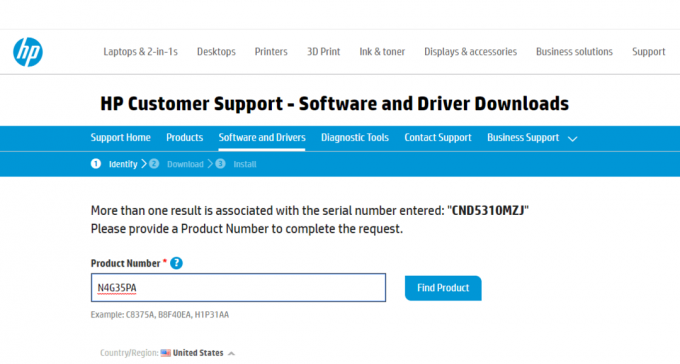
8. सॉफ्टवेयर और ड्राइवर सूची के तहत, BIOS पर क्लिक करें.
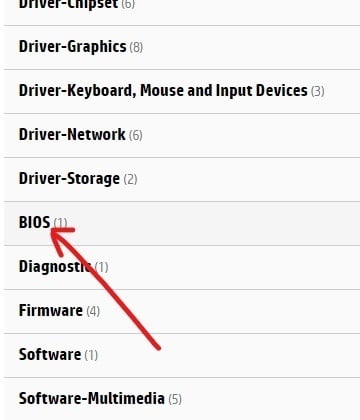
9.BIOS के अंतर्गत, अपने BIOS के नवीनतम उपलब्ध संस्करण के आगे डाउनलोड बटन पर क्लिक करें।
ध्यान दें: यदि कोई अपडेट नहीं है तो BIOS के समान संस्करण को डाउनलोड न करें।
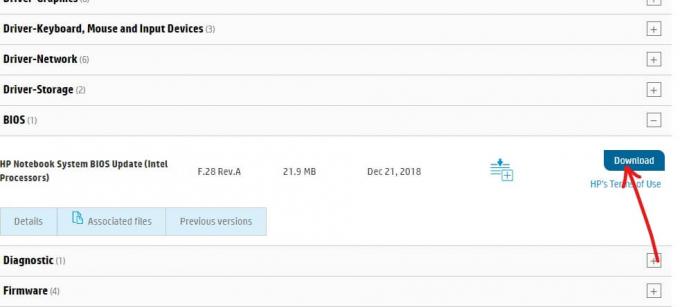
10.सहेजें करने के लिए फ़ाइल डेस्कटॉप एक बार यह पूरी तरह से डाउनलोड हो जाए।
11.सेटअप फ़ाइल पर डबल-क्लिक करें जिसे आप डेस्कटॉप पर डाउनलोड करते हैं।
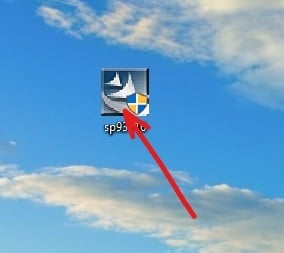
महत्वपूर्ण लेख: BIOS को अपडेट करते समय, आपका डिवाइस AC अडैप्टर प्लग इन होना चाहिए और बैटरी मौजूद होनी चाहिए, भले ही बैटरी अब काम न करे।
12.क्लिक करें अगला प्रति स्थापना के साथ जारी रखें।
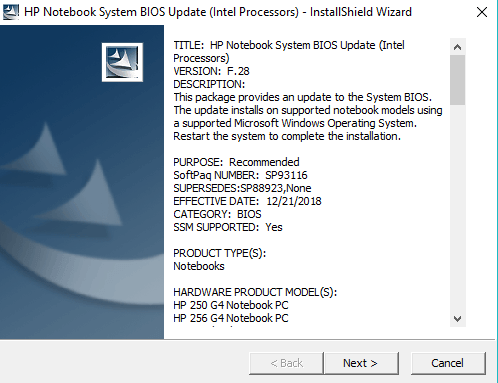
13.क्लिक करें अगला BIOS अद्यतन प्रक्रिया शुरू करने के लिए।
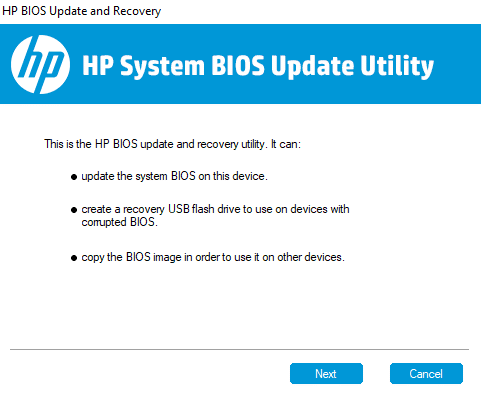
14. के आगे मौजूद रेडियो बटन का चयन करें अद्यतन और क्लिक करें अगला।

15. अगर आपने एसी एडॉप्टर को पहले से प्लग इन नहीं किया है तो उसमें प्लग इन करें और क्लिक करें अगला। अगर एसी एडॉप्टर पहले से प्लग इन है तो इस स्टेप को इग्नोर करें।
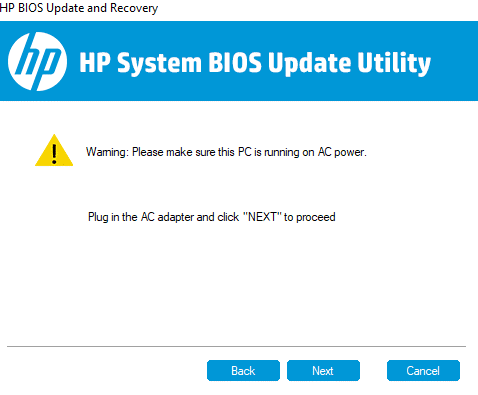
16.अभी पुनरारंभ करें पर क्लिक करें अद्यतन को पूरा करने के लिए।

17. एक बार आपका पीसी रीस्टार्ट हो जाने पर, आपका BIOS अप टू डेट हो जाएगा।
BIOS को अपडेट करने की उपरोक्त विधि एक ब्रांड से दूसरे ब्रांड में थोड़ी भिन्न हो सकती है, लेकिन मूल चरण वही रहेगा। डेल, लेनोवो जैसे अन्य ब्रांडों के लिए अपडेट को पूरा करने के लिए ऑन-स्क्रीन निर्देशों का पालन करें।
अनुशंसित:
- वेब ब्राउज़र को हमेशा डिफ़ॉल्ट रूप से निजी ब्राउज़िंग मोड में प्रारंभ करें
- विंडोज 10 पर एडीबी (एंड्रॉइड डीबग ब्रिज) कैसे स्थापित करें
- दूषित आउटलुक .ost और .pst डेटा फ़ाइलों को कैसे ठीक करें
- विंडोज 10 पर एंटर नेटवर्क क्रेडेंशियल एरर को ठीक करें
मुझे उम्मीद है कि यह लेख मददगार था और अब आप आसानी से कर सकते हैं विंडोज 10 पर BIOS अपडेट करें, लेकिन यदि आपके पास अभी भी इस ट्यूटोरियल के बारे में कोई प्रश्न हैं, तो बेझिझक उनसे टिप्पणी अनुभाग में पूछें।



