डिसॉर्डर नोटिफिकेशन को डिसेबल कैसे करें
अनेक वस्तुओं का संग्रह / / November 28, 2021
गेमर्स के लिए डिस्कॉर्ड एक बेहतरीन प्लेटफॉर्म है क्योंकि यह उन्हें चैनल बनाकर एक-दूसरे के साथ संवाद करने की अनुमति देता है। यदि आप गेमप्ले के दौरान डिस्कॉर्ड के ऑडियो/टेक्स्ट वार्तालाप फीचर के लिए डिस्कॉर्ड का उपयोग करना पसंद करते हैं, तो आपको डिस्कॉर्ड नोटिफिकेशन को लगातार पिंग करने के बारे में भी पता होना चाहिए। हालाँकि नए अपडेट के बारे में हमें सचेत करने के लिए सूचनाएं महत्वपूर्ण हैं, लेकिन वे कष्टप्रद भी हो सकती हैं।
शुक्र है, डिस्कॉर्ड एक बेहतरीन ऐप है, जो नोटिफिकेशन को डिसेबल करने का विकल्प प्रदान करता है। आप ऐसा कई तरीकों से और सभी/चयनित उपयोगकर्ताओं के लिए कर सकते हैं। हमारी संक्षिप्त मार्गदर्शिका पढ़ें डिसॉर्डर नोटिफिकेशन को डिसेबल कैसे करें एकाधिक चैनलों के लिए और व्यक्तिगत उपयोगकर्ताओं के लिए।
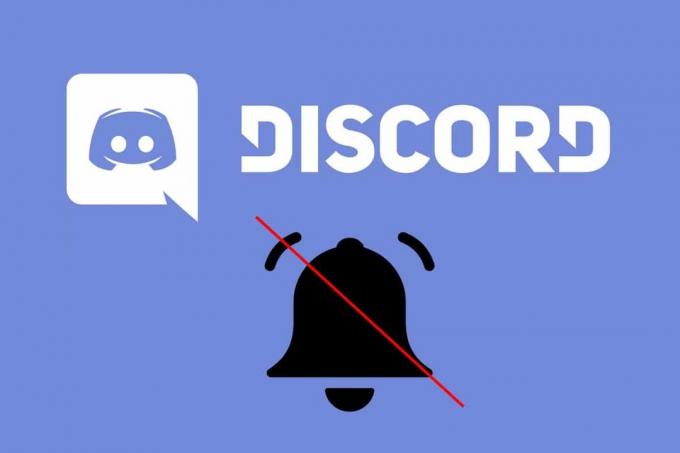
अंतर्वस्तु
- विंडोज, मैकओएस और एंड्रॉइड पर डिसॉर्डर नोटिफिकेशन को कैसे डिसेबल करें?
- विंडोज पीसी पर डिसॉर्ड नोटिफिकेशन को डिसेबल कैसे करें
- विधि 1: सर्वर सूचनाओं को कलह पर म्यूट करें
- विधि 2: डिस्कॉर्ड पर एकल या एकाधिक चैनल म्यूट करें
- विधि 3: विशिष्ट उपयोगकर्ताओं को डिसॉर्डर पर म्यूट करें
- विधि 4: विंडोज सेटिंग्स के माध्यम से डिसॉर्ड नोटिफिकेशन को म्यूट करें
- मैक पर डिसॉर्ड नोटिफिकेशन को डिसेबल कैसे करें
- विधि 1: कलह सूचनाओं को रोकें
- विधि 2: कलह सूचनाओं को अक्षम करें
- एंड्रॉइड फोन पर डिसॉर्डर नोटिफिकेशन कैसे बंद करें
- विधि 1: डिस्कॉर्ड सर्वर को डिसॉर्डर ऐप पर म्यूट करें
- विधि 2: डिस्कॉर्ड ऐप पर अलग-अलग या एकाधिक चैनल म्यूट करें
- विधि 3: विशिष्ट उपयोगकर्ताओं को डिसॉर्डर ऐप पर म्यूट करें
- विधि 4: मोबाइल सेटिंग्स के माध्यम से कलह सूचनाओं को अक्षम करें
विंडोज, मैकओएस और एंड्रॉइड पर डिसॉर्डर नोटिफिकेशन को कैसे डिसेबल करें?
विंडोज पीसी पर डिसॉर्ड नोटिफिकेशन को डिसेबल कैसे करें
यदि तुम प्रयोग करते हो कलह अपने विंडोज पीसी पर, फिर आप नीचे सूचीबद्ध किसी भी तरीके का पालन करके नोटिफिकेशन को बंद कर सकते हैं।
विधि 1: सर्वर सूचनाओं को कलह पर म्यूट करें
डिस्कॉर्ड आपको संपूर्ण डिस्कॉर्ड सर्वर के लिए सूचनाओं को म्यूट करने का विकल्प देता है। इस प्रकार, यदि आप डिस्कॉर्ड से सभी सूचनाओं को ब्लॉक करना चाहते हैं तो आप इस पद्धति का विकल्प चुन सकते हैं ताकि आप विचलित या परेशान न हों। इसके अलावा, डिस्कॉर्ड आपको वह समय सीमा चुनने की अनुमति देता है जिसके लिए सर्वर सूचनाएं म्यूट रहनी चाहिए जैसे कि 15 मिनट, 1 घंटा, 8 घंटे, 24 घंटे, या जब तक मैं इसे वापस चालू नहीं करता।
सर्वर के लिए डिसॉर्डर सूचनाओं को बंद करने का तरीका यहां दिया गया है:
1. प्रक्षेपण कलह आधिकारिक डिस्कॉर्ड वेबसाइट या उसके डेस्कटॉप ऐप के माध्यम से।
2. को चुनिए सर्वरआइकन बाईं ओर के मेनू से। पर राइट-क्लिक करें सर्वर जिसके लिए आप सूचनाओं को म्यूट करना चाहते हैं।
3. पर क्लिक करें अधिसूचना सेटिंग्स ड्रॉपडाउन मेनू से, जैसा कि दिखाया गया है।
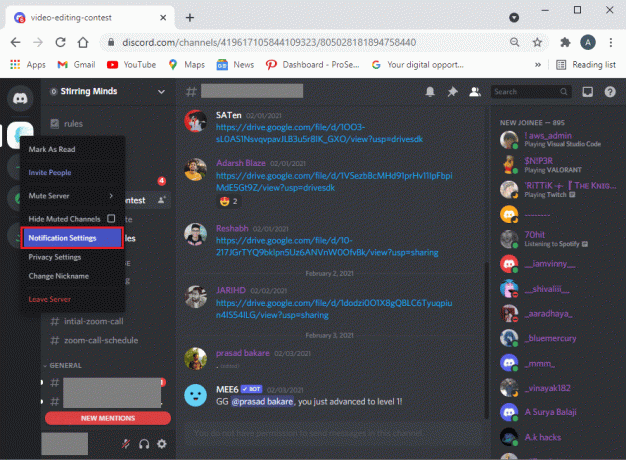
4. यहां, क्लिक करें म्यूट सर्वर और चुनें निर्धारित समय - सीमा, जैसा कि नीचे दर्शाया गया है।

5. डिस्कॉर्ड निम्नलिखित विकल्प प्रदान करता है सर्वर अधिसूचना सेटिंग्स.
- सभी संदेश: आपको पूरे सर्वर के लिए सूचनाएं प्राप्त होंगी।
- केवल @उल्लेख: यदि आप इस विकल्प को सक्षम करते हैं, तो आपको केवल तभी सूचनाएं प्राप्त होंगी जब कोई आपके नाम का उल्लेख सर्वर पर करेगा।
- कुछ नहीं- इसका मतलब है कि आप डिस्कॉर्ड सर्वर को पूरी तरह से म्यूट कर देंगे
- @ हर कोई और @ यहां दबाएं: यदि आप @everyone कमांड का उपयोग करते हैं, तो आप सभी उपयोगकर्ताओं के नोटिफिकेशन को म्यूट कर देंगे। लेकिन, यदि आप @here कमांड का उपयोग करते हैं, तो आप उन उपयोगकर्ताओं के नोटिफिकेशन को म्यूट कर देंगे जो वर्तमान में ऑनलाइन हैं।
- सभी भूमिका @उल्लेखों को रोकें: यदि आप इस विकल्प को सक्षम करते हैं, तो आप सर्वर पर @admin या @mod जैसी भूमिकाओं वाले सदस्यों के लिए सूचनाओं को म्यूट कर सकते हैं।
6. वांछित विकल्प का चयन करने के बाद, पर क्लिक करें किया हुआ तथा बाहर जाएं खिड़की।
यह है आप सभी के लिए Discord सूचनाओं को कैसे म्यूट कर सकते हैं सर्वर पर। जब आप डिस्कॉर्ड पर सभी को म्यूट करते हैं, तो आपको अपने विंडोज पीसी पर एक भी पॉप-अप नोटिफिकेशन प्राप्त नहीं होगा।
विधि 2: एकल या एकाधिक चैनल म्यूट करें कलह पर
कभी-कभी, आप संपूर्ण सर्वर को म्यूट करने के बजाय केवल एक डिस्कॉर्ड सर्वर के एकल या एकाधिक चैनलों को म्यूट करना चाह सकते हैं।
एक चैनल से अधिसूचना को म्यूट करने के लिए दिए गए चरणों का पालन करें:
1. प्रक्षेपण कलह और पर क्लिक करें सर्वर आइकन, पहले जैसा।
2. राइट-क्लिक करें चैनल आप अपने कर्सर को म्यूट करना चाहते हैं और उसके ऊपर होवर करना चाहते हैं म्यूट चैनल विकल्प।
3. चुनें निर्धारित समय - सीमा ड्रॉप-डाउन मेनू से चुनने के लिए 15 मिनट, एक घंटा, आठ घंटे, 24 घंटे, या जब तक आप इसे मैन्युअल रूप से बंद नहीं करते। दी गई तस्वीर का संदर्भ लें।

वैकल्पिक रूप से, विशिष्ट चैनलों से सूचनाओं को म्यूट करने के लिए इन चरणों का पालन करें:
1. पर क्लिक करें सर्वर और खोलो चैनल जिसके लिए आप सूचनाओं को म्यूट करना चाहते हैं।
2. पर क्लिक करें बेल आइकॉन चैनल की सभी सूचनाओं को म्यूट करने के लिए चैनल विंडो के ऊपरी दाएं कोने में प्रदर्शित होता है।
3. अब आप देखेंगे बेल आइकन के ऊपर रेडलाइन क्रॉसिंग, जो इंगित करता है कि यह चैनल म्यूट पर है।

4. उन सभी चैनलों के लिए समान चरणों को दोहराएं जिन्हें आप म्यूट करना चाहते हैं।
ध्यान दें: प्रति अनम्यूट पहले से ही मौन चैनल, पर क्लिक करें बेल आइकॉन फिर।
यह भी पढ़ें:डिसॉर्डर स्क्रीन शेयर ऑडियो काम नहीं कर रहा है फिक्स करें
विधि 3: विशिष्ट उपयोगकर्ताओं को म्यूट करेंकलह पर
आप कुछ कष्टप्रद सदस्यों को पूरे सर्वर पर या अलग-अलग चैनलों पर म्यूट करना चाह सकते हैं। यहां व्यक्तिगत उपयोगकर्ताओं के लिए डिसॉर्डर सूचनाओं को अक्षम करने का तरीका बताया गया है:
1. पर क्लिक करें सर्वर आइकन कलह पर।
2. पर राइट-क्लिक करें उपयोगकर्ता का नाम आप म्यूट करना चाहते हैं। पर क्लिक करें मूक, के रूप में दिखाया।

3. जब तक आप इसे मैन्युअल रूप से बंद नहीं करते, तब तक चयनित उपयोगकर्ता म्यूट रहेगा। आप जितने चाहें उतने उपयोगकर्ताओं के लिए ऐसा कर सकते हैं।
एक बार जब आप विशिष्ट उपयोगकर्ताओं को म्यूट कर देते हैं, तो आपको उनसे कोई सूचना प्राप्त नहीं होगी। आप सर्वर पर अन्य उपयोगकर्ताओं से सूचनाएं प्राप्त करना जारी रखेंगे।
विधि 4: विंडोज सेटिंग्स के माध्यम से डिसॉर्ड नोटिफिकेशन को म्यूट करें
यदि आप डिस्कॉर्ड पर किसी भी सेटिंग को संशोधित नहीं करना चाहते हैं, तो आप इसके बजाय विंडोज सेटिंग्स के माध्यम से डिस्कॉर्ड नोटिफिकेशन को म्यूट कर सकते हैं:
1. लॉन्च करें समायोजन दबाकर ऐप विंडोज + आई कीज अपने कीबोर्ड पर।
2. के लिए जाओ प्रणाली, के रूप में दिखाया।

3. अब, पर क्लिक करें सूचनाएं और कार्रवाइयां बाईं ओर के पैनल से टैब।
4. अंत में, शीर्षक वाले विकल्प के लिए टॉगल बंद करें ऐप्स और अन्य प्रेषकों से सूचनाएं प्राप्त करें, वर्णित जैसे।

यह भी पढ़ें:विंडोज 10 पर डिस्कॉर्ड को पूरी तरह से कैसे अनइंस्टॉल करें
मैक पर डिसॉर्ड नोटिफिकेशन को डिसेबल कैसे करें
यदि आप MacOS पर Discord का उपयोग कर रहे हैं, तो Discord सूचनाओं को अक्षम करने की विधि Windows OS के अंतर्गत सूचीबद्ध विधियों के समान है। अगर आप डिसॉर्डर नोटिफिकेशन को डिसेबल करना चाहते हैं Mac. के माध्यम सेसमायोजन, अधिक जानने के लिए नीचे पढ़ें।
विधि 1: कलह सूचनाओं को रोकें
आपको Mac से ही Discord के नोटिफिकेशन को पॉज करने का विकल्प मिलता है। यहाँ है डिसॉर्डर नोटिफिकेशन को कैसे बंद करें:
1. के पास जाओ सेब मेनू फिर क्लिक करें सिस्टम प्रेफरेंसेज.
2. को चुनिए सूचनाएं विकल्प।
3. यहां, क्लिक करें डीएनडी/परेशान न करें) साइडबार से।
4. को चुनिए समय सीमा।

इस प्रकार प्राप्त अधिसूचना में उपलब्ध होगी अधिसूचना केंद्र.
विधि 2: कलह सूचनाओं को अक्षम करें
Mac सेटिंग्स के माध्यम से Discord सूचनाओं को अक्षम करने के लिए दिए गए चरणों का पालन करें:
1. पर क्लिक करें Apple मेनू > सिस्टम वरीयताएँ > सूचनाएँ, पहले जैसा।
2. यहां, चुनें कलह.
3. चिह्नित विकल्प को अचयनित करें लॉक स्क्रीन पर सूचनाएं दिखाएं तथा अधिसूचनाओं में दिखाएं।

यह Discord की सभी सूचनाओं को तब तक म्यूट कर देगा जब तक कि आप इसे मैन्युअल रूप से फिर से चालू नहीं करते।
एंड्रॉइड फोन पर डिसॉर्डर नोटिफिकेशन कैसे बंद करें
यदि आप का उपयोग करते हैं डिसॉर्डर मोबाइल ऐप अपने स्मार्टफोन पर और आप सूचनाओं को अक्षम करना चाहते हैं, तो यह जानने के लिए इस अनुभाग को पढ़ें।
ध्यान दें: चूंकि स्मार्टफ़ोन में समान सेटिंग्स विकल्प नहीं होते हैं, और वे निर्माता से निर्माण में भिन्न होते हैं, इसलिए कोई भी बदलने से पहले सही सेटिंग्स सुनिश्चित करें।
अपने Android फ़ोन पर Discord सूचनाओं को अक्षम करने के लिए नीचे सूचीबद्ध विधियों में से कोई भी प्रयास करें।
विधि 1: डिस्कॉर्ड सर्वर को डिसॉर्डर ऐप पर म्यूट करें
संपूर्ण सर्वर के लिए डिस्कॉर्ड सूचनाओं को बंद करने का तरीका यहां दिया गया है:
1. लॉन्च करें कलह मोबाइल ऐप और चुनें सर्वर आप बाएँ फलक से म्यूट करना चाहते हैं।
2. पर टैप करें तीन-बिंदीदार आइकन स्क्रीन के शीर्ष पर दिखाई देता है।

3. इसके बाद, पर टैप करें बेल आइकॉन, जैसा कि नीचे दिया गया है। यह खुल जाएगा अधिसूचना सेटिंग्स.
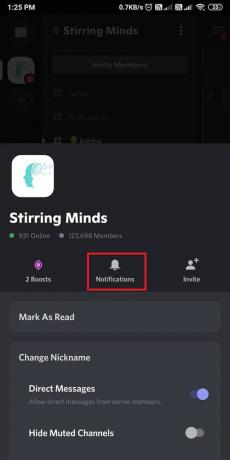
4. अंत में, टैप करें म्यूट सर्वर संपूर्ण सर्वर के लिए सूचनाओं को म्यूट करने के लिए।
5. अधिसूचना विकल्प डेस्कटॉप संस्करण के समान ही होंगे।

यह भी पढ़ें:क्रोम (एंड्रॉइड) में ध्वनि को कैसे अक्षम करें
विधि 2: अलग-अलग या एकाधिक चैनल म्यूट करेंडिस्कॉर्ड ऐप पर
यदि आप डिस्कॉर्ड सर्वर के अलग-अलग या एकाधिक चैनलों को म्यूट करना चाहते हैं, तो इन चरणों का पालन करें:
1. को खोलो कलह ऐप और पर टैप करें सर्वर बाईं ओर के पैनल से।
2. अब, चुनें और दबाए रखें चैनल का नाम आप म्यूट करना चाहते हैं।
3. यहां, टैप करें मूक। फिर, चुनें निर्धारित समय - सीमा दिए गए मेनू से।
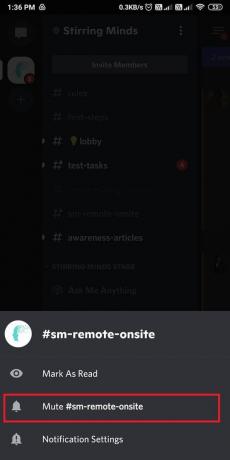
आपको वही विकल्प मिलेंगे अधिसूचना सेटिंग्स जैसा कि समझाया गया है विधि 1.
विधि 3: विशिष्ट उपयोगकर्ताओं को म्यूट करेंडिस्कॉर्ड ऐप पर
डिसॉर्डर ऐप के मोबाइल वर्जन पर कुछ यूजर्स को म्यूट करने का विकल्प नहीं देता है। हालाँकि, आप कर सकते हैं खंड मैथा इसके बजाय उपयोगकर्ता, जैसा कि नीचे बताया गया है:
1. पर टैप करें सर्वर कलह में आइकन। बाईं ओर स्वाइप करें जब तक कि आप देखें सदस्यों की सूची, के रूप में दिखाया।
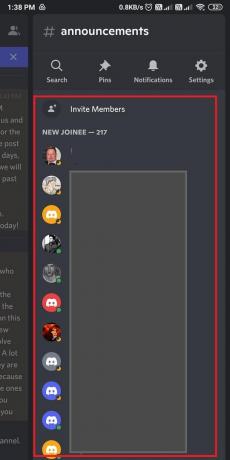
2. पर टैप करें उपयोगकर्ता नाम जिस उपयोगकर्ता को आप ब्लॉक करना चाहते हैं।
3. इसके बाद, पर टैप करें तीन-बिंदीदार आइकन से उपयोगकर्ता प्रोफ़ाइल.
4. अंत में, टैप करें खंड, जैसा कि नीचे दर्शाया गया है।
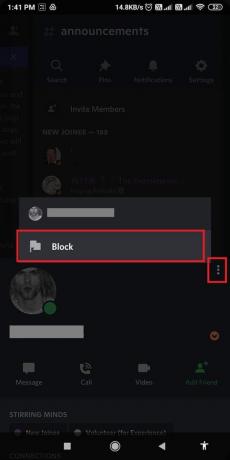
आप एकाधिक उपयोगकर्ताओं को ब्लॉक करने और उन्हें अनब्लॉक करने के लिए समान चरणों को दोहरा सकते हैं।
विधि 4: मोबाइल सेटिंग्स के माध्यम से कलह सूचनाओं को अक्षम करें
सभी स्मार्टफ़ोन आपके डिवाइस पर इंस्टॉल किए गए किसी भी/सभी ऐप्स के लिए नोटिफिकेशन को सक्षम/अक्षम करने का विकल्प प्रदान करते हैं। प्रत्येक व्यक्ति की व्यक्तिपरक आवश्यकताएं होती हैं, और इसलिए, यह सुविधा काफी उपयोगी है। यहां मोबाइल सेटिंग्स के माध्यम से डिसॉर्डर नोटिफिकेशन को डिसेबल करने का तरीका बताया गया है।
1. के पास जाओ समायोजन अपने फोन पर ऐप।
2. पर थपथपाना सूचनाएं या ऐप्स और सूचनाएं.
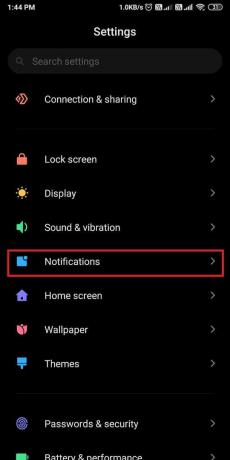
3. का पता लगाने कलह आपकी स्क्रीन पर प्रदर्शित ऐप्स की सूची से।
4. बंद करें इसके आगे टॉगल करें, जैसा कि नीचे दिखाया गया है।

अनुशंसित:
- डिसॉर्डर पर नो रूट एरर को कैसे ठीक करें (2021)
- कलह खुल नहीं रही है? कलह को ठीक करने के 7 तरीके से समस्या नहीं खुलेगी
- PUBG मोबाइल ऐप्स पर इंटरनेट त्रुटि ठीक करें
- डिसॉर्डर ओवरले को डिसेबल कैसे करें
हमें उम्मीद है कि हमारा गाइड डिसॉर्डर नोटिफिकेशन को कैसे बंद करें मददगार था, और आप इन्हें अक्षम करने में सक्षम थे। आइए जानते हैं कि कौन सा तरीका आपके काम आया। यदि इस लेख के संबंध में आपके कोई प्रश्न या सुझाव हैं, तो हमें कमेंट सेक्शन में बताएं।



