सिस्टम त्रुटि मेमोरी डंप फ़ाइलों को हटाने के 6 तरीके
अनेक वस्तुओं का संग्रह / / November 28, 2021
सिस्टम त्रुटि मेमोरी डंप फ़ाइलें कैसे हटाएं: जब भी आपका सिस्टम किसी प्रकार की समस्या में चलता है जैसे कि यह बेतरतीब ढंग से क्रैश हो जाता है या आप एक B. देखते हैंल्यू स्क्रीन ऑफ़ डेथ एरर तब सिस्टम आपकी एक प्रति संग्रहीत करता है स्मृति दुर्घटना के समय बाद में दुर्घटना के कारण का निदान करने में आपकी सहायता करने के लिए। ये सहेजी गई फ़ाइलें (स्मृति डंप) सिस्टम त्रुटि मेमोरी डंप फ़ाइलें के रूप में जानी जाती हैं। ये स्वचालित रूप से C ड्राइव (जहाँ Windows स्थापित है) में संग्रहीत हो जाते हैं।

ये चार अलग-अलग प्रकार के मेमोरी डंप हैं:
पूर्ण मेमोरी डंप: यह अपने साथियों के बीच सबसे बड़ा प्रकार का मेमोरी डंप है। इसमें भौतिक मेमोरी में विंडोज़ द्वारा उपयोग किए गए सभी डेटा की एक प्रति है। इस डंप फ़ाइल के लिए एक पेजफाइल की आवश्यकता होती है जो कम से कम आपकी मुख्य सिस्टम मेमोरी जितनी बड़ी हो। पूर्ण मेमोरी डंप फ़ाइल डिफ़ॉल्ट रूप से %SystemRoot%\Memory.dmp पर लिखी जाती है।
कर्नेल मेमोरी डंप: कर्नेल मेमोरी डंप: यह पूर्ण मेमोरी डंप से काफी छोटा है और इसके अनुसार Microsoft, कर्नेल मेमोरी डंप फ़ाइल भौतिक मेमोरी के आकार का लगभग एक तिहाई होगा प्रणाली। इस डंप फ़ाइल में उपयोगकर्ता-मोड अनुप्रयोगों को आवंटित कोई स्मृति और कोई आवंटित स्मृति शामिल नहीं है। इसमें केवल विंडोज कर्नेल और हार्डवेयर एब्स्ट्रेक्शन लेवल (HAL) को आवंटित मेमोरी, साथ ही कर्नेल-मोड ड्राइवरों और अन्य कर्नेल-मोड प्रोग्राम को आवंटित मेमोरी शामिल है।
छोटी मेमोरी डंप: यह सबसे छोटा मेमोरी डंप है और आकार में बिल्कुल 64 केबी है और बूट ड्राइव पर केवल 64 केबी पेजफाइल स्पेस की आवश्यकता है। छोटी मेमोरी डंप फ़ाइल में क्रैश के बारे में बहुत कम जानकारी होती है। हालाँकि, डिस्क स्थान बहुत सीमित होने पर इस प्रकार की डंप फ़ाइल बहुत मददगार होती है।
स्वचालित मेमोरी डंप: इस मेमोरी डंप में कर्नेल मेमोरी डंप के समान सटीक जानकारी होती है। दोनों के बीच का अंतर डंप फ़ाइल में ही नहीं है, बल्कि विंडोज सिस्टम पेजिंग फ़ाइल के आकार को सेट करने के तरीके में है।
अब चूंकि विंडोज़ इन सभी को बचाता है मेमोरी डंप फ़ाइलें, कुछ समय बाद आपकी डिस्क भरने लगेगी और ये फ़ाइलें आपकी हार्ड डिस्क का एक बड़ा हिस्सा लेना शुरू कर देंगी। यदि आप पुराने सिस्टम त्रुटि मेमोरी डंप फ़ाइलों को साफ़ नहीं करते हैं तो आप स्थान से बाहर भी जा सकते हैं। आप डंप फ़ाइलों को हटाने और अपनी हार्ड डिस्क पर कुछ स्थान खाली करने के लिए डिस्क क्लीनअप उपयोगिता का उपयोग कर सकते हैं। लेकिन कुछ उपयोगकर्ताओं ने बताया कि वे डंप फ़ाइलों को हटाने में सक्षम नहीं हैं, इसलिए हमने इस गाइड को एक साथ रखा है जिसमें हम 6 अलग-अलग तरीकों पर चर्चा करेंगे। विंडोज 10 पर सिस्टम एरर मेमोरी डंप फाइल्स को डिलीट करें।
अंतर्वस्तु
- सिस्टम त्रुटि मेमोरी डंप फ़ाइलों को हटाने के 6 तरीके
- विधि 1: एलिवेटेड डिस्क क्लीन-अप का उपयोग करें
- विधि 2: विस्तारित डिस्क क्लीनअप चलाएँ
- विधि 3: भौतिक रूप से डंप फ़ाइलें हटाना
- विधि 4: अनुक्रमण अक्षम करें
- विधि 5: सीएमडी का उपयोग करके अनावश्यक फाइलों को हटा दें
- विधि 6: Windows 10 पर अस्थायी फ़ाइलें हटाएँ
- पता लगाएं कि वास्तव में डिस्क स्थान क्या ले रहा है
सिस्टम त्रुटि मेमोरी डंप फ़ाइलों को हटाने के 6 तरीके
यह सुनिश्चित कर लें पुनर्स्थापन स्थल बनाएं बस कुछ गलत होने पर।
विधि 1: एलिवेटेड डिस्क क्लीन-अप का उपयोग करें
आप आसानी से कर सकते हैं सिस्टम त्रुटि मेमोरी डंप फ़ाइलें हटाएं एलिवेटेड डिस्क क्लीनअप का उपयोग करना:
1. टाइप: डिस्क की सफाई विंडोज सर्च में फिर सर्च रिजल्ट से उस पर राइट-क्लिक करें और चुनें व्यवस्थापक के रूप में चलाओ।
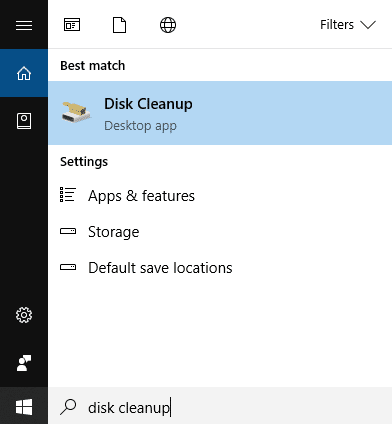
2. अगला, ड्राइव का चयन करें जिसके लिए आप चलाना चाहते हैं के लिए डिस्क क्लीनअप।

3.डिस्क क्लीनअप विंडो खुलने के बाद, “पर क्लिक करें”सिस्टम फ़ाइलें साफ़ करें"नीचे बटन।

4.अगर यूएसी द्वारा संकेत दिया जाए, तो चुनें हां फिर फिर से विंडोज़ का चयन करें सी: ड्राइव और ओके पर क्लिक करें।
5. अब उन आइटम्स को चेक या अनचेक करें जिन्हें आप हटाना चाहते हैं और फिर ओके पर क्लिक करें।
ध्यान दें: चेकमार्क करना सुनिश्चित करें सिस्टम त्रुटि मेमोरी डंप फ़ाइलें।

विधि 2: विस्तारित डिस्क क्लीनअप चलाएँ
1. विंडोज की + एक्स दबाएं और फिर चुनें कमांड प्रॉम्प्ट (एडमिन)।

2. सीएमडी में निम्न कमांड टाइप करें और एंटर दबाएं:
cmd.exe /c Cleanmgr /sageset: 65535 और Cleanmgr /sagerun: 65535

ध्यान दें: सुनिश्चित करें कि डिस्क क्लीनअप पूरा होने तक आप कमांड प्रॉम्प्ट को बंद नहीं करते हैं।
3.अब उन वस्तुओं को चेक या अनचेक करें जिन्हें आप डिस्क क्लीन अप से शामिल या बहिष्कृत करना चाहते हैं फिर ओके पर क्लिक करें।
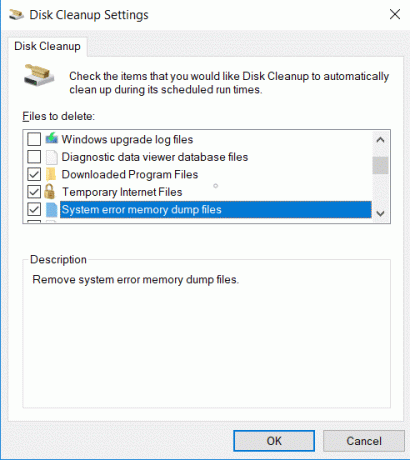
ध्यान दें: एक्सटेंडेड डिस्क क्लीनअप में सामान्य डिस्क क्लीनअप की तुलना में कहीं अधिक विकल्प मिलते हैं।
4.डिस्क क्लीनअप अब चयनित आइटम को हटा देगा और एक बार समाप्त होने पर, आप cmd को बंद कर सकते हैं।

5. परिवर्तनों को सहेजने के लिए अपने पीसी को रीबूट करें।
यह आसानी से सिस्टम त्रुटि मेमोरी डंप फ़ाइलें हटाएं विस्तारित डिस्क क्लीनअप का उपयोग कर रहे हैं, लेकिन यदि आप अभी भी अटके हुए हैं तो अगली विधि के साथ जारी रखें।
विधि 3: भौतिक रूप से डंप फ़ाइलें हटाना
आप मेमोरी डंप फ़ाइलों का स्थान ढूंढकर डंप फ़ाइलों को मैन्युअल रूप से हटा भी सकते हैं। सिस्टम त्रुटि मेमोरी डंप फ़ाइलों को हटाने के लिए नीचे दिए गए चरणों का पालन करें:
1.. पर क्लिक करें शुरू बटन दबाएं या दबाएं खिड़कियाँ चाभी।
2. टाइप: कंट्रोल पैनल और एंटर दबाएं।

3. “द्वारा देखें:” ड्रॉप-डाउन चयन करें बड़े आइकन।
4.खोजें और क्लिक करें प्रणाली.

5. बाईं ओर के विंडो पेन से पर क्लिक करें उन्नत सिस्टम सेटिंग्स संपर्क।

6. स्टार्टअप और रिकवरी के तहत नई विंडो में. पर क्लिक करें समायोजन.

7.Dump फ़ाइल के अंतर्गत आपको वह स्थान मिलेगा जहाँ आपकी डंप फ़ाइल संग्रहीत है।

8. इस एड्रेस को कॉपी करें और रन में पेस्ट करें।
9. रन प्रेस का उपयोग करने के लिए विंडोज की +आर, वह पता पेस्ट करें जिसे आपने कॉपी किया था।
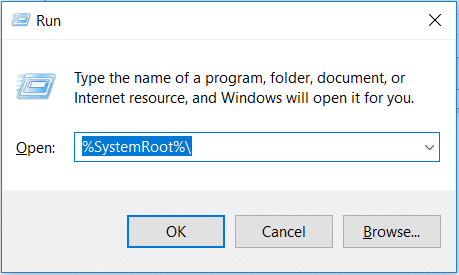
10.. पर राइट क्लिक करें याद। डीएमपी फ़ाइल और चुनें मिटाएं।
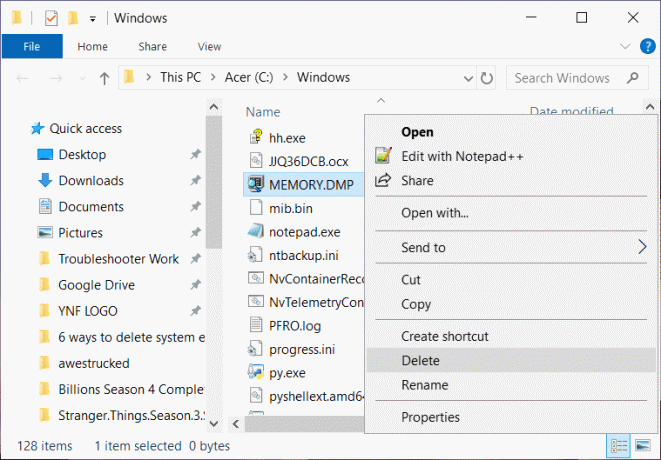
यही है, आप इस पद्धति से डंप फ़ाइलों को हटाने में सक्षम होंगे।
विधि 4: अनुक्रमण अक्षम करें
अनुक्रमण एक ऐसी तकनीक है जो फ़ाइल पुनर्प्राप्ति समय में सुधार करती है और प्रदर्शन को बढ़ाती है। सिस्टम में संग्रहीत प्रत्येक फ़ाइल का एक अनुक्रमणिका मान होता है जिसके द्वारा इसे आसानी से पाया जा सकता है। इंडेक्सिंग एक बहुत अच्छी अवधारणा की तरह लग सकता है, हालांकि, यह आपके सिस्टम की बहुत सारी मेमोरी स्पेस को खा सकता है। बड़ी संख्या में फ़ाइलों का रिकॉर्ड बनाए रखने से बहुत अधिक मेमोरी की खपत हो सकती है। अनुक्रमण को अक्षम करने के लिए इन चरणों का पालन करें।
1.प्रेस खिड़कियाँ चाभी + इ साथ - साथ।
2.स्थानीय ड्राइव C पर राइट-क्लिक करें और चुनें गुण.

3.नई विंडो के निचले भाग में विकल्प को अनचेक करें “इस ड्राइव पर फ़ाइलों को फ़ाइल गुणों के अलावा सामग्री को अनुक्रमित करने की अनुमति दें“.
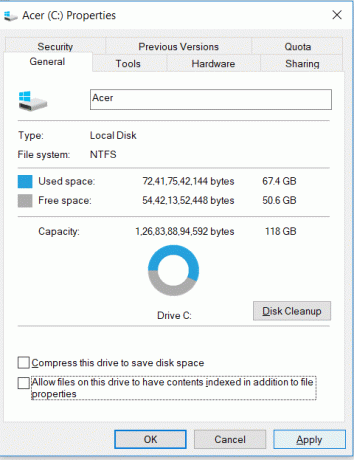
4. परिवर्तनों को सहेजने के लिए पर क्लिक करें लागू करना.
सभी ड्राइव्स पर इंडेक्सिंग को अक्षम करने के लिए आपको इस गाइड का पालन करना होगा: Windows 10 में अनुक्रमण अक्षम करें.
विधि 5: सीएमडी का उपयोग करके अनावश्यक फाइलों को हटा दें
अपने सिस्टम से अवांछित फ़ाइलों को हटाने के लिए इन चरणों का पालन करें।
1.. पर क्लिक करें शुरू बटन दबाएं या दबाएं खिड़कियाँ चाभी।
2. टाइप: अध्यक्ष एवं प्रबंध निदेशक. और फिरकमांड प्रॉम्प्ट पर राइट-क्लिक करें और चुनें व्यवस्थापक के रूप में चलाओ.

3. जब विंडो खुले तो इन कमांड को एक के बाद एक टाइप करें और प्रत्येक कमांड के बाद एंटर दबाएं।
fsutil usn deletejournal /d /n c:डेल "% अस्थायी%*" /s /f /qडेल "सी:$Recycle.bin*" /s /f /qडेल "%systemroot%temp*" /s /f /qvssadmin छाया हटाएं /for=c: /all /quietडिसम /ऑनलाइन /क्लीनअप-इमेज /स्टार्टकंपोनेंटक्लीनअप /रीसेटबेस
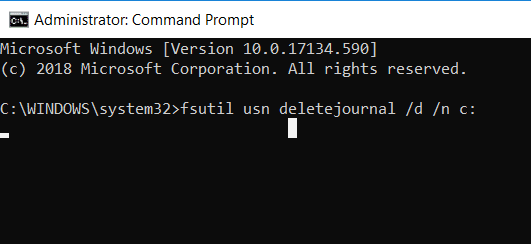
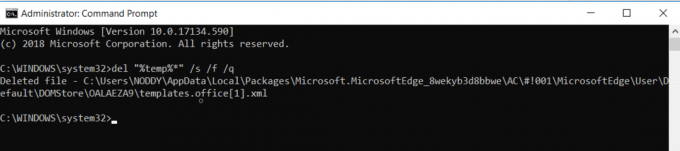
4. कंप्यूटर को पुनरारंभ करें और अवांछित फ़ाइलें अब तक चली जाएंगी।
विधि 6: Windows 10 पर अस्थायी फ़ाइलें हटाएँ
सिस्टम के धीमे प्रदर्शन का मुख्य कारण या यदि कार्य प्रबंधक बहुत अधिक मेमोरी की खपत करता है तो अस्थायी फ़ाइलें हैं। ये अस्थायी फ़ाइलें समय के साथ जमा हो जाती हैं और पीसी उपयोगकर्ताओं के लिए बहुत परेशानी का कारण बन सकती हैं। पीसी के उचित कामकाज को सुनिश्चित करने के लिए आपको समय-समय पर अस्थायी फाइलों को हटाना होगा। अस्थायी फ़ाइलों को हटाने के लिए निम्नलिखित चरणों का पालन किया जाना चाहिए:
1.प्रेस खिड़कियाँ कुंजी और आर रन डायलॉग बॉक्स खोलने के लिए।
2. टाइप: % अस्थायी% रन डायलॉग बॉक्स में।

3.एक नई विंडो दिखाई देगी, दबाएं Ctrl+A सभी फाइलों का चयन करने के लिए और फिर दबाएं लेफ्ट शिफ्ट+डेल सभी चयनित फ़ाइलों और फ़ोल्डरों को हटाने के लिए।

4. सभी फाइलें हटा दी जाएंगी और आपका सिस्टम सभी अस्थायी फाइलों से मुक्त हो जाएगा।
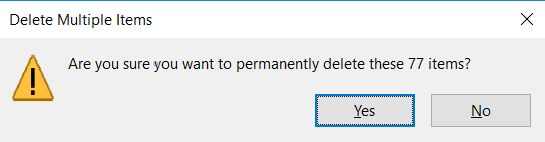
सिस्टम पर मौजूद अस्थायी फाइलों को हटाने के लिए इस प्रक्रिया को नियमित रूप से किया जाना चाहिए फ़ाइलें समय के साथ जमा हो जाती हैं और आपकी हार्ड डिस्क का एक बड़ा हिस्सा ले लेती हैं और प्रसंस्करण समय को बढ़ा देती हैं अनुप्रयोग।
पता लगाओटोपी वास्तव में डिस्क स्थान ले रही है
अब, इससे पहले कि आप अपने ड्राइव पर कुछ जगह साफ करें, आपको शायद यह पता लगाना होगा कि कौन सी फाइलें वास्तव में आपके सभी डिस्क स्थान को खा रही हैं। यह महत्वपूर्ण जानकारी आपको विंडोज़ द्वारा ही उपलब्ध कराई जाती है जो डिस्क एनालाइज़र टूल प्रदान करती है ताकि यह पता लगाया जा सके कि आपको किन फ़ाइलों से छुटकारा पाना है। अपने डिस्क स्थान का विश्लेषण करने के लिए, इस गाइड को पढ़ें: विंडोज 10 पर हार्ड डिस्क स्थान खाली करने के 10 तरीके.

अनुशंसित:
- विंडोज 10 में नॉनपेजेड एरिया एरर में पेज फॉल्ट को ठीक करें
- विंडोज 10 पर एंटर नेटवर्क क्रेडेंशियल एरर को ठीक करें
- विंडोज 10 के लिए 5 सर्वश्रेष्ठ वीडियो संपादन सॉफ्टवेयर
- BIOS क्या है और BIOS को कैसे अपडेट करें?
मुझे उम्मीद है कि यह लेख मददगार था और अब आप आसानी से कर सकते हैं विंडोज 10 पर सिस्टम एरर मेमोरी डंप फाइल्स को डिलीट करें, लेकिन अगर आपके मन में अभी भी इस ट्यूटोरियल के बारे में कोई सवाल है तो बेझिझक उनसे कमेंट सेक्शन में पूछ सकते हैं।


