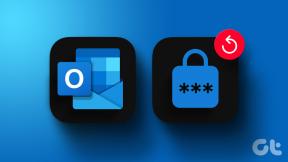विंडोज़ पर एक एफ़टीपी सर्वर के रूप में एक फ़ोल्डर को कैसे होस्ट करें
अनेक वस्तुओं का संग्रह / / December 02, 2021
हम प्रयोग करते हैं मेरे कार्यालय में साझा सिस्टम और इसकी कोई गारंटी नहीं है कि किसी को दिन की शुरुआत में कहां लॉग इन करना पड़ सकता है। हालांकि यह हर दिन नहीं होता है जब किसी को एक अलग कंप्यूटर का उपयोग करना पड़ सकता है, ऐसा होने पर, एक कंप्यूटर से सारा डेटा ट्रांसफर करना दूसरे के लिए डील ब्रेकर है, और थंब ड्राइव का उपयोग करना अनुपालन नीति के विरुद्ध है।
हमने संगठन द्वारा प्रदान किए गए एक कस्टम टूल का उपयोग किया है जो ड्रॉपबॉक्स की तरह काम करता है, लेकिन फाइलों को ज़िप करना, अपलोड करना और इंटरनेट का उपयोग करके उन्हें डाउनलोड करना फिर से समय लगता है। लगभग दैनिक आधार पर इस डेटा के कहर को देखते हुए, मैंने कंप्यूटर के बीच फ़ाइल स्थानांतरण को आसान बनाने के लिए एक समाधान के साथ आने का फैसला किया।

अब कुछ पृष्ठभूमि की जानकारी के लिए, हमारे पास एक डेस्कटॉप है जिसका उपयोग किया जाता है डेटा इकट्ठा करना और उसकी निगरानी करना पूरी टीम के बारे में, और यह कभी बंद नहीं होता। मेरा विचार उस पर एफ़टीपी सर्वर चलाने और फिर हम में से प्रत्येक के लिए फ़ोल्डर्स बनाने का था, जिसे किसी भी जुड़े कंप्यूटर द्वारा आसानी से पहुँचा जा सकता था। तो आइए देखें कि कैसे हम किसी भी विंडोज फोल्डर को एफ़टीपी रिपोजिटरी के रूप में कॉन्फ़िगर कर सकते हैं a
FileZilla नामक मुफ्त एप्लिकेशन.एक FTP सर्वर के रूप में एक फ़ोल्डर को होस्ट करना
डिफ़ॉल्ट सेटिंग्स के साथ प्रोग्राम इंस्टॉल करें। यदि आप कंप्यूटर पर FileZilla सर्वर को स्वचालित रूप से प्रारंभ नहीं करना चाहते हैं, तो एप्लिकेशन इंस्टॉल करते समय आवश्यक विकल्प बनाएं। विकल्प का चयन करें सेवा के रूप में स्थापित करें, विंडोज़ के साथ शुरू हुआ. यह आदर्श विकल्प होना चाहिए यदि आप चाहते हैं कि प्रक्रिया हर समय चलती रहे, भले ही कंप्यूटर किसी भी तरह से रिबूट हो जाए। एक बार इंस्टॉलेशन पूरा हो जाने के बाद, रिपॉजिटरी बनाने के लिए ऐप चलाएं।

पर क्लिक करें मेनू संपादित करें FileZilla पर क्लिक करें और पर क्लिक करें उपयोगकर्ताओं. अब अकाउंट सेटिंग में पर क्लिक करें जोड़ें उपयोगकर्ता प्रोफ़ाइल जोड़ने और उसे एक पासवर्ड देने के लिए बटन। जब आप किसी भिन्न कंप्यूटर से FTP सर्वर से कनेक्ट करते हैं तो इस उपयोगकर्ता नाम और पासवर्ड का उपयोग प्रमाणीकरण के लिए किया जाएगा।

ऐसा करने के बाद, विकल्प पर क्लिक करें सांझे फ़ोल्डर और एक फ़ोल्डर जोड़ें जिसे आप एक FTP सर्वर के रूप में साझा करना चाहते हैं। अंत में, उन सभी अनुमतियों को दें जिन्हें आप दूरस्थ कंप्यूटर से एक्सेस करते समय फ़ाइलों और फ़ोल्डरों के लिए चाहते हैं, और सेटिंग्स को सहेजें।

बस इतना ही - आपका FTP सर्वर अब सेट हो गया है और आप इसे उसी नेटवर्क से जुड़े किसी भी कंप्यूटर से उपयोग कर सकते हैं। एफ़टीपी फ़ोल्डर खोलने के लिए, रन बॉक्स खोलें और कमांड टाइप करें, एफ़टीपी: //

विंडोज एक्सप्लोरर में एफ़टीपी फोल्डर देखना
अब, एक अलग कंप्यूटर से एफ़टीपी फोल्डर को एक्सेस करते समय, आपको विंडोज एक्सप्लोरर एड्रेस बार में एड्रेस टाइप करना होगा। हालाँकि, जब आप साझा भंडार खोलते हैं, तो यह इंटरनेट एक्सप्लोरर में खुल जाएगा। जबकि आप एफ़टीपी रिपोजिटरी के आईई व्यू में फ़ाइल को आसानी से डाउनलोड कर सकते हैं, यह आपको फाइल अपलोड करने की अनुमति नहीं देता है। और जब बहुत सारी फाइलें और फोल्डर होते हैं जिन्हें हमें स्थानांतरित करने की आवश्यकता होती है, तो एक साधारण कॉपी / पेस्ट वह सब होता है जिसकी हम तलाश करते हैं।

तो एफ़टीपी पर एक्सप्लोरर व्यू को सक्षम करने के लिए, इंटरनेट एक्सप्लोरर खोलें और क्लिक करें टूल्स -> इंटरनेट विकल्प. यहां, नेविगेट करें उन्नत टैब और विकल्प की जांच करें एफ़टीपी फ़ोल्डर दृश्य सक्षम करें (इंटरनेट एक्सप्लोरर के बाहर). बस इतना ही। फिर आप विंडोज एक्सप्लोरर में एफ़टीपी फाइलों और फ़ोल्डरों को देख सकते हैं और अपने कंप्यूटर से फ़ाइलों का बैकअप लेने और पुनर्स्थापित करने के लिए साधारण कॉपी और पेस्ट कमांड का उपयोग कर सकते हैं।

ध्यान दें: आप डिफ़ॉल्ट रूप से कॉन्फ़िगर किए गए पोर्ट 21 का उपयोग करने के अलावा मैन्युअल रूप से पोर्ट को कॉन्फ़िगर करके एफ़टीपी की सुरक्षा बढ़ा सकते हैं।
निष्कर्ष
इस ट्रिक का उपयोग कंप्यूटर के बीच फ़ाइलों को साझा करने के लिए किया जा सकता है जब उनमें से कई एक ही नेटवर्क से जुड़े हों। लेकिन रुकिए, क्योंकि इतना ही नहीं! देखते रहें और मैं आपको दिखाऊंगा कि विंडोज और एंड्रॉइड के बीच असीमित, रीयल-टाइम फ़ाइल सिंकिंग प्राप्त करने के लिए एंड्रॉइड ऐप के साथ ट्रिक को कैसे जोड़ा जाए।
शीर्ष फोटो क्रेडिट: डीबीरेग2007