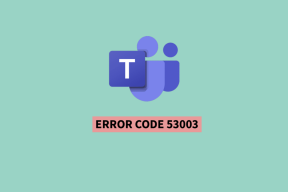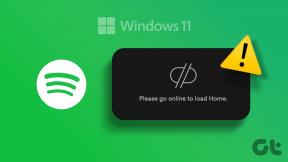मोबाइल और डेस्कटॉप पर Google डॉक्स में चेकबॉक्स कैसे जोड़ें
अनेक वस्तुओं का संग्रह / / December 02, 2021
चेकलिस्ट चीजों पर नज़र रखने का एक प्रभावी तरीका प्रदान करती है। वे ज्यादातर में मौजूद हैं कार्य प्रबंधन ऐप्स, लेकिन कभी-कभी, किसी को अन्य ऐप्स में भी उनकी आवश्यकता होती है। ले लो Google डॉक्स का मामला। बहुत उपयोगकर्ता Google डॉक्स में चेकबॉक्स जोड़ना चाहते हैं भी। लेकिन डॉक्स उचित चेकबॉक्स प्रदान नहीं करता है। तो कोई क्या करे? आप Android, iPhone, iPad, Windows और Mac पर Google डॉक्स में चेकलिस्ट बना सकते हैं, जैसा कि यहां एक साधारण ट्रिक से दिखाया गया है।

हालाँकि, चेकबॉक्स कार्यात्मक या इंटरैक्टिव नहीं होंगे। मतलब, आप सीधे उनकी जांच नहीं कर सकते। उन्हें पूरा करने के लिए आपको एक अतिरिक्त कदम उठाना होगा। चिंता मत करो। एक बार जब आप चाल पकड़ लेते हैं, तो Google डॉक्स में चेकबॉक्स बनाना एक आसान गेम होगा।
तो, चलिए पहले पीसी के साथ शुरुआत करते हैं, उसके बाद मोबाइल के साथ।
ध्यान दें: हमने पोस्ट में चेकलिस्ट, चेकबॉक्स और चेकमार्क का परस्पर उपयोग किया है।
पीसी पर Google डॉक्स में चेकबॉक्स कैसे डालें
कंप्यूटर से Google डॉक्स में चेकलिस्ट बनाने की चार विधियाँ हैं।
विधि 1: बुलेट सूचियों का उपयोग करके एक चेकलिस्ट बनाएं
इस पद्धति में, हम जाँच सूची बनाने के लिए विभिन्न प्रकार की बुलेट सूचियों की सहायता लेंगे। यहाँ कदम हैं:
चरण 1: Google डॉक्स दस्तावेज़ खोलें।
चरण 2: वह टेक्स्ट चुनें जिसके लिए आप चेकबॉक्स बनाना चाहते हैं। टूलबार में बुलेट लिस्ट विकल्प के आगे छोटे डाउन एरो पर क्लिक करें। सूची से चेकबॉक्स चुनें

यहां बताया गया है कि आपका टेक्स्ट कैसा दिखेगा।

चरण 3: अलग-अलग आइटम को चेक करने के लिए, किसी भी चेकबॉक्स पर एक बार बायाँ-क्लिक करें। वह सभी चेकबॉक्स का चयन करेगा।

चरण 4: जिस आइटम को आप क्रॉस आउट करना चाहते हैं, उसके बगल में स्थित चेकबॉक्स पर एक बार फिर से क्लिक करें। आप देखेंगे कि केवल उस बॉक्स का चयन किया जाएगा।

चरण 5: चयनित बॉक्स पर राइट-क्लिक करें और पॉप-अप विंडो से टिक मार्क आइकन चुनें,

उन सभी आइटम्स के लिए चरण 3-5 दोहराएं जिन्हें आप पूरा करना चाहते हैं।

युक्ति: चेक आउट क्रोम पर डार्क मोड में Google डॉक्स का उपयोग करने के 3 तरीके.
गाइडिंग टेक पर भी
विधि 2: विशेष वर्णों का उपयोग करना
Google डॉक्स में चेकबॉक्स जोड़ने का दूसरा तरीका विशेष वर्णों का उपयोग करना है। इस पद्धति में पिछले एक की तुलना में कई चरण शामिल हो सकते हैं। यदि आपको ऊपर बताई गई बुलेट सूचियाँ दिखाई नहीं देती हैं, तो आप इस विधि का उपयोग कर सकते हैं।
यहाँ कदम हैं:
चरण 1: Google डॉक्स दस्तावेज़ में, चेकबॉक्स जोड़ने के लिए अपना कर्सर टेक्स्ट के सामने रखें। इसके बाद इन्सर्ट> स्पेशल कैरेक्टर पर जाएं।

चरण 2: विशेष वर्ण जोड़ने के लिए एक पॉप-अप विंडो खुलेगी। वर्ग के लिए खोजें और इसे अपने पाठ में जोड़ने के लिए अपनी पसंद के वर्ग प्रकार पर क्लिक करें।

वह एक आइटम के बगल में स्थित बॉक्स को जोड़ देगा। बॉक्स को अधिक आइटम में जोड़ने के लिए, आप या तो उपरोक्त चरणों को दोहरा सकते हैं या अपनी सूची आइटम के बगल में स्थित बॉक्स को कॉपी-पेस्ट कर सकते हैं।
चरण 3: सूची आइटम को पूरा करने के लिए, आइटम से पहले बॉक्स का चयन करें और सम्मिलित करें > विशेष वर्ण पर जाएं।

चरण 4: एक चेकमार्क खोजें। कई आइटम दिखाई देंगे। चेकबॉक्स को बदलने के लिए अपने पसंदीदा चेकमार्क आइकन का चयन करें।

इसी तरह, आप या तो चरणों को दोहरा सकते हैं या अन्य मदों के लिए चेकमार्क आइकन को कॉपी-पेस्ट कर सकते हैं।

प्रो टिप: चेक आउट आपकी प्रक्रिया को आसान बनाने के लिए 5 युक्तियाँ Google डॉक्स में विशेष वर्ण जोड़ने का।
विधि 3: स्ट्राइकथ्रू का उपयोग करना
साधारण बुलेट सूचियों और स्ट्राइकथ्रू टेक्स्ट फ़ॉर्मेटिंग के साथ, आप Google डॉक्स में अपनी टू-डू सूचियां बना सकते हैं।
पाठ का चयन करें और बुलेट सूची जोड़ने के लिए बुलेट सूची आइकन पर क्लिक करें। आप या तो साधारण बुलेट पॉइंट का उपयोग कर सकते हैं या बॉक्स जोड़ सकते हैं।

किसी आइटम को क्रॉस ऑफ करने के लिए, उसके टेक्स्ट का चयन करें और फॉर्मेट > टेक्स्ट > स्ट्राइकथ्रू पर जाएं।

विधि 4: इमोजी का उपयोग करना
अंत में, यदि आप इमोजी के प्रशंसक हैं, तो आप Google डॉक्स में कस्टम चेकलिस्ट बनाने के लिए उनकी मदद ले सकते हैं। विंडोज़ पर, विंडोज़ की + का उपयोग करें। (अवधि प्रतीक) और मैक पर, इमोजी पैनल खोलने के लिए कंट्रोल + कमांड + स्पेस दबाएं।
अपनी सूची आइटम के आगे चेकमार्क आइकन खोजने और जोड़ने के लिए एक टिक खोजें। इसी तरह, आप अधूरे कार्यों जैसे वर्गाकार बक्सों के लिए कोई अन्य वर्ण चुन सकते हैं। आप इमोजी की एक अलग शैली चुनकर रंग-कोडित सूचियां भी बना सकते हैं।

गाइडिंग टेक पर भी
मोबाइल पर Google डॉक्स में चेकबॉक्स कैसे डालें
ऊपर बताए गए पहले दो तरीके मोबाइल पर काम नहीं करते हैं। तो हम अन्य दो के साथ रह गए हैं। आइए उनकी जांच करें।
विधि 1: चेकलिस्ट बनाने के लिए स्ट्राइकथ्रू का उपयोग करें
चरण 1: मोबाइल ऐप में Google डॉक्स दस्तावेज़ खोलें। अपना टेक्स्ट चुनें और बुलेट पॉइंट बनाने के लिए बुलेट लिस्ट आइकन पर टैप करें।

चरण 2: अपने टेक्स्ट को स्ट्राइकथ्रू करने के लिए, उसे चुनें। फ़ॉर्मेटिंग आइकन पर टैप करें। इसे अपने टेक्स्ट में जोड़ने के लिए स्ट्राइकथ्रू प्रतीक का चयन करें। IPad पर, आपको स्ट्राइकथ्रू प्रतीक सीधे शीर्ष टूलबार में मिलेगा।

ध्यान दें: स्ट्राइकथ्रू फ़ॉर्मेटिंग को हटाने के लिए, टेक्स्ट का चयन करें और स्ट्राइकथ्रू प्रतीक पर टैप करें। हमारे गाइड की जाँच करें जो विस्तार से जाता है अपने टेक्स्ट से स्ट्राइकथ्रू कैसे जोड़ें या निकालें।
विधि 2: इमोजी जोड़ें
इमोजी आपके एंड्रॉइड फोन, आईफोन या आईपैड पर कस्टम चेकबॉक्स बनाने के लिए प्रयोग योग्य हैं। को खोलो इमोजी कीबोर्ड अपने डिवाइस पर और किसी कार्य को पूरा करने के लिए सूची आइटम और चेकमार्क आइकन के लिए बॉक्स या समान इमोजी जोड़ें।

गाइडिंग टेक पर भी
अन्य ऐप्स आज़माएं
वे Google डॉक्स में चेकबॉक्स जोड़ने के कुछ तरीके थे। बेशक, वे एक क्लिक के साथ किसी कार्य को जोड़ने या हटाने के लिए एक उचित चेकलिस्ट सुविधा के रूप में सरल नहीं हैं। लेकिन अगर आप ऐसा कुछ चाहते हैं, तो आपको चेक करना चाहिए Google Keep या Google कार्य, Google के नोटबंदी और कार्य प्रबंधन ऐप्स।
अगला: Google डॉक्स सेटिंग में गड़बड़ी हुई? अगले लिंक से विभिन्न Google डॉक्स सेटिंग्स को उनके डिफ़ॉल्ट मानों पर रीसेट करने का तरीका जानें।