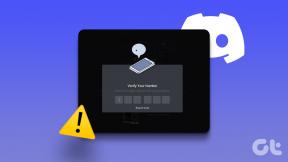Google ड्रॉइंग में पारदर्शिता कैसे बदलें
अनेक वस्तुओं का संग्रह / / December 02, 2021
ड्राइंग टूल की पेशकश की अपेक्षा फोटो-संपादन सुविधाएँ सीमा रेखा शैतानी है। लेकिन जब टूल Google का हो, तो हमारी कल्पना को कुछ भी नहीं रोकता है। सौभाग्य से, Google हमारी उम्मीदों पर खरा उतरता है और कभी-कभी निराश नहीं करता है। और यह सुविधा उतनी ही तुच्छ हो सकती है, जैसे किसी फ़ोटो को क्रॉप करना या Google ड्रॉइंग में छवियों और आकृतियों की पारदर्शिता को बदलना।

समायोज्य पारदर्शिता प्रदान करने के अलावा, ड्रॉइंग अन्य संपादन सुविधाएँ भी प्रदान करता है जैसे आकार, रंग समायोजन, छाया और प्रतिबिंब। आकार और छवियों के लिए पारदर्शिता विशेषता भिन्न होती है। इसके अलावा, इसे इस तरह से दबा दिया जाता है कि किसी को इसका उपयोग करने और इसका उपयोग करने में कठिनाई हो सकती है।
वही हम आपकी मदद करने जा रहे हैं। यहां आपको पता चल जाएगा कि Google ड्रॉइंग (और Google डॉक्स के अंदर ड्रॉइंग) में छवियों और आकृतियों की पारदर्शिता को कैसे बदला जाए।
आएँ शुरू करें।
Google ड्रॉइंग में एक छवि पारदर्शी बनाएं
Google ड्रॉइंग में इसे प्राप्त करने के चरण यहां दिए गए हैं।
चरण 1: पर अपना चित्र खोलें गूगल ड्रॉइंग वेबसाइट.
चरण 2: अपनी छवि पर राइट-क्लिक करें और प्रारूप विकल्प चुनें। वैकल्पिक रूप से, छवि पर एक बार क्लिक करें, फिर शीर्ष टूलबार में प्रारूप को हिट करें और प्रारूप विकल्प चुनें।


चरण 3: प्रारूप विकल्प विंडो दाईं ओर खुलेगी। समायोजन पर क्लिक करें। यहां आपको ट्रांसपेरेंसी स्लाइडर मिलेगा। इसे बदलने के लिए दाईं ओर स्लाइड करें आपकी छवि का पारदर्शिता स्तर. आसान, है ना?


Google ड्रॉइंग में आकृतियों की पारदर्शिता बदलें
अपारदर्शिता (पारदर्शिता) को बदलने की उपरोक्त विधि आकृतियों के लिए काम नहीं करती है। Google ड्रॉइंग में आकृतियों की पारदर्शिता को समायोजित करने के चरण यहां दिए गए हैं।
1. सीमा को पारदर्शी बनाएं
प्रथम, अपना आकार जोड़ें ड्राइंग पर। आकृतियों में आमतौर पर उनके चारों ओर एक सीमा होती है। आपको सीमा को पारदर्शी बनाकर शुरुआत करनी होगी। हालाँकि, आप इस चरण को छोड़ सकते हैं यदि आप चाहते हैं कि सीमा बरकरार रहे।
बॉर्डर को पारदर्शी बनाने के लिए, शेप पर क्लिक करें और फिर टॉप पर टूलबार में बॉर्डर कलर आइकन (पेंसिल जैसा दिखता है) को हिट करें। इसे पूरी तरह से पारदर्शी बनाने के लिए ट्रांसपेरेंट विकल्प को हिट करें।

आप देखेंगे कि बॉर्डर आकार से गायब हो जाता है।

2. आकार की पारदर्शिता समायोजित करें
फिर वास्तविक आकार की पारदर्शिता को समायोजित करने के लिए, बॉर्डर कलर आइकन के बगल में शीर्ष बार में मौजूद फिल कलर आइकन (पेंट बकेट जैसा दिखता है) पर क्लिक करें।

अब किसी आकृति की पारदर्शिता को बदलने के दो तरीके हैं।
1. बॉर्डर रखते हुए आकृति को पूरी तरह से पारदर्शी बनाएं
यदि आप चाहते हैं आकार से रंग हटा दें और इसे पूरी तरह से पारदर्शी बनाएं, कलर फिल आइकन के नीचे ट्रांसपेरेंट टेक्स्ट पर क्लिक करें।
ध्यान दें: यदि आप आकृति से रंग हटाना चाहते हैं तो बॉर्डर को अक्षुण्ण रखें और केवल आकृति की रूपरेखा को बनाए रखें।


2. आकृति को थोड़ा पारदर्शी बनाएं
यदि आप नहीं बनाना चाहते हैं छवि पूरी तरह से पारदर्शी लेकिन पारदर्शिता स्तर को समायोजित करना चाहते हैं, रंग भरण आइकन के अंतर्गत मौजूद कस्टम टेक्स्ट पर क्लिक करें।

फिर पॉप-अप विंडो में दिए गए स्लाइडर का उपयोग करके पारदर्शिता को समायोजित करें। ओके पर क्लिक करके इसे सेव कर लें।

यहाँ संशोधित पारदर्शिता के साथ अंतिम आकार दिया गया है।

Google डॉक्स के अंदर पारदर्शिता कम करें
अगर तुम Google डॉक्स के अंदर एक चित्र बनाएं दस्तावेज़, यह Google ड्रॉइंग की तुलना में कम सुविधाएँ प्रदान करता है। ऐसी एक विशेषता जो गायब है वह है छवि स्वरूपण विकल्प जिसमें पारदर्शिता शामिल है। लेकिन इसका मतलब यह नहीं है कि आप इसे बदल नहीं सकते। एक समाधान है जो आपको किसी छवि की पारदर्शिता को संशोधित करने देता है।
यदि आप आकृतियों के बारे में सोच रहे हैं, तो सुविधा मौजूद है और इसे समायोजित करने की विधि वही है जो Google ड्रॉइंग के लिए ऊपर बताई गई है। यानी आपको कलर फिल आइकन के नीचे मौजूद कस्टम ऑप्शन का इस्तेमाल करना होगा।

Google डॉक्स के अंदर आरेखण में छवि की पारदर्शिता बदलें
यहाँ कदम हैं:
चरण 1: Google डॉक्स के अंदर अपने चित्र में एक चित्र जोड़ें।
चरण 2: चूंकि अधिकांश चित्र वर्गाकार/आयत आकार में हैं, इसलिए शीर्ष पर टूलबार से एक आयत आकृति जोड़ें। मामले में आपका छवि किसी अन्य आकार की है, उसे आकृतियों की सूची से चुनें।

चरण 3: अपनी छवि पर आकृति बनाएं। जैसे-जैसे आकृति इसके ऊपर जोड़ी जाएगी, छवि छिपी रहेगी।

चरण 4: चयनित आकृति के साथ, बॉर्डर रंग के लिए आइकन पर क्लिक करें और उसके बाद बॉर्डर को पारदर्शी बनाने के लिए पारदर्शिता पर क्लिक करें।

चरण 5: फिर कलर फिल आइकन को हिट करें और शेप के लिए व्हाइट कलर चुनें।


चरण 6: फिर से, कलर फिल आइकन पर क्लिक करें और कस्टम विकल्प को हिट करें।

चरण 7: पारदर्शिता विकल्प के तहत मौजूद स्लाइडर के साथ पारदर्शिता को समायोजित करें। बदलावों को सहेजने के लिए ठीक है क्लिक करें।

यहाँ छवि के लिए पहले और बाद में है।

पारदर्शिता के चमत्कार
छवियों और आकृतियों की पारदर्शिता को बदलने से काम आता है वॉटरमार्क जोड़ना, छवियों को मर्ज करना, एक छवि और आकार को मर्ज करना, और इसी तरह की चीजें। आखिरकार, यह इस बात पर निर्भर करता है कि आप अपने काम के लिए Google ड्रॉइंग की शक्तियों का उपयोग कैसे करते हैं।
अगला: टाइमलाइन बनाने के लिए Google डॉक्स एक बेहतरीन टूल है। नीचे दिए गए लिंक पर क्लिक करके आसानी से एक बनाने के लिए हमारी मार्गदर्शिका पढ़ें।
Google Pixel 2 में एक छिपी हुई AI चिप, Pixel Visual Core है, जिसमें आठ IPU कोर हैं।