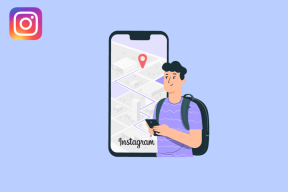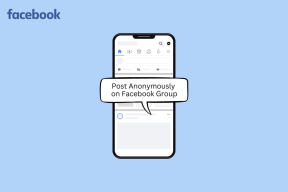विंडोज 10 में कर्सर जंप को ठीक करें या बेतरतीब ढंग से चलता है
अनेक वस्तुओं का संग्रह / / November 28, 2021
कर्सर जंप को ठीक करें या बेतरतीब ढंग से आगे बढ़ें: कई उपयोगकर्ता अपने विंडोज ओएस को अपडेट करने के बाद माउस में समस्या का सामना करते हैं, जहां माउस कर्सर बेतरतीब ढंग से कूदता है या कई बार स्वचालित रूप से चलता रहता है। ऐसा लगता है जैसे माउस को नियंत्रित किए बिना माउस अपने आप आगे बढ़ रहा है। माउस का यह क्षैतिज या लंबवत आंदोलन स्वचालित रूप से उपयोगकर्ताओं को परेशान करता है लेकिन ऐसे दृष्टिकोण हैं जिनका उपयोग इस समस्या को हल करने के लिए किया जा सकता है। इस लेख में, आप इस समस्या को हल करने के विभिन्न तरीकों के बारे में जानेंगे।

अंतर्वस्तु
- विंडोज 10 में कर्सर जंप को ठीक करें या बेतरतीब ढंग से चलता है
- विधि 1: अपने माउस के हार्डवेयर की जाँच करना
- विधि 2: टचपैड विलंब बदलें
- विधि 3: टचपैड को अक्षम करें
- विधि 4: अपने माउस ड्राइवर अपडेट करें
- विधि 5: हार्डवेयर और उपकरण समस्या निवारक चलाएँ
- विधि 6: अपने पीसी को एंटी-मैलवेयर से स्कैन करें
- विधि 7: माउस संवेदनशीलता को बदलना
- विधि 8: Realtek HD ऑडियो प्रबंधक अक्षम करें
- विधि 9: अपना विंडोज अपडेट करें
विंडोज 10 में कर्सर जंप को ठीक करें या बेतरतीब ढंग से चलता है
यह सुनिश्चित कर लें पुनर्स्थापन स्थल बनाएं बस कुछ गलत होने पर।
विधि 1: अपने माउस के हार्डवेयर की जाँच करना
अपने सिस्टम में कोई भी तकनीकी बदलाव करने से पहले, आइए पहले जांच लें कि हार्डवेयर यानी माउस उम्मीद के मुताबिक काम कर रहा है या नहीं। ऐसा करने के लिए, अपने माउस को प्लग आउट करें और इसे किसी अन्य सिस्टम में डालें और यह जांचने का प्रयास करें कि माउस ठीक काम कर रहा है या नहीं। साथ ही, सुनिश्चित करें कि कहीं कोई नुकसान तो नहीं है यूएसबी पोर्ट या नहीं; माउस के बटन के साथ-साथ तार भी बरकरार हैं और पूरी तरह से काम कर रहे हैं या नहीं।
विधि 2: टचपैड विलंब बदलें
यदि आप लैपटॉप का उपयोग कर रहे हैं, तो टचपैड को पूरी तरह से जांच की जरूरत है। चूंकि आपका लैपटॉप टचपैड, साथ ही बाहरी माउस, आपके सिस्टम के लिए पॉइंटिंग डिवाइस के रूप में कार्य कर रहा है, ऐसा हो सकता है कि टचपैड समस्या का कारण बन सकता है। आप माउस क्लिक के कार्य करने से पहले टचपैड विलंब को बदलने का प्रयास कर सकते हैं ताकि विंडोज 10 में कर्सर जंप को ठीक करें या बेतरतीब ढंग से चलता है। ऐसा करने के लिए, कदम हैं -
1. कुंजी संयोजन का उपयोग करें Windows Key + I को खोलने के लिए समायोजन खिड़की।
2. अब "चुनें"उपकरण"सेटिंग्स विंडो से।

3. बाएं हाथ की खिड़की के फलक से चयन करें टचपैड।
4.अब विलंब को बदल दें या टचपैड संवेदनशीलता विकल्पों में से।
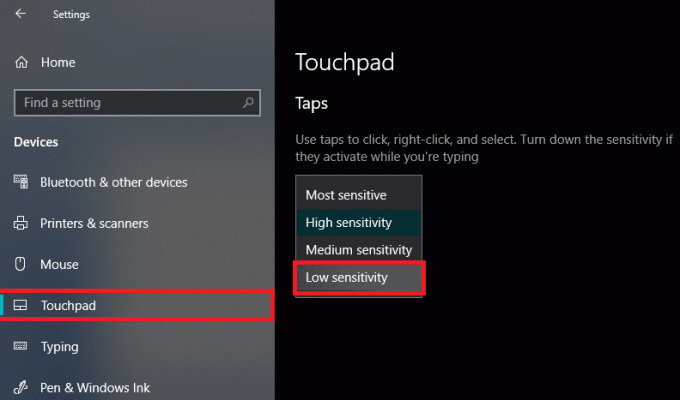
विधि 3: टचपैड को अक्षम करें
यह जांचने के लिए कि समस्या आपके माउस में है या नहीं, आपको अपने लैपटॉप के टचपैड को अक्षम करना होगा और जांचना होगा कि समस्या अभी भी बनी हुई है या नहीं? यदि समस्या बनी रहती है, तो आप बस टचपैड को वापस चालू कर सकते हैं। ऐसा करने के लिए कदम हैं -
1. सेटिंग्स खोलने के लिए विंडोज की + I दबाएं और फिर पर क्लिक करें उपकरण।

2. बाएं हाथ के मेनू से माउस का चयन करें और फिर पर क्लिक करें अतिरिक्त माउस विकल्प।

3.अब अंतिम टैब में स्विच करें माउस गुण विंडो और इस टैब का नाम निर्माता पर निर्भर करता है जैसे कि डिवाइस सेटिंग्स, सिनैप्टिक्स, या ईएलएएन इत्यादि।
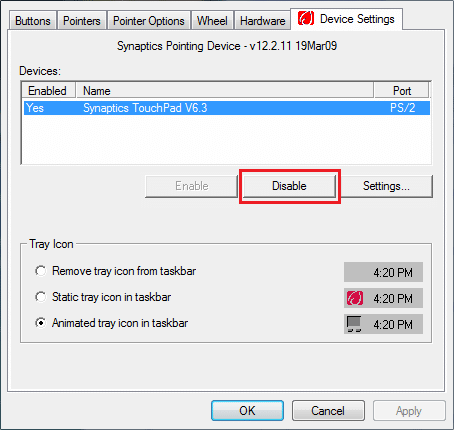

4.अगला, अपने डिवाइस का चयन करें और फिर "क्लिक करें"अक्षम करना।“
5. परिवर्तनों को सहेजने के लिए अपने पीसी को रीबूट करें।
6. रीबूट के बाद, पुष्टि करें कि आपका माउस अपने स्वयं के मुद्दे पर चल रहा है या नहीं। यदि ऐसा होता है, तो अपने टचपैड को फिर से सक्षम करें। यदि नहीं, तो आपकी टचपैड सेटिंग्स में कोई समस्या थी।
या
1. खोलने के लिए विंडोज की + I दबाएं समायोजन फिर क्लिक करें उपकरण।

2. बाएं हाथ के मेनू से चुनें टचपैड।
3. टचपैड के तहत अचिह्नित “माउस कनेक्ट होने पर टचपैड को चालू रखें“.

4. परिवर्तनों को सहेजने के लिए अपने पीसी को रीबूट करें।
विधि 4: अपने माउस ड्राइवर अपडेट करें
समस्या आपके पुराने या दूषित ड्राइवर के कारण हो सकती है। तो, यह तरीका भी आपकी मदद कर सकता है विंडोज 10 में कर्सर जंप को ठीक करें या बेतरतीब ढंग से चलता है:
1. विंडोज की + आर दबाएं और फिर टाइप करें देवएमजीएमटी.एमएससी और खोलने के लिए एंटर दबाएं डिवाइस मैनेजर।

2. विस्तार करें "चूहे और अन्य पॉइंटिंग डिवाइस"और अपने डिवाइस पर राइट-क्लिक करें और" चुनेंड्राइवर अपडेट करें”.
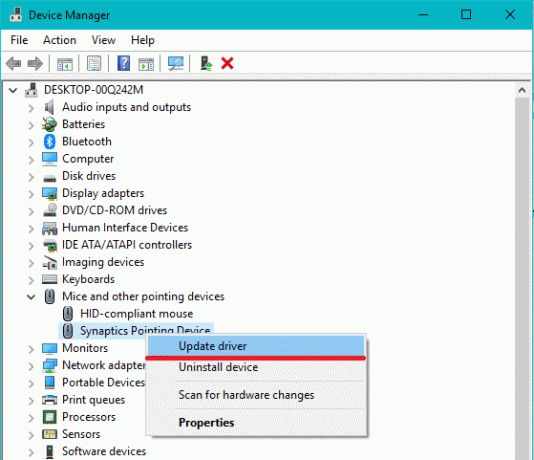
3.फिर विकल्प चुनें "अद्यतन ड्राइवर सॉफ़्टवेयर के लिए स्वचालित रूप से खोजें" जो स्वचालित रूप से अद्यतन ड्राइवर के लिए इंटरनेट पर खोज करेगा।

4.यदि यह खोज विफल हो जाती है, तो आप मैन्युअल रूप से अपने डिवाइस निर्माता की वेबसाइट पर जा सकते हैं और अपडेट किए गए माउस ड्राइवर को मैन्युअल रूप से डाउनलोड कर सकते हैं।
या
1. विंडोज की + एक्स दबाएं और फिर चुनें डिवाइस मैनेजर।

2. विस्तार करें चूहे और अन्य पॉइंटिंग डिवाइस।
3. अपने पर राइट-क्लिक करें युक्ति और चुनें गुण।

4.स्विच टू ड्राइवर टैब और क्लिक करें ड्राइवर अपडेट करें।

5.अब चुनें ड्राइवर सॉफ़्टवेयर के लिए मेरा कंप्यूटर ब्राउज़ करें।

6. अगला, चुनें मुझे अपने कंप्यूटर पर डिवाइस ड्राइवरों की सूची से चुनने दें।

7. चयन करें छिपाई-संगत डिवाइस सूची से और क्लिक करें अगला।

8. ड्राइवर स्थापित होने के बाद परिवर्तनों को सहेजने के लिए अपने पीसी को पुनरारंभ करें।
विधि 5: हार्डवेयर और उपकरण समस्या निवारक चलाएँ
1. स्टार्ट पर जाएं और टाइप करें "कंट्रोल पैनल"और इसे खोलने के लिए क्लिक करें।

2. ऊपर दाईं ओर से, चुनें द्वारा देखें जैसा "बड़े आइकन"और फिर" पर क्लिक करेंसमस्या निवारण”.

3.अगला, बाएं हाथ की खिड़की के फलक से "पर क्लिक करें"सभी को देखें”.

4. अब खुलने वाली सूची में से “चुनें”हार्डवेयर और उपकरण”.

5. चलाने के लिए ऑन-स्क्रीन निर्देशों का पालन करें हार्डवेयर और उपकरण समस्या निवारक।

6. यदि कोई हार्डवेयर समस्या मिलती है, तो अपना सारा काम सहेजें और "क्लिक करें"यह फिक्स लागू" विकल्प।

देखें कि क्या आप सक्षम हैं कर्सर जंप को ठीक करें या बेतरतीब ढंग से आगे बढ़ें जारी करें या नहीं, यदि नहीं तो अगली विधि के साथ जारी रखें।
विधि 6: अपने पीसी को एंटी-मैलवेयर से स्कैन करें
मैलवेयर माउस सहित विभिन्न सेवाओं और कार्यक्रमों में जबरदस्त परेशानी पैदा कर सकता है। मैलवेयर द्वारा समस्याएँ पैदा करने की संभावनाएं अनंत हैं। इसलिए, आपके सिस्टम में मैलवेयर को स्कैन करने के लिए मैलवेयरबाइट्स या अन्य एंटी-मैलवेयर एप्लिकेशन जैसे एप्लिकेशन डाउनलोड और इंस्टॉल करने की अनुशंसा की जाती है। यह माउस को अपने आप चलने, कर्सर कूदने या यादृच्छिक माउस मूवमेंट समस्या को ठीक कर सकता है।
1. डाउनलोड करें और इंस्टॉल करें CCleaner & मालवेयरबाइट्स।
2.मालवेयरबाइट्स चलाएँ और इसे हानिकारक फ़ाइलों के लिए आपके सिस्टम को स्कैन करने दें।

3.यदि मैलवेयर पाया जाता है तो यह उन्हें स्वचालित रूप से हटा देगा।
4.अब भागो CCleaner और "क्लीनर" अनुभाग में, विंडोज टैब के तहत, हम निम्नलिखित चयनों को साफ करने की जाँच करने का सुझाव देते हैं:

5. एक बार जब आप सुनिश्चित कर लें कि उचित बिंदुओं की जांच हो गई है, तो बस क्लिक करें रन क्लीनर, और CCleaner को अपना काम करने दें।
6. अपने सिस्टम को साफ करने के लिए आगे का चयन करें रजिस्ट्री टैब और सुनिश्चित करें कि निम्नलिखित की जाँच की गई है:

7. चयन करें समस्या के लिए स्कैन करें और CCleaner को स्कैन करने दें, फिर क्लिक करें चुनी हुई समस्याएं ठीक करें।
8. जब CCleaner पूछता है "क्या आप रजिस्ट्री में बैकअप परिवर्तन चाहते हैं?" चुनते हैं हां।
9. एक बार आपका बैकअप पूरा हो जाने के बाद, चुनें सभी चयनित मुद्दों को ठीक करें।
10. परिवर्तनों को सहेजने के लिए अपने पीसी को पुनरारंभ करें।
विधि 7: माउस संवेदनशीलता को बदलना
1. सेटिंग्स खोलने के लिए विंडोज की + I दबाएं और फिर पर क्लिक करें उपकरण।

2.अब बाएं हाथ की खिड़की के फलक से चयन करें चूहा।
3.अगला, “पर क्लिक करेंअतिरिक्त माउस विकल्प"माउस सेटिंग विंडो के सबसे दाहिने हिस्से से।

4. इससे माउस प्रॉपर्टीज विंडो खुल जाएगी, यहां स्विच करें "सूचक विकल्प"टैब।
5.मोशन सेक्शन के तहत आपको एक स्लाइडर दिखाई देगा। आपको स्लाइडर को उच्च से मध्यम से निम्न में ले जाना होगा और जांचना होगा कि समस्या हल हो रही है या नहीं।
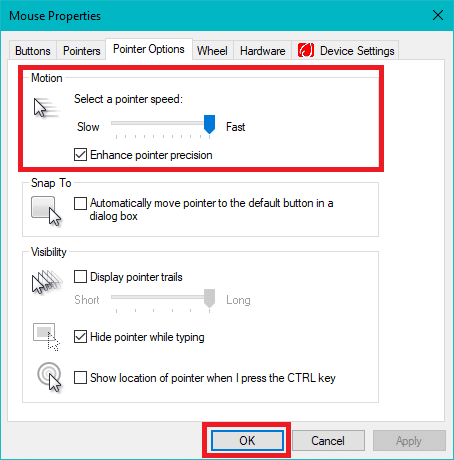
6. बदलावों को सेव करने के लिए अप्लाई के बाद ओके पर क्लिक करें।
विधि 8: Realtek HD ऑडियो प्रबंधक अक्षम करें
रीयलटेक एचडी ऑडियो मैनेजर आपके सिस्टम ऑडियो से संबंधित है और पीसी को ध्वनि काम करने के लिए जिम्मेदार है। लेकिन यह उपयोगिता कार्यक्रम आपके सिस्टम के अन्य ड्राइवरों के साथ हस्तक्षेप करने के लिए भी लोकप्रिय है। तो, आपको इसे अक्षम करने की आवश्यकता है विंडोज 10 के मुद्दे में कर्सर जंप को ठीक करें या बेतरतीब ढंग से चलता है.
1.प्रेस Ctrl+Shift+Esc टास्क मैनेजर खोलने के लिए एक साथ कुंजी संयोजन।
2.अब स्टार्टअप टैब पर स्विच करें और चुनें रियलटेक एचडी ऑडियो मैनेजर फिर क्लिक करें अक्षम करेंई बटन।

3.यह होगा रीयलटेक एचडी ऑडियो मैनेजर अक्षम करें सिस्टम शुरू होने पर स्वचालित रूप से लॉन्च होने से।
विधि 9: अपना विंडोज अपडेट करें
1. सेटिंग्स खोलने के लिए विंडोज की + I दबाएं और फिर पर क्लिक करें अद्यतन और सुरक्षा चिह्न।

2.फिर अपडेट स्टेटस के तहत “पर क्लिक करें”अद्यतन के लिए जाँच।“

3.यदि आपके पीसी के लिए कोई अपडेट मिलता है, तो अपडेट इंस्टॉल करें और अपने पीसी को रीबूट करें।
अनुशंसित:
- विंडोज टास्क मैनेजर (गाइड) के साथ संसाधन गहन प्रक्रियाओं को मारें
- विंडोज 10 होम पर ग्रुप पॉलिसी एडिटर (gpedit.msc) इंस्टॉल करें
- ईमेल में CC और BCC में क्या अंतर है?
- प्रिंट स्पूलर रुकता रहता है? यहाँ इसे ठीक करने का तरीका बताया गया है!
मुझे उम्मीद है कि यह लेख मददगार था और अब आप आसानी से कर सकते हैं विंडोज 10 में कर्सर जंप को ठीक करें या बेतरतीब ढंग से चलता है, लेकिन यदि आपके पास अभी भी इस ट्यूटोरियल के बारे में कोई प्रश्न हैं, तो बेझिझक उनसे टिप्पणी अनुभाग में पूछें।