अपने कंप्यूटर, फोन या नेटवर्क पर किसी भी वेबसाइट को कैसे ब्लॉक करें
अनेक वस्तुओं का संग्रह / / November 28, 2021
इंटरनेट हमेशा बच्चों के अनुकूल, जानकार परियों का देश नहीं होता है जिसे लोग इसे बनाते हैं। आपके सामने आने वाली प्रत्येक प्यारी ब्लॉग पोस्ट के लिए, एक अंधेरी और अनुपयुक्त वेबसाइट है, जो कोने में दुबकी हुई है, आपके पीसी पर हमला करने की प्रतीक्षा कर रही है। यदि आप हर समय सतर्क रहकर थक चुके हैं और इंटरनेट पर छायादार साइटों से छुटकारा पाना चाहते हैं, तो यहां एक गाइड है अपने कंप्यूटर, फोन या नेटवर्क पर किसी भी वेबसाइट को कैसे ब्लॉक करें।

अंतर्वस्तु
- अपने कंप्यूटर, फोन या नेटवर्क पर किसी भी वेबसाइट को कैसे ब्लॉक करें
- मुझे वेबसाइटों को ब्लॉक क्यों करना चाहिए?
- विधि 1: विंडोज 10 पर किसी भी वेबसाइट को ब्लॉक करें
- विधि 2: मैकबुक पर वेबसाइट को ब्लॉक करें
- विधि 3: क्रोम पर वेबसाइट को ब्लॉक करें
- विधि 4: मोज़िला फ़ायरफ़ॉक्स पर वेबसाइटों को ब्लॉक करें
- विधि 5: सफारी पर वेबसाइट को कैसे ब्लॉक करें
- विधि 6: Android पर किसी वेबसाइट को ब्लॉक करें
- विधि 7: iPhone और iPads पर वेबसाइटों को ब्लॉक करें
अपने कंप्यूटर, फोन या नेटवर्क पर किसी भी वेबसाइट को कैसे ब्लॉक करें
मुझे वेबसाइटों को ब्लॉक क्यों करना चाहिए?
वेबसाइट ब्लॉक करना कई संगठनों, स्कूलों और यहां तक कि घरों का एक अनिवार्य हिस्सा बन गया है। यह माता-पिता और शिक्षकों द्वारा बच्चों को उन साइटों तक पहुँचने से रोकने के लिए नियोजित एक युक्ति है जो उनकी उम्र के लिए उपयुक्त नहीं हैं। पेशेवर कार्यस्थल में, कुछ वेबसाइटों तक पहुंच यह सुनिश्चित करने के लिए प्रतिबंधित है कि कर्मचारी ध्यान न खोएं और विचलित-मुक्त वातावरण में अपने असाइनमेंट पर काम करें। कारण कोई भी हो, वेबसाइट की निगरानी इंटरनेट का एक महत्वपूर्ण खंड है और नीचे बताए गए तरीकों का पालन करके आप किसी भी वेबसाइट को, कहीं भी ब्लॉक करने में सक्षम होंगे।
विधि 1: विंडोज 10 पर किसी भी वेबसाइट को ब्लॉक करें
विंडोज 10 एक व्यापक रूप से इस्तेमाल किया जाने वाला ऑपरेटिंग सिस्टम है और यह मुख्य रूप से स्कूलों और अन्य संगठनों में पाया जाता है। विंडोज़ पर वेबसाइटों को ब्लॉक करना एक आसान प्रक्रिया है और उपयोगकर्ता बिना वेब ब्राउज़र खोले भी ऐसा कर सकते हैं।
1. अपने विंडोज पीसी पर, लॉग इन करें व्यवस्थापक खाते के माध्यम से और 'यह पीसी' एप्लिकेशन खोलें।
2. शीर्ष पर पता बार का उपयोग करना, के लिए जाओ निम्न फ़ाइल स्थान:
C:\Windows\System32\drivers\etc
3. इस फ़ोल्डर में, खोलना शीर्षक वाली फ़ाइल 'मेजबान।' यदि विंडोज़ आपको फ़ाइल चलाने के लिए किसी एप्लिकेशन का चयन करने के लिए कहता है, नोटपैड चुनें।
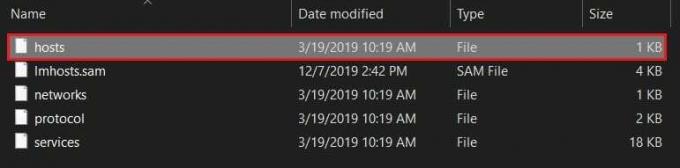
4. आपकी नोटपैड फ़ाइल कुछ इस तरह दिखनी चाहिए।
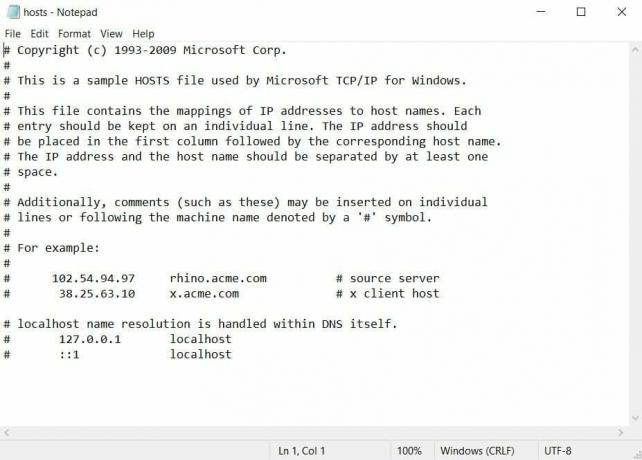
5. किसी विशेष वेबसाइट को ब्लॉक करने के लिए, फ़ाइल के निचले भाग में जाएँ और 127.0.0.1 दर्ज करें और उसके बाद उस साइट का नाम दर्ज करें जिसे आप ब्लॉक करना चाहते हैं। उदाहरण के लिए, यदि आप फेसबुक को ब्लॉक करना चाहते हैं, तो यह वह कोड है जिसे आप इनपुट करेंगे: 127.0.0.1 https://www.facebook.com/
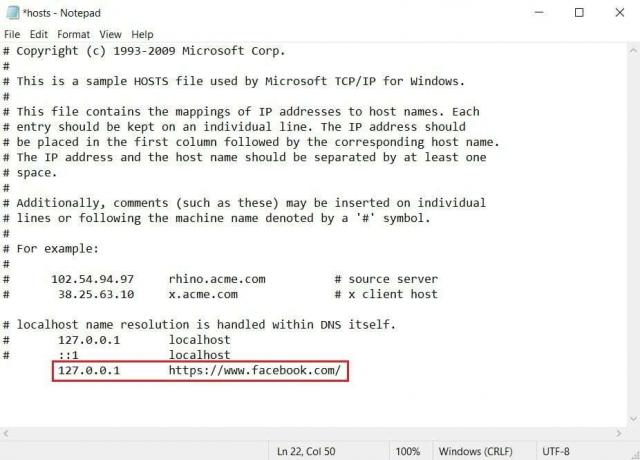
6. यदि आप अधिक साइटों को प्रतिबंधित करना चाहते हैं तो उसी प्रक्रिया का पालन करें और अगली पंक्ति में कोड दर्ज करें। एक बार जब आप फ़ाइल में परिवर्तन कर लेते हैं, Ctrl + S. दबाएं इसे बचाने के लिए।
ध्यान दें: यदि आप फ़ाइल को सहेजने में असमर्थ हैं और "पहुँच से वंचित" जैसी त्रुटियाँ प्राप्त करते हैं तो इस गाइड का पालन करें.
7. अपने पीसी को रीबूट करें और आप अपने विंडोज 10 कंप्यूटर पर किसी भी वेबसाइट को ब्लॉक करने में सक्षम होना चाहिए।
विधि 2: मैकबुक पर वेबसाइट को ब्लॉक करें
मैक पर वेबसाइट को ब्लॉक करने की प्रक्रिया विंडोज की प्रक्रिया के समान है।
1. अपने मैकबुक पर, प्रेस F4 और खोजें टर्मिनल।
2. नैनो टेक्स्ट एडिटर में निम्नलिखित पता दर्ज करें:
सुडो नैनो/निजी/आदि/होस्ट.
ध्यान दें: यदि आवश्यक हो तो अपने कंप्यूटर का पासवर्ड टाइप करें।
3. 'होस्ट' फ़ाइल में, 127.0.0.1 दर्ज करें उसके बाद उस वेबसाइट का नाम आएगा जिसे आप ब्लॉक करना चाहते हैं। फ़ाइल सहेजें और अपने पीसी को रीबूट करें।
4. विशेष वेबसाइट को ब्लॉक किया जाना चाहिए।
विधि 3: क्रोम पर वेबसाइट को ब्लॉक करें
हाल के वर्षों में, Google क्रोम लगभग वेब ब्राउज़र शब्द का पर्याय बन गया है। Google-आधारित ब्राउज़र ने नेट सर्फिंग में क्रांति ला दी है, जिससे न केवल नई वेबसाइटों तक पहुंचना आसान हो गया है, बल्कि संदिग्ध लोगों को ब्लॉक करना भी आसान हो गया है। क्रोम पर वेबसाइटों तक पहुंच को प्रतिबंधित करने के लिए, आप ब्लॉकसाइट एक्सटेंशन का उपयोग कर सकते हैं, जो एक अत्यधिक प्रभावी सुविधा है जो काम पूरा करती है.
1. गूगल क्रोम खोलें और इंस्टॉल NS ब्लॉक साइट अपने ब्राउज़र पर एक्सटेंशन।

2. एक बार एक्सटेंशन इंस्टॉल हो जाने के बाद, आपको फीचर के कॉन्फ़िगरेशन पेज पर रीडायरेक्ट कर दिया जाएगा। प्रारंभिक सेटअप के दौरान, ब्लॉकसाइट पूछेगा कि क्या आप स्वचालित अवरोधन सुविधा को सक्षम करना चाहते हैं। यह एक्सटेंशन को आपके इंटरनेट उपयोग पैटर्न और इतिहास तक पहुंच प्रदान करेगा। अगर यह उचित लगता है, तो आप कर सकते हैं "मैं स्वीकार करता हूं" पर क्लिक करें और सुविधा को सक्षम करें।
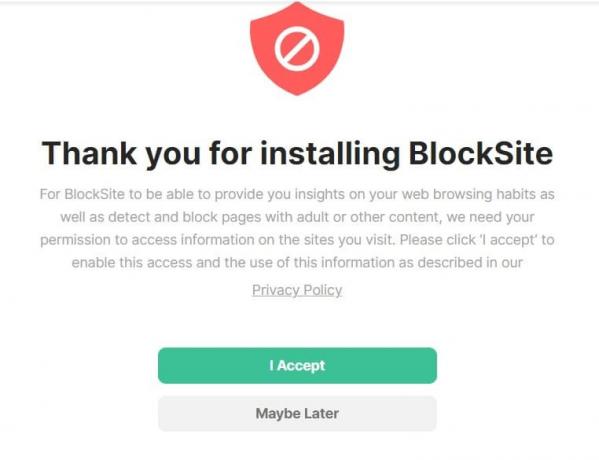
3. एक्सटेंशन के मुख्य पृष्ठ पर, प्रवेश करना उस वेबसाइट का नाम जिसे आप खाली टेक्स्ट फ़ील्ड में ब्लॉक करना चाहते हैं। एक बार किया, क्लिक पर हरा प्लस आइकन प्रक्रिया को पूरा करने के लिए।

4. ब्लॉकसाइट के भीतर, आपके पास कई अन्य विशेषताएं हैं जो आपको विशिष्ट श्रेणियों की वेबसाइटों को ब्लॉक करने और अपना ध्यान केंद्रित करने के लिए एक इंटरनेट योजना बनाने की अनुमति देंगी। इसके अतिरिक्त, आप अधिकतम सुरक्षा सुनिश्चित करते हुए, विशेष शब्दों या वाक्यांशों वाली साइटों तक पहुंच को सीमित करने के लिए एक्सटेंशन को प्रोग्राम कर सकते हैं।
ध्यान दें: Google क्रोमबुक क्रोम के समान इंटरफेस पर चलता है। इसलिए, ब्लॉकसाइट एक्सटेंशन का उपयोग करके, आप अपने Chromebook डिवाइस पर वेबसाइटों को भी प्रतिबंधित कर सकते हैं।
यह भी पढ़ें: क्रोम मोबाइल और डेस्कटॉप पर वेबसाइटों को कैसे ब्लॉक करें
विधि 4: मोज़िला फ़ायरफ़ॉक्स पर वेबसाइटों को ब्लॉक करें
मोज़िला फ़ायरफ़ॉक्स एक अन्य ब्राउज़र है जो इंटरनेट उपयोगकर्ताओं के बीच व्यापक रूप से लोकप्रिय रहा है। सौभाग्य से, ब्लॉकसाइट एक्सटेंशन फ़ायरफ़ॉक्स ब्राउज़र पर भी उपलब्ध है। फायरफॉक्स एडॉन्स मेनू पर जाएं और खोजें ब्लॉक साइट. अपनी पसंद की किसी भी वेबसाइट को ब्लॉक करने के लिए एक्सटेंशन को डाउनलोड और इंस्टॉल करें और ऊपर बताए गए चरणों का पालन करें।
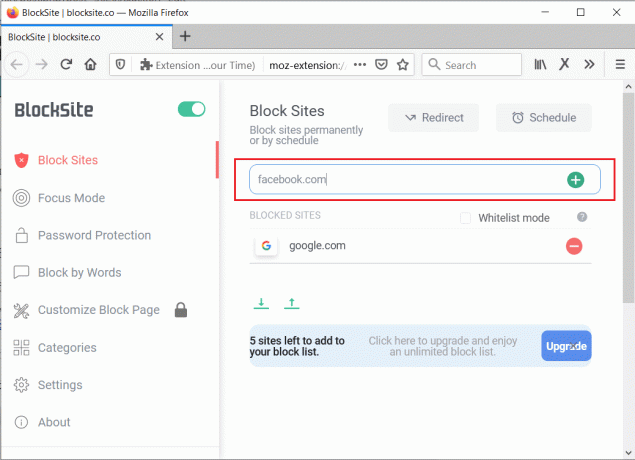
विधि 5:सफारी पर वेबसाइट को कैसे ब्लॉक करें
सफ़ारी मैकबुक और अन्य ऐप्पल उपकरणों में पाया जाने वाला डिफ़ॉल्ट ब्राउज़र है। जबकि आप विधि 2 से 'होस्ट' फ़ाइल को संपादित करके मैक पर किसी भी वेबसाइट को ब्लॉक कर सकते हैं, ऐसे अन्य तरीके भी हैं जो अधिक अनुकूलन योग्य हैं और बेहतर परिणाम प्रदान करते हैं। ऐसा ही एक एप्लिकेशन है जो आपको ध्यान भटकाने से बचाने में मदद करता है आत्म - संयम।
1. डाउनलोड आवेदन और प्रक्षेपण यह आपके मैकबुक पर है।
2. 'ब्लैकलिस्ट संपादित करें' पर क्लिक करें और उन साइटों के लिंक दर्ज करें जिन्हें आप सीमित करना चाहते हैं।

3. ऐप पर, समायोजित करना स्लाइडर चयनित साइटों पर प्रतिबंध की अवधि निर्धारित करने के लिए।
4. फिर पर क्लिक करें 'शुरू' और आपकी ब्लैकलिस्ट की सभी वेबसाइटें Safari में ब्लॉक कर दी जाएंगी।
यह भी पढ़ें:अवरुद्ध या प्रतिबंधित वेबसाइटें? यहां बताया गया है कि उन्हें मुफ्त में कैसे एक्सेस किया जाए
विधि 6: Android पर किसी वेबसाइट को ब्लॉक करें
अपनी उपयोगकर्ता-मित्रता और अनुकूलन क्षमता के कारण, एंड्रॉइड डिवाइस स्मार्टफोन उपयोगकर्ताओं के लिए बेहद लोकप्रिय विकल्प बन गए हैं। जबकि आप एंड्रॉइड सेटिंग्स के माध्यम से अपने इंटरनेट कॉन्फ़िगरेशन में हेरफेर नहीं कर सकते हैं, आप ऐसे एप्लिकेशन डाउनलोड कर सकते हैं जो आपके लिए वेबसाइटों को ब्लॉक कर देंगे।
1. Google Play Store पर जाएं और डाउनलोड NS ब्लॉक साइट Android के लिए आवेदन।

2. ऐप खोलें और सक्षम सभी अनुमतियां।
3. ऐप के मुख्य इंटरफ़ेस पर, नल पर हरा प्लस आइकन वेबसाइट जोड़ने के लिए निचले दाएं कोने में।
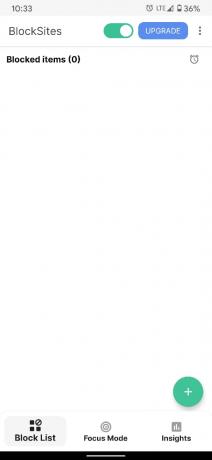
4. ऐप आपको न केवल साइटों को ब्लॉक करने का विकल्प देगा, बल्कि आपके डिवाइस पर विचलित करने वाले एप्लिकेशन को भी प्रतिबंधित करेगा।
5. चुनते हैं वे ऐप्स और वेबसाइट जिन्हें आप प्रतिबंधित करना चाहते हैं और 'हो गया' पर टैप करें ऊपरी दाएं कोने में।
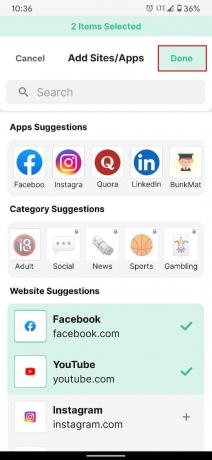
6. आप अपने एंड्रॉइड फोन पर किसी भी वेबसाइट को ब्लॉक कर पाएंगे।
विधि 7: iPhone और iPads पर वेबसाइटों को ब्लॉक करें
Apple के लिए, उपयोगकर्ता सुरक्षा और गोपनीयता सर्वोच्च चिंता का विषय है। इस सिद्धांत को बनाए रखने के लिए, कंपनी अपने उपकरणों पर विभिन्न सुविधाएँ पेश करती है जो iPhone को अधिक सुरक्षित बनाती हैं। यहां बताया गया है कि आप सीधे अपने iPhone सेटिंग्स के माध्यम से वेबसाइटों को कैसे ब्लॉक कर सकते हैं:
1. खोलना अपने iPhone पर सेटिंग ऐप और पर टैप करें 'स्क्रीन टाइम'

2. यहां, टैप करें 'सामग्री और गोपनीयता प्रतिबंध।'

3. अगले पेज पर, सामग्री और गोपनीयता प्रतिबंध विकल्प के आगे टॉगल सक्षम करें और फिर सामग्री प्रतिबंध पर टैप करें।

4. सामग्री प्रतिबंध पृष्ठ पर, नीचे स्क्रॉल करें और 'वेब सामग्री' पर टैप करें।

5. यहां, आप या तो वयस्क वेबसाइटों को सीमित कर सकते हैं या 'पर टैप कर सकते हैं।केवल स्वीकृत वेबसाइटेंकुछ चुनिंदा बच्चों के अनुकूल वेबसाइटों तक इंटरनेट का उपयोग प्रतिबंधित करने के लिए।
6. किसी खास वेबसाइट को ब्लॉक करने के लिए 'पर टैप करें'वयस्क वेबसाइटों को सीमित करें। फिर टैप करें 'वेबसाइट जोड़ें' NEVER ALLOW कॉलम के तहत।

7. एक बार जोड़ने के बाद, आप अपने iPhone और iPad पर किसी भी साइट तक पहुंच को प्रतिबंधित करने में सक्षम होंगे।
अनुशंसित:
- विंडोज 10 टिप: इंटरनेट एक्सेस को कैसे ब्लॉक करें
- Android फ़ोन पर अवरुद्ध वेबसाइटों तक पहुँचने के 5 तरीके
- Android स्क्रीन को कैसे ठीक करें घुमाएगी नहीं
- Microsoft टीम को ठीक करें पुनरारंभ करना जारी रखता है
इंटरनेट खतरनाक और अनुपयुक्त वेबसाइटों से भरा हुआ है जो आपके पीसी पर कहर बरपाने और आपको आपके काम से विचलित करने की प्रतीक्षा कर रहे हैं। हालाँकि, ऊपर बताए गए चरणों के साथ, आपको इन चुनौतियों से निपटने में सक्षम होना चाहिए और अपना ध्यान अपने काम पर केंद्रित करना चाहिए।
हमें उम्मीद है कि यह मार्गदर्शिका मददगार थी और आप सक्षम थे अपने कंप्यूटर, फोन या नेटवर्क पर किसी भी वेबसाइट को ब्लॉक करें. यदि आपके कोई और प्रश्न हैं, तो बेझिझक उन्हें नीचे टिप्पणी अनुभाग में पूछें।



