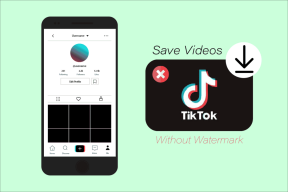पेंट 3D में चित्र के एक भाग को धुंधला कैसे करें
अनेक वस्तुओं का संग्रह / / December 02, 2021
कभी-कभी, आप विवरण छिपाने के लिए तस्वीर के एक हिस्से को धुंधला करना चाहेंगे। जबकि शक्तिशाली छवि संपादन उपकरण ऐसा करने में सक्षम हैं, अपनी आवश्यकताओं और आराम के लिए सबसे अच्छा चुनना एक चुनौती हो सकती है। शुक्र है कि माइक्रोसॉफ्ट ने नए पेंट 3डी को इतना सक्षम बना दिया है कि आप अपने विंडोज डेस्कटॉप या लैपटॉप पर किसी तस्वीर के एक हिस्से को धुंधला कर सकते हैं। ज़रूर, यह थोड़ा मुश्किल है, और इसलिए हम यहाँ मदद करने के लिए हैं।

उसने कहा, पेंट 3डी, अपने भाई एमएस पेंट के समान, एक समर्पित धुंधला विकल्प प्रदान नहीं करता है। तो प्रक्रिया सीधी नहीं है, लेकिन कुछ समाधान हैं। आप स्क्रीनशॉट, अतिरिक्त ऑब्जेक्ट और यहां तक कि पृष्ठभूमि को धुंधला करने के लिए पेंट 3डी का उपयोग कर सकते हैं।
आइए विंडोज 10 पर पेंट 3डी में फोटो के किसी हिस्से को पिक्सलेट या ब्लर करने के विभिन्न तरीकों की जांच करें।
विधि 1: चुनिंदा टूल से धुंधला करें
इस विधि में, आपको उस क्षेत्र का चयन करना होगा जिसे आप धुंधला करना चाहते हैं। फिर, आपको इसके आकार को यथासंभव छोटा करने की आवश्यकता है। एक बार ऐसा हो जाने पर, मूल क्षेत्र में फ़िट होने के लिए आकार को फिर से बढ़ाएँ। फ़ोटो का चयनित भाग धुंधला हो जाएगा।
यहां विस्तार से चरण दिए गए हैं:
चरण 1: अपने विंडोज 10 पीसी पर पेंट 3डी ऐप लॉन्च करें और इमेज को खोलें।
चरण 2: ब्रश टैब के तहत मौजूद सेलेक्ट टूल पर क्लिक करें।

चरण 3: उस हिस्से का चयन करें जिसे आप धुंधला करना चाहते हैं। उदाहरण के लिए, निम्न छवि में, मैं खिलौने को धुंधला करना चाहता हूं।

गाइडिंग टेक पर भी
चरण 4: चयन के निचले-दाएं कोने का उपयोग करते हुए, चयन बॉक्स का आकार घटाने के लिए उसे अंदर की ओर खींचें। इसे बहुत छोटा करें। लेकिन ध्यान रखें कि इसे फिर से आकार देने में सक्षम होने के लिए पर्याप्त होना चाहिए।


छवि पर कहीं भी क्लिक करें। आप देखेंगे कि बचा हुआ हिस्सा सफेद हो जाता है।

चरण 5: उस क्षेत्र का चयन करें जिसका आपने आकार बदला है। सुनिश्चित करें कि शेष क्षेत्र से कोई सफेद स्थान शामिल न करें।

अब साइज़ को कम करने के बजाय बॉटम-राइट कॉर्नर का इस्तेमाल करके इसका साइज़ इस तरह बढ़ाएँ कि ये सफ़ेद एरिया में फिट हो जाए।

चरण 6: छवि पर कहीं भी क्लिक करें। आपका धुंधले हिस्से वाली तस्वीर तैयार हो गया है।

ध्यान दें: शुरुआत में आपको परेशानी का सामना करना पड़ सकता है। लेकिन एक दो बार कोशिश करने के बाद, और आप पेंट 3डी में छवियों को धुंधला करने में सहज महसूस करेंगे। बेशक, इस पद्धति का परिणाम सबसे साफ-सुथरे आउटपुट में नहीं होता है। लेकिन इमेज इतनी अच्छी होनी चाहिए कि सोशल मीडिया या मैसेजिंग ऐप पर शेयर की जा सकें।
विधि 2: समान क्षेत्र के साथ कवर करें
इस पद्धति में, हम तस्वीर के हिस्से को पास के क्षेत्र से पिक्सल के साथ धुंधला कर देंगे। इस पद्धति का लाभ यह है कि अंतिम छवि पिछली विधि की तुलना में कम संपादित (या चिपचिपा) दिखती है। यदि आप इसे ध्यान से करते हैं, तो आप आसानी से कर सकते हैं वस्तुओं को हटा दें और आपकी छवि से पाठ।
यहाँ उसी के लिए कदम हैं:
चरण 1: पेंट 3डी ऐप में अपनी छवि खोलें।
चरण 2: उस क्षेत्र के पास दाईं या बाईं ओर एक छोटे से हिस्से का चयन करें जिसे आप सेलेक्ट टूल का उपयोग करके धुंधला या छिपाना चाहते हैं। उदाहरण के लिए, निम्नलिखित स्क्रीनशॉट में, मैं 'एम वोडा एडेड यू' टेक्स्ट को छिपाना चाहता हूं। मैं सही क्षेत्र का चयन करूंगा।

चरण 3: चयन क्षेत्र के मध्य बॉक्स का उपयोग करके, इसे उस क्षेत्र की ओर खींचें जिसे आप छिपाना चाहते हैं। अन्य छोटे बक्सों की मदद से आप इसके आकार और स्थिति को समायोजित कर सकते हैं।

चरण 4: इसे लागू करने के लिए कहीं भी क्लिक करें। इस तरह अंतिम छवि दिखाई देगी।

गाइडिंग टेक पर भी
विधि 3: मैजिक सेलेक्ट टूल का उपयोग करना
यह विधि अद्भुत का उपयोग करती है पेंट 3डी का मैजिक सेलेक्ट टूल तस्वीर के एक हिस्से को धुंधला करने के लिए। ऐसा करने के लिए, हमें पहले मैजिक सेलेक्ट टूल का उपयोग करके भाग का चयन करना होगा और फिर इसका उपयोग करके बैकग्राउंड को ऑटोफिल करना होगा।
यहाँ कदम हैं:
चरण 1: पेंट 3डी में अपनी छवि खोलें।
चरण 2: ब्रश विकल्प के तहत मौजूद मैजिक सेलेक्ट टूल पर क्लिक करें।

चरण 3: आपकी छवि पर एक बॉक्स दिखाई देगा। छोटे चयन बॉक्स का उपयोग करके, वह क्षेत्र चुनें जिसे आप धुंधला करना चाहते हैं। उदाहरण के लिए, मैं निम्नलिखित छवि में बंदर को धुंधला करना चाहता हूं। इसके बाद राइट साइड में नेक्स्ट पर क्लिक करें।

चरण 4: जोड़ें या निकालें बटन का उपयोग करके, यदि स्वचालित चयन सही नहीं था, तो चयन को परिशोधित करें। सुनिश्चित करें कि स्वतः भरण पृष्ठभूमि चयनित है। अंत में, मारा मारा।

चरण 5: आप अपनी चयनित छवि के चारों ओर नए चिह्न देखेंगे।

अपने कीबोर्ड पर डिलीट की को हिट करें। यह वांछित क्षेत्र को हटा देगा और इसे धुंधली पृष्ठभूमि से भर देगा जो आपकी वास्तविक छवि के समान दिखता है।

गाइडिंग टेक पर भी
एक सावधान सिलाई
यदि आप बहुत सारी छवियों को धुंधला करना चाहते हैं, तो हम एक छवि संपादन उपकरण डाउनलोड करने का सुझाव देंगे जो उसी के लिए एक समर्पित बटन प्रदान करता है। यह काफी आसान है। आप मुफ़्त टूल आज़मा सकते हैं जैसे कि फोटोस्केप, तार से पुष्ट किया हुआ फ़ीता, फोटो कला, और अधिक। एक बार या आकस्मिक उपयोग के लिए, पेंट 3डी आपको ठीक काम करेगा।
अगला: मुफ्त में लोगो बनाना चाहते हैं? अगले लिंक से पेंट 3डी का उपयोग करके विंडोज़ पर लोगो बनाने का तरीका देखें।