फिक्स ब्लूटूथ विंडोज 10 में चालू नहीं होगा
अनेक वस्तुओं का संग्रह / / November 28, 2021
यदि आप अपने मोबाइल या किसी अन्य डिवाइस को विंडोज 10 ब्लूटूथ से कनेक्ट करना चाहते हैं, तो आप सेटिंग>. पर नेविगेट करें डिवाइस> ब्लूटूथ और अन्य डिवाइस और ब्लूटूथ सक्षम या अक्षम करने के लिए ब्लूटूथ के तहत टॉगल बंद करें ब्लूटूथ। एक बार जब आप ब्लूटूथ को सक्षम कर लेते हैं, तो आप ब्लूटूथ के माध्यम से विंडोज 10 के साथ किसी भी अन्य डिवाइस को कनेक्ट करने में सक्षम होंगे। खैर, उपयोगकर्ताओं को जिस समस्या का सामना करना पड़ रहा है, ऐसा लगता है कि वे विंडोज 10 पर ब्लूटूथ चालू नहीं कर पा रहे हैं। यहाँ कुछ समस्याएँ हैं जिनका सामना उपयोगकर्ता विंडोज 10 पर ब्लूटूथ के साथ कर रहे हैं:
विंडोज 10 में ब्लूटूथ चालू करने का कोई विकल्प नहीं है। डिवाइस में ब्लूटूथ नहीं है। ब्लूटूथ विंडोज 10 को चालू नहीं करेगा। विंडोज 10 में ब्लूटूथ गायब टॉगल। विंडोज 10 में कोई ब्लूटूथ टॉगल नहीं। कोई ब्लूटूथ स्विच विंडोज 10 नहीं। ब्लूटूथ विंडोज 8 चालू नहीं कर सकता। ब्लूटूथ को चालू या बंद करने का विकल्प विंडोज 10 से गायब है
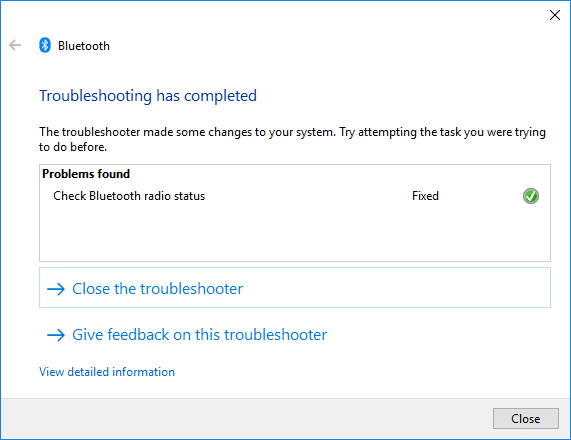
जैसा कि हम पहले से ही जानते हैं कि विंडोज 10 में बहुत सारी असंगति के मुद्दे हैं जो वीडियो कार्ड ड्राइवरों, कोई ध्वनि समस्या, एचडीएमआई समस्या या ब्लूटूथ कनेक्टिविटी से लेकर हैं। तो आप सुनिश्चित हो सकते हैं कि आप जिस समस्या का सामना कर रहे हैं वह नए ऑपरेटिंग सिस्टम के साथ भ्रष्ट या असंगत ब्लूटूथ ड्राइवरों के कारण है। वैसे भी, उपयोगकर्ताओं को ब्लूटूथ चालू करने का विकल्प नहीं मिलता है, वे ब्लूटूथ के तहत स्विच या टॉगल देखते हैं, लेकिन यह या तो धूसर हो जाता है या प्रतिक्रिया नहीं देता है। जैसे ही आप टॉगल पर क्लिक करते हैं, यह अपनी मूल स्थिति में वापस आ जाएगा, और आप ब्लूटूथ को चालू नहीं कर पाएंगे। वैसे भी, बिना समय बर्बाद किए, आइए देखें कि नीचे सूचीबद्ध गाइड की मदद से विंडोज 10 में ब्लूटूथ कैसे चालू नहीं होगा।
अंतर्वस्तु
- फिक्स ब्लूटूथ विंडोज 10 में चालू नहीं होगा
- विधि 1: हार्डवेयर और डिवाइस समस्या निवारक चलाएँ
- विधि 2: ब्लूटूथ सेवाएं सक्षम करें
- विधि 3: डिवाइस मैनेजर में ब्लूटूथ सक्षम करें
- विधि 4: ब्लूटूथ ड्राइवर अपडेट करें
- विधि 5: ब्लूटूथ ड्राइवर्स को पुनर्स्थापित करें
- विधि 6: ब्लूटूथ समस्या निवारक चलाएँ
फिक्स ब्लूटूथ विंडोज 10 में चालू नहीं होगा
यह सुनिश्चित कर लें पुनर्स्थापन स्थल बनाएं बस कुछ गलत होने पर।
विधि 1: हार्डवेयर और डिवाइस समस्या निवारक चलाएँ
1. दबाएं विंडोज कुंजी + आर रन डायलॉग बॉक्स खोलने के लिए बटन।
2. प्रकार 'नियंत्रण' और फिर एंटर दबाएं।

3. नियंत्रण कक्ष खोलें और खोजें समस्या निवारण सर्च बार में ऊपर दाईं ओर और पर क्लिक करें समस्या निवारण।

4. अगला, पर क्लिक करें सभी देखें बाएँ फलक में।
5. क्लिक करें और चलाएं हार्डवेयर और डिवाइस के लिए समस्या निवारक।

6. उपरोक्त समस्या निवारक सक्षम हो सकता है फिक्स ब्लूटूथ विंडोज 10 में चालू नहीं होगा।
विधि 2: ब्लूटूथ सेवाएं सक्षम करें
1. विंडोज की + आर दबाएं फिर टाइप करें services.msc और एंटर दबाएं।

2. पर राइट-क्लिक करें ब्लूटूथ समर्थन सेवा फिर चुनता है गुण।

3. सेट करना सुनिश्चित करें स्टार्टअप प्रकार प्रति स्वचालित और अगर सेवा पहले से नहीं चल रही है, तो क्लिक करें शुरू।

4. अप्लाई पर क्लिक करें, उसके बाद ठीक है।
5. परिवर्तनों को सहेजने के लिए अपने पीसी को रीबूट करें और देखें कि क्या आप सक्षम हैं फिक्स ब्लूटूथ विंडोज 10 में चालू नहीं होगा।
7. रिबूट के बाद विंडोज 10 सेटिंग्स खोलें और देखें कि क्या आप ब्लूटूथ सेटिंग्स तक पहुंच सकते हैं।
विधि 3: डिवाइस मैनेजर में ब्लूटूथ सक्षम करें
ध्यान दें: सुनिश्चित करें कि हवाई जहाज मोड अक्षम है।
1. विंडोज की + आर दबाएं फिर टाइप करें देवएमजीएमटी.एमएससी और एंटर दबाएं।

2. ब्लूटूथ का विस्तार करें, फिर अपने पर राइट-क्लिक करें ब्लूटूथ डिवाइस और चुनें सक्षम।

3. अब खोलने के लिए विंडोज की + I दबाएं समायोजन फिर क्लिक करें उपकरण।

4. बाएं हाथ के मेनू से, पर क्लिक करें ब्लूटूथ और अन्य डिवाइस।
5. अब दाएँ विंडो फलक में ब्लूटूथ के तहत स्विच को चालू पर टॉगल करें प्रति विंडोज 10 में ब्लूटूथ सक्षम करें।

6. समाप्त होने पर सब कुछ बंद कर दें और अपने पीसी को रिबूट करें।
विधि 4: ब्लूटूथ ड्राइवर अपडेट करें
1. विंडोज की + आर दबाएं फिर टाइप करें देवएमजीएमटी.एमएससी और खोलने के लिए एंटर दबाएं डिवाइस मैनेजर।

2. मेनू से, पर क्लिक करें राय, फिर "चुनें"छिपे हुए उपकरण दिखाएं“.

3. इसके बाद, ब्लूटूथ का विस्तार करें और राइट-क्लिक करें "ब्लूटूथ यूएसबी मॉड्यूल" या "ब्लूटूथ जेनेरिक एडेप्टर""फिर चुनें ड्राइवर अपडेट करें।

4. चुनते हैं "अद्यतन ड्राइवर सॉफ़्टवेयर के लिए स्वचालित रूप से खोजें"और इसे प्रक्रिया समाप्त करने दें।

5. यदि उपरोक्त चरण आपकी समस्या को ठीक कर सकता है तो अच्छा है, यदि नहीं तो जारी रखें।
6. फिर से चुनें "ड्राइवर सॉफ्टवेयर अपडेट करें"लेकिन इस बार अगली स्क्रीन पर" चुनेंड्राइवर सॉफ़्टवेयर के लिए मेरा कंप्यूटर ब्राउज़ करें।”

7. अब चुनें "मुझे अपने कंप्यूटर पर उपलब्ध ड्राइवरों की सूची से चुनने दें.”

8. अंत में, अपने लिए सूची से संगत ड्राइवर का चयन करें ब्लूटूथ डिवाइस और अगला क्लिक करें।
9. उपरोक्त प्रक्रिया को समाप्त होने दें और परिवर्तनों को सहेजने के लिए अपने पीसी को पुनरारंभ करें।
विधि 5: ब्लूटूथ ड्राइवर्स को पुनर्स्थापित करें
1. विंडोज की + आर दबाएं फिर टाइप करें देवएमजीएमटी.एमएससी और एंटर दबाएं।

2. विस्तार करना ब्लूटूथ फिर अपने डिवाइस पर राइट-क्लिक करें और चुनें स्थापना रद्द करें।

3. अगर पुष्टि के लिए पूछता है, तो चुनें हां जारी रखने के लिए।
4. अब डिवाइस मैनेजर के अंदर एक स्पेस में राइट-क्लिक करें और फिर “चुनें”हार्डवेयर परिवर्तनों के लिए स्कैन करें“. यह स्वचालित रूप से डिफ़ॉल्ट ब्लूटूथ ड्राइवर स्थापित करेगा।

5. इसके बाद, विंडोज 10 सेटिंग्स खोलें और देखें कि क्या आप ब्लूटूथ सेटिंग्स तक पहुंचने में सक्षम हैं।
विधि 6: ब्लूटूथ समस्या निवारक चलाएँ
1. सेटिंग्स खोलने के लिए विंडोज की + I दबाएं और फिर पर क्लिक करें अद्यतन और सुरक्षा।

2. बाएं हाथ के मेनू से, चुनें समस्या निवारण।
3. अब दाएँ विंडो फलक से “पर क्लिक करें”ब्लूटूथ"अन्य समस्याओं को ढूंढें और ठीक करें" के अंतर्गत।
4. अगला, "पर क्लिक करेंसमस्या निवारक चलाएँ” और समस्या निवारक को चलाने के लिए ऑन-स्क्रीन निर्देशों का पालन करें।

5. परिवर्तनों को सहेजने के लिए अपने पीसी को रीबूट करें।
अनुशंसित:
- विंडोज 10 में फोल्डर व्यू सेटिंग्स को डिफ़ॉल्ट पर रीसेट करें
- विंडोज़ तैयार होने पर पीसी अटके हुए को ठीक करें, अपना कंप्यूटर बंद न करें
- विंडोज 10 में फुलस्क्रीन ऑप्टिमाइज़ेशन को डिसेबल कैसे करें
- ब्लूटूथ को चालू या बंद करने का फिक्स विकल्प विंडोज 10 से गायब है
यही आपने सफलतापूर्वक किया है फिक्स ब्लूटूथ विंडोज 10 में चालू नहीं होगा लेकिन अगर आपके मन में अभी भी इस ट्यूटोरियल के बारे में कोई सवाल है तो बेझिझक उनसे कमेंट सेक्शन में पूछ सकते हैं।



