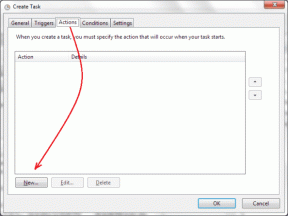विंडोज 10 में पीएनजी स्क्रीनशॉट को जेपीजी में बदलने के लिए 3 आसान ट्रिक्स
अनेक वस्तुओं का संग्रह / / December 02, 2021
अगर तुम अपने पीसी पर स्क्रीनशॉट लें अक्सर, आप सहमत होंगे कि यह वास्तव में एक अच्छी विशेषता है। अपने कीबोर्ड पर विंडोज और प्रिंट स्क्रीन (पीआरटीएससी) बटन को टैप करें, और आपकी वर्तमान स्क्रीन की एक छवि आपके कंप्यूटर पर सहेजी जाएगी। हालाँकि, विंडोज़ डिफ़ॉल्ट रूप से पीएनजी प्रारूप में स्क्रीनशॉट को स्वचालित रूप से सहेजता है। तो आप पीएनजी स्क्रीनशॉट को जेपीजी में कैसे बदलेंगे?

यदि आपको कभी भी अपने स्क्रीनशॉट को पीएनजी से जेपीजी या अन्य छवि प्रारूपों में सहेजने/रूपांतरित करने की आवश्यकता होती है, तो विंडोज़ में कुछ तरकीबें हैं जो आपको इसे हासिल करने की अनुमति देती हैं। मैं नीचे ट्रिक्स सूचीबद्ध करूंगा।
मजेदार तथ्य: JPG और PNG दुनिया में सबसे अधिक इस्तेमाल किए जाने वाले इमेज फॉर्मेट हैं। नीचे दिए गए लिंक में दो प्रारूपों के बीच अंतर देखें।
गाइडिंग टेक पर भी
1. Microsoft पेंट का उपयोग करके कनवर्ट करें
उपयोग करने के अलावा माइक्रोसॉफ्ट पेंट छवियों को संपादित करने के लिए, सॉफ्टवेयर का उपयोग स्क्रीनशॉट को JPG और अन्य प्रारूपों के रूप में सहेजने के लिए भी किया जा सकता है।
चरण 1: Windows + PrtSc शॉर्टकट को होल्ड करके अपनी स्क्रीन कैप्चर करें।
चरण 2: प्रकार रंग खोज बॉक्स में और Microsoft पेंट ऐप लॉन्च करें।

चरण 3: Ctrl + V कीबोर्ड शॉर्टकट का उपयोग करके या ऐप के ऊपरी-बाएँ कोने में पेस्ट आइकन को टैप करके छवि को तुरंत पेंट में पेस्ट करें।

क्या तुम्हें पता था: जब आप Windows + PrtSc शॉर्टकट का उपयोग करके अपनी पीसी स्क्रीन का स्नैपशॉट लेते हैं, तो Windows स्क्रीनशॉट की एक प्रति को Windows क्लिपबोर्ड में भी रखता है।
चरण 4: आपके द्वारा कैप्चर किया गया स्क्रीनशॉट विंडोज क्लिपबोर्ड से पेंट में चिपकाया जाएगा। फिर आप JPG के रूप में सहेजने के लिए आगे बढ़ सकते हैं।

चरण 5: स्क्रीनशॉट को सेव करने के लिए अपने कीबोर्ड पर Ctrl + S शॉर्टकट दबाएं।
चरण 6: 'Save as type' विकल्प के बगल में स्थित ड्रॉप-डाउन बटन पर क्लिक करें और JPEG (JPG) चुनें।

चरण 7: आप स्क्रीनशॉट का नाम बदल सकते हैं और उस स्थान का चयन भी कर सकते हैं जिसे आप सहेजना चाहते हैं। फिर सेव बटन दबाएं.
वैकल्पिक रूप से, आप पेंट रिबन मेनू पर फ़ाइल पर क्लिक कर सकते हैं और इस रूप में सहेजें का चयन कर सकते हैं। पेंट आपके स्क्रीनशॉट को सहेजने के लिए उपलब्ध स्वरूपों की एक सूची प्रदान करेगा। JPEG पिक्चर को सेलेक्ट करें और स्क्रीनशॉट को सेव करें।

गाइडिंग टेक पर भी
2. स्निपिंग टूल का उपयोग करना
एक अन्य टूल जिसका उपयोग आप अपने स्क्रीनशॉट को डिफ़ॉल्ट पीएनजी प्रारूप के बजाय जेपीजी के रूप में सहेजने के लिए कर सकते हैं, वह है बिल्ट-इन स्निपिंग टूल.
चरण 1: में टाइप करें कतरन उपकरण अपने पीसी के खोज बॉक्स में और स्निपिंग टूल लॉन्च करें।

चरण 2: नया बटन टैप करें और कर्सर को उस स्क्रीन के क्षेत्र में खींचें जिसे आप कैप्चर करना चाहते हैं।

चरण 3: स्क्रीनशॉट को सेव करने के लिए अपने कीबोर्ड पर Ctrl + S शॉर्टकट दबाएं, या फ़ाइल > इस रूप में सहेजें पर नेविगेट करें।

चरण 4: 'Save as type' विकल्प में, ड्रॉप-डाउन बटन पर टैप करें और JPEG फ़ाइल को प्रारूप के रूप में चुनें। आप उस स्थान को भी चुन सकते हैं जिसे आप फ़ाइल को सहेजना चाहते हैं।

चरण 5: सहेजें टैप करें, और आपका स्क्रीनशॉट चयनित छवि प्रारूप - जेपीजी में सहेजा जाएगा।
मजेदार तथ्य: JPG दुनिया का सबसे छोटा इमेज फॉर्मेट है। जेपीजी फाइलों को ऑनलाइन भेजना ज्यादा तेज है क्योंकि उन्हें कंप्रेस करना आसान है।
गाइडिंग टेक पर भी
ठीक है, यह अंतिम विकल्प है यदि आपके पास पीएनजी स्क्रीनशॉट का एक बड़ा ढेर है। PNG स्क्रीनशॉट को JPG इमेज में बदलने के लिए आप ऑनलाइन टूल का उपयोग कर सकते हैं। यह तब भी काम आएगा जब आपके पास अलग-अलग छवियों को परिवर्तित करने की परेशानी से गुजरने का समय नहीं होगा। आप बस ऑनलाइन जा सकते हैं, अपना पीएनजी स्क्रीनशॉट अपलोड कर सकते हैं और इसे जेपीजी फ़ाइल के रूप में डाउनलोड कर सकते हैं।
किसी भी पीएनजी फाइल को जेपीजी में ऑनलाइन बदलने के लिए यह मेरे ऑनलाइन टूल में से एक है। प्लेटफ़ॉर्म में एक सरल और आसान-से-नेविगेट इंटरफ़ेस है।

बस अपने पीएनजी स्क्रीनशॉट को दिए गए बॉक्स में अपलोड करें और आपके लिए फ़ाइल को कनवर्ट करने के लिए साइट के एल्गोरिथम की प्रतीक्षा करें।
पूरी प्रक्रिया आमतौर पर सेकंड के भीतर होती है, जिसके बाद आपकी JPG फाइल डाउनलोड के लिए उपलब्ध हो जाएगी।
पीएनजी से जेपीजी पर जाएं
EZGIF एक और लोकप्रिय ऑनलाइन इमेज कन्वर्टर है जो पीएनजी फाइलों को जेपीजी फॉर्मेट में बदलने का समर्थन करता है।

यह टूल उपयोग करने में भी आसान है और आपकी फ़ाइलों को सेकंडों में अपेक्षाकृत रूपांतरित करता है। हालाँकि, इस वेबसाइट का उपयोग करके आप किसी एकल फ़ाइल का अधिकतम आकार परिवर्तित कर सकते हैं, जो 35MB पर आंकी गई है।
EXGIF कन्वर्टर पर जाएँ
सोडापीडीएफ को आमतौर पर एक ऑनलाइन पीडीएफ प्लेटफॉर्म के रूप में जाना जाता है, लेकिन यह उपयोगी छवि रूपांतरण उपकरण भी प्रदान करता है। अन्य पीएनजी-टू-जेपीजी कनवर्टर पर सोडापीडीएफ का एक फायदा यह है कि यह आपको Google ड्राइव और ड्रॉपबॉक्स जैसी क्लाउड स्टोरेज सेवाओं से छवि फ़ाइलों को अपलोड करने की भी अनुमति देता है।

सोडापीडीएफ आपकी फाइल को पीएनजी से जेपीजी में बदलने के बाद आपको एक लिंक भी ईमेल करता है। आप इस लिंक को दोस्तों, सहकर्मियों आदि के साथ साझा कर सकते हैं। लिंक केवल 24 घंटे के लिए वैध है।
सोडापीडीएफ पर जाएं
अंतरिक्ष बचाने के लिए पीएनजी छवियों को कनवर्ट करें
विंडोज 10 पीसी पर अपने स्क्रीनशॉट को जेपीजी इमेज के रूप में सहेजने के ये दो सबसे आसान तरीके हैं। आप पीएनजी स्क्रीनशॉट को जेपीजी स्क्रीनशॉट में बदलने के लिए भी इन तरीकों का इस्तेमाल कर सकते हैं।
जब आपके पास कनवर्ट करने के लिए समय और सीमित फ़ाइलें हों, तो विंडोज़ सॉफ़्टवेयर की मदद लेना सबसे अच्छा है। इस तरह, आप अपने कंप्यूटर पर छवियों को कस्टमाइज़, क्रॉप और संपादित कर सकते हैं। यदि आपके पास पीएनजी फाइलों का एक बड़ा गुच्छा है और उन्हें एक संग्रह में निचोड़ना चाहते हैं, तो एक ऑनलाइन टूल सबसे अच्छा विकल्प है।
अगला: क्या आप जानते हैं कि आप स्क्रॉलिंग स्क्रीनशॉट ले सकते हैं जो आपके ऐप्स और स्क्रीन के संपूर्ण पृष्ठों को स्वचालित रूप से कैप्चर करता है? विंडोज 10 में स्क्रॉलिंग स्क्रीनशॉट कैसे लें, इसके बारे में और पढ़ें।