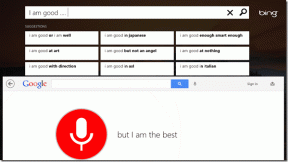Vodič za početak korištenja Dropbox sigurnosnog kopiranja i sinkronizacije datoteka
Miscelanea / / December 02, 2021

Spomenuli smo sigurnosna kopija datoteke i sinkronizirati pomoću Syncback, Windows sigurnosno kopiranje i vraćanje, i aplikacije poput Back4sure za vaše potrebe sigurnosnog kopiranja i sinkronizacije podataka. Ali danas ćemo govoriti o alatu koji je "gotovo" ultimativno rješenje za sinkronizaciju datoteka i sigurnosnu kopiju. Poznato kao Dropbox, to je rješenje za sigurnosno kopiranje na mreži koje stvara mapu "My Dropbox" na vašem računalu i sigurnosno kopira i sinkronizira sve što stavite u nju. Svi podaci čuvaju se zaštićeni u oblaku i mogu im se pristupiti iz preglednika bilo gdje (pod uvjetom da postoji pristup internetu).
Dropbox ima verzije za Windows, Mac, Linux i popularne mobitele.
Pogledajmo kako ga postaviti.
Kako postaviti Dropbox
Sve što trebate učiniti je otići na web stranicu Dropboxa, preuzeti malu aplikaciju Dropbox za desktop i pokrenuti je na svom računalu. Pojavit će se zaslon za postavljanje. Kliknite na gumb "Instaliraj".

Za nekoliko sekundi instalacija će biti gotova. Pojavljuje se dijaloški okvir u kojem se od vas traži da napravite novi Dropbox račun. Ako već imate račun, idite na drugu opciju, "Već imam Dropbox račun". U suprotnom kliknite na prvu opciju.

Sada se prijavite za novi račun. Ispunite obrazac, označite okvir pored "Slažem se s Uvjetima pružanja usluge". Nakon popunjavanja obrasca kliknite na gumb “Dalje”.

Sada odaberite račun s kojim želite započeti. Ako ste novi korisnik, idite s besplatnim računom. Dobit ćete 2 GB slobodnog prostora za početak, a kasnije nadogradite kad god želite.

Nakon što završite s postupkom prijave, na vašem računalu pojavit će se mapa "My Dropbox". Njegova lokacija trebala bi biti na C:\Users\Computer Name\Documents\My Dropbox.
Tijekom postavljanja možete promijeniti i zadanu lokaciju te mape. Označite drugi okvir pored "Želim odabrati gdje ću staviti svoju mapu Dropbox". Promijenite lokaciju mape Dropbox i kliknite gumb "Završi". (Također možete kasnije izrezati i zalijepiti mapu na drugo mjesto, tako da ovdje nije ništa strašno)

Sada idite na mapu "My Dropbox" putem prečaca na radnoj površini. Također ga možete posjetiti klikom na ikonu Dropboxa na traci sustava i odabirom "Otvori mapu Dropbox".


Evo snimka zaslona Dropbox mapa. Prema zadanim postavkama postoje dvije mape: Fotografije i Javna. Postoji i PDF dokument "Početak rada" koji se sastoji od uputa o tome kako koristiti ovaj alat.

U ovu mapu možete ispustiti bilo koju datoteku. Jedna stvar o kojoj morate voditi računa je da kada povučete i ispustite nešto u ovoj mapi onda se trajno premjesti s tog mjesta. Stoga, ako namjeravate kopirati podatke, trebali biste primijeniti tipkovne prečace “Ctrl+C” i “Ctrl+V” da biste to učinili.
Također, uvijek možete napraviti novu mapu po svom izboru. Pretpostavimo da želite dodati videozapise na svoj Dropbox račun, a zatim u njemu napravite novu mapu i dajte joj naziv "Video". Slično možete stvoriti i druge takve mape.
Što je funkcija sinkronizacije datoteka Dropboxa
Recimo da ovaj alat koristite na više računala i mobilnog telefona. To znači da bi svi uređaji trebali imati mapu My Dropbox unutar sebe. I kad god premjestite ili kopirate bilo koju datoteku unutar mape My Dropbox tog uređaja, ona će se automatski pojaviti na istom odgovarajućem mjestu na svim drugim uređajima odmah. To je ono što Dropbox može učiniti. Trenutna sigurnosna kopija datoteka i sinkronizacija na više uređaja.

Također, kad god ispustite datoteku u danu mapu, ona se automatski sigurnosno kopira na Dropbox poslužitelj. Dakle, ako izgubite svoj uređaj, ne morate brinuti o podacima Dropboxa.
Otvorite službenu web stranicu Dropboxa. U gornjem desnom kutu unesite svoje vjerodajnice za prijavu i kliknite na gumb Prijava. Vidjet ćete sve datoteke koje ste stavili u mapu My Dropbox na vašem računalu na web sučelju.
Možete poduzeti radnje kao što su dijeljenje, preuzimanje, preimenovanje mapa i još mnogo toga, klikom na padajući izbornik pored svake mape.

Značajka dijeljenja datoteka
Unutar mape My Dropbox nalazi se javna mapa. Kad god premjestite datoteku u ovu mapu, ona će automatski biti dostupna svima. Možete kliknuti desnom tipkom miša na datoteku i odabrati Dropbox –> Kopiraj javnu vezu.

Sada podijelite ovu vezu putem IM-a, e-pošte ili bilo kojeg drugog medija.
Koliko je prostora dostupno
Osnovna verzija s 2 GB prostora dostupna je besplatno. Ako želite više prostora, tada možete kupiti 50 GB prostora za 99,00 USD godišnje i 100 GB prostora za 199,00 USD godišnje.
Sažetak
Općenito, Dropbox je vjerojatno najbolji alat za sigurnosno kopiranje i sinkronizaciju datoteka. Dolazi s mnoštvom značajki. Sinkronizacija datoteka, dijeljenje datoteka, sigurnosna kopija na mreži, pristup webu, sigurnost i privatnost, pristup mobilnim uređajima neke su od njegovih dobro poznatih zanimljivih značajki. U budućnosti ćemo detaljnije razraditi njegove ostale napredne značajke.
Preuzmite Dropbox za sigurnosno kopiranje datoteka i sinkronizaciju na više uređaja.