Kako popraviti Windows 10 se ne ažurira
Miscelanea / / November 28, 2021
Ne preuzimaju li se i instaliraju na vaš sustav ažuriranja za Windows 10? Više korisnika izvijestilo je da hrpa ažuriranja ili čeka da se preuzme ili da se instalira. Kada odete na zaslon Windows Update, možete vidjeti popis dostupnih ažuriranja; ali nijedan od njih nije u potpunosti instaliran na vašem računalu.
Ako se i vi suočite s problemom Windows 10 se ne ažurira, čitajte dalje da biste saznali zašto se ovaj problem pojavljuje i što možete učiniti da ga riješite. Kroz ovaj vodič dali smo opsežan popis svih mogućih rješenja za navedeni problem.

Sadržaj
- Kako popraviti da se Windows 10 ne ažurira
- Zašto se Windows 10 ne ažurira?
- Metoda 1: Pokrenite alat za rješavanje problema Windows Update
- Metoda 2: Onemogućite sigurnosni softver
- Metoda 3: Provjerite status usluge Windows Update Services
- Metoda 4: Koristite Windows 10 Update Assistant
- Metoda 5: Ponovno pokrenite Windows Update Services
- Metoda 6: Isključite mjernu vezu
- Metoda 7: Pokrenite SFC naredbu
- Metoda 8: Pokrenite DISM naredbu
- Metoda 9: Pokrenite naredbu chkdsk
- Metoda 10: Izbrišite mapu za distribuciju softvera
- Metoda 11: Povećajte prostor na disku
- Metoda 12: Vraćanje sustava
- Metoda 13: Resetiranje sustava Windows
Kako popraviti da se Windows 10 ne ažurira
Zašto se Windows 10 ne ažurira?
Nije sasvim jasno zašto se korisnici suočavaju s ovim problemom. No, općenito, to je obično uzrokovano sljedećim razlozima:
- Alat za ažuriranje sustava Windows ne radi ili je isključen.
- Datoteke povezane s ažuriranjem su oštećene.
- Sigurnost sustava Windows ili drugi sigurnosni softver mogao bi blokirati instalaciju ažuriranja.
Bez obzira na razlog, morate biti željni ažuriranja sustava Windows 10 na najnoviju verziju. Srećom, imamo razna rješenja koja možete pokušati popraviti Windows 10 se ne ažurira.
Metoda 1: Pokrenite alat za rješavanje problema Windows Update
Ovo je najlakša metoda u kojoj sam Windows OS rješava probleme s ažuriranjem i automatski rješava probleme. Slijedite korake u nastavku da biste pokrenuli alat za rješavanje problema s ažuriranjem sustava Windows 10:
1. U Windows pretraživanje traka, upišite Upravljačka ploča. Kliknite na Upravljačka ploča iz rezultata pretraživanja da biste ga pokrenuli.

2. U novom prozoru idite na Pogledaj po >Male ikone. Zatim kliknite na Rješavanje problema.
3. Zatim kliknite na Riješite probleme s Windows Update pod, ispod Sistem i sigurnost, kao što je prikazano.

4. Na kraju slijedite upute na zaslonu i kliknite na Sljedeći za pokretanje alata za rješavanje problema.
Alat za rješavanje problema u sustavu Windows 10 pronaći će i riješiti probleme s ažuriranjem ako ih ima.
Nakon što je proces rješavanja problema dovršen, ponovno pokrenuti računalo, a zatim provjerite možete li preuzeti i instalirati ažuriranja. Ako ne, pročitajte u nastavku.
Metoda 2: Onemogućite sigurnosni softver
Antivirusni softver i virtualne privatne mreže ponekad mogu blokirati preuzimanja. Slijedite ove korake da biste ih onemogućili kako biste mogli ažurirati Windows 10:
1. Potražite Dodaj ili ukloni programe u Windows pretraživanje bar. Zatim kliknite na Dodajte ili uklonite programe da ga pokrenem.

2. U Pretražite ovaj popis traku za pretraživanje (prikazano ispod), upišite naziv vašeg antivirusnog softvera.

3. Zatim kliknite na naziv antivirusni u rezultatima.
4. Na kraju, kliknite na Deinstaliraj gumb za uklanjanje programa.
Ponovno pokrenite svoje računalo, a zatim pokušajte preuzeti i instalirati ažuriranja na čekanju za Windows 10.
Isti se proces može koristiti za VPN ili bilo koje aplikacije trećih strana koje uzrokuju Windows 10 neće ažurirati probleme.
Ako se problem nastavi, morate osigurati da usluge Windows Update rade prema uputama u sljedećoj metodi.
Također pročitajte:Popravite Windows 7 ažuriranja koja se ne preuzimaju
Metoda 3: Provjerite status usluge Windows Update Services
Ako usluge povezane s Windows Update nisu omogućene ili ne rade na vašem računalu, najvjerojatnije ćete se suočiti s problemom Windows 10 neće ažurirati. Slijedite navedene korake kako biste bili sigurni da rade sve bitne usluge Windows Update.
1. Koristiti Windows pretraživanje bar i upišite Run. Zatim pokrenite dijalog Pokreni klikom na Trčanje u rezultatima pretraživanja.
2. Zatim upišite usluge.msc u dijaloškom okviru. Zatim kliknite na u redu, kao što je prikazano niže. Ovo će pokrenuti Usluge prozor.
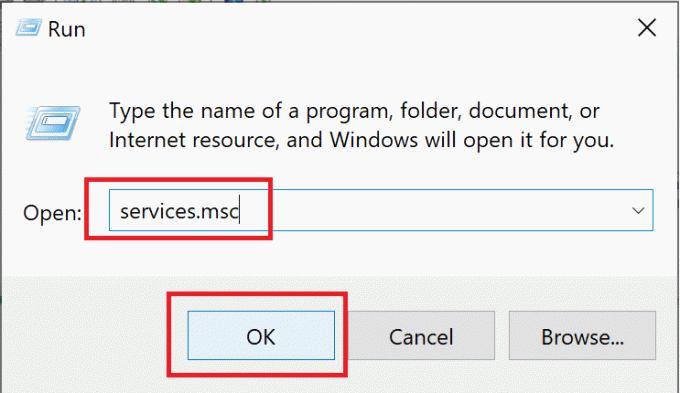
3. U prozoru Usluge kliknite desnom tipkom miša Windows Update. Zatim odaberite Svojstva iz izbornika, kao što je prikazano u nastavku.

4. Zatim odaberite Automatski u Tip pokretanjae izbornik. Kliknite na Početak ako je usluga prestala.

5. Zatim kliknite na Prijavite se i onda u redu.
6. Opet idite na prozor Usluge i kliknite desnom tipkom miša Usluga inteligentnog prijenosa u pozadini. Ovdje odaberite Svojstva, kao što ste učinili u koraku 3.

7. Ponovite postupak objašnjen u 4. i 5. koraku za ovu uslugu.
8. Sada, kliknite desnom tipkom miša Kriptografska usluga u Usluge prozor i odaberite Svojstva, kao što je prikazano niže.

9. Na kraju, ponovite korak 4 i korak 5 za pokretanje ove usluge.
Sada ponovno pokrenuti računalo, a zatim provjerite može li Windows 10 preuzeti i instalirati ažuriranja na čekanju.
Ako se i dalje suočavate s istim problemom, morat ćete koristiti Microsoft Update Assistant prema uputama u sljedećoj metodi.
Metoda 4: Koristite Windows 10 Update Assistant
The Pomoćnik za ažuriranje sustava Windows 10 je idealan alat za korištenje ako se vaš Windows 10 ne ažurira. Slijedite dolje navedene korake da biste ga iskoristili:
1. Posjetiti službena stranica Microsofta za ažuriranja za Windows 10.
2. Zatim kliknite na Ažurirati sada za preuzimanje pomoćnika za ažuriranje kao što je prikazano ovdje.
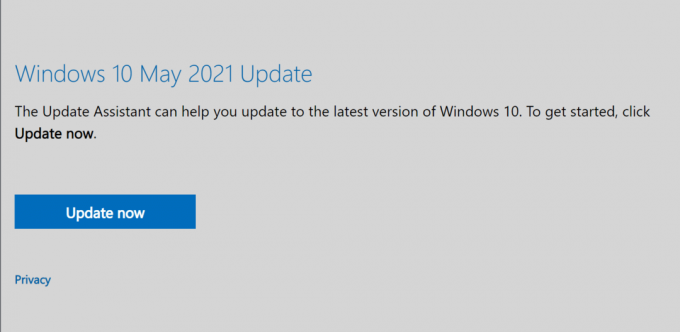
3. Nakon preuzimanja, kliknite na preuzetu datoteku da ga otvorim.
4. Na kraju, slijedite upute na zaslonu za ažuriranje vaš Windows 10 na najnoviju verziju.
Ako vam ova metoda ne uspije, prijeđite na sljedeću metodu da biste ispravili problem s ažuriranjem sustava Windows 10.
Metoda 5: Ponovno pokrenite Windows Update Services
U ovoj metodi ćemo pokrenuti više naredbi pomoću naredbenog retka za popravak Instalacija ažuriranja za Windows 10 nije uspjela problem. Provedite dolje navedene korake kako biste učinili isto:
1. Potražite naredbeni redak u Windows pretraživanje bar.
2. Desnom tipkom miša kliknite Naredbeni redak u rezultatu pretraživanja, a zatim odaberite Pokreni kao administrator kao što je prikazano.

3. Sada upišite dolje navedene naredbe u prozor naredbenog retka, jednu po jednu, i pritisnite Unesi nakon svake:
net stop wuauservnet stop cryptSvcnet stop cryptSvcnet stop msserverren C:\Windows\SoftwareDistribution SoftwareDistribution.oldren C:\Windows\System32\catroot2 catroot2.oldnet start wuauservnet start cryptSvcneto startni bitovinet start msservermrežni administratori lokalne grupe mrežna usluga /dodnet administratori lokalne grupe localservice /add
4. Nakon što su sve naredbe izvedene, ponovno pokrenuti tvoje računalo.
Provjerite je li Instalacija ažuriranja za Windows 10 nije uspjela problem je riješen.
Također pročitajte:Ispravite pogrešku Windows 10 Ažuriranja neće instalirati
Metoda 6: Isključite mjernu vezu
Postoji mogućnost da Ažuriranja za Windows 10 se neće instalirati jer ste postavili internetsku vezu s ograničenjem. Slijedite korake u nastavku kako biste provjerili postoji li mjerna veza i isključite je, ako je potrebno.
1. U Windows pretraživanje bar, vrsta Wi-Fi a zatim kliknite na Wi-fi postavke.
2. Zatim kliknite na Upravljanje poznatim mrežama, kao što je prikazano niže.

3. Sada odaberite svoj Wi-Fi mreža a zatim odaberite Svojstva, kao što je prikazano.

4. Pomaknite se prema dolje kroz novi prozor da biste okrenuli isključiti pored Postavite kao mjernu vezu opcija. Pogledajte datu sliku.

Ako je vaša Wi-Fi mrežna veza postavljena kao veza s ograničenjem, a sada kada ste je isključili, ažuriranja za Windows trebale bi se preuzeti i instalirati.
Ako ne, prođite kroz sljedeće metode za popravak oštećenih sistemskih datoteka.
Metoda 7: Pokrenite SFC naredbu
Vjerojatno se Windows 10 ne može sam ažurirati jer su datoteke sustava oštećene. Da bismo provjerili ima li oštećenih datoteka i popravili ih, koristit ćemo naredbu System File Checker. Samo slijedite dolje napisane korake:
1. Potražite naredbeni redak u Windows pretraživanje bar. Desnom tipkom miša kliknite Naredbeni redak u rezultatu pretraživanja, a zatim odaberite Pokreni kao administrator kao što je prikazano.

2. Upišite sljedeće u prozor naredbenog retka: sfc /scannow a zatim pritisnite Unesi kao što je prikazano.

3. Pričekajte da se naredba uspješno pokrene.
Bilješka: Ne zatvarajte prozor dok se skeniranje ne završi.
Nakon što je proces završen, ponovno pokrenuti tvoje računalo. Potvrdite ako ste u mogućnosti popravitiInstalacija ažuriranja za Windows 10 nije uspjela problem.
Metoda 8: Pokrenite DISM naredbu
Ako naredba SFC nije uspjela popraviti oštećene sistemske datoteke, morate pokrenuti DISM (servisiranje i upravljanje slikom implementacije) alat za popravak ili izmjenu Windows slika. To možete učiniti pomoću naredbenog retka kao:
1. TrčanjeNaredbeni redakkao administrator baš kao što je navedeno u metodi 7.
2. Zatim upišite Dism /Online /Cleanup-Image /CheckHealth i pritisnite Unesi.
Naredba Provjeri zdravlje neće riješiti probleme. Provjerit će postoje li oštećene datoteke na vašem sustavu.
Bilješka: Ne zatvarajte prozor dok je skeniranje u tijeku.
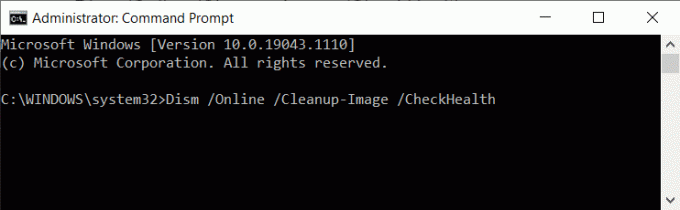
3. Ako gornja naredba nije pronašla nijednu, izvršite šire skeniranje upisivanjem
Dism /Online /Cleanup-Image /ScanHealth i pritiskom Unesi.
Naredbi Scan Health trebat će do 20 minuta da se pokrene.
Bilješka: Ne zatvarajte prozor dok je skeniranje u tijeku.
4. Ako su datoteke sustava oštećene, pokrenite naredbu Restore Health da izvršite popravke.
5. Tip Dism /Online /Cleanup-Image /RestoreHealth a zatim pritisnite Unesi pokrenuti ga.

Bilješka: Ne zatvarajte prozor dok je skeniranje u tijeku.
Možda ćete morati pričekati do 4 sata da ova naredba izvrši popravke. Nakon dovršetka postupka, ponovno pokrenite računalo i provjerite postoji li problem.
Metoda 9: Pokrenite naredbu chkdsk
Naredba chkdsk provjerit će vaš tvrdi disk ima li nagomilanih pogrešaka, sprječavajući preuzimanje i instalaciju ažuriranja za Windows 10. Slijedite ove korake da biste pokrenuli naredbu Provjeri disk.
1. Pokreni Naredbeni redak kao administrator prema uputama u prethodnoj metodi.
2. Tip chkdsk C: /f u prozoru naredbenog retka, a zatim pritisnite Unesi.
Bilješka: Sustav bi se mogao ponovno pokrenuti nekoliko puta tijekom ovog procesa.

3. Sljedeći put kada se vaše računalo ponovno pokrene, pritisnite Y ključ za potvrditi skeniranje.
4. Posljednje, ponovno pokrenuti računalo i pokrenut će se naredba chkdsk.
Nakon što se naredba uspješno pokrene, provjerite preuzimaju li se i instaliraju li se ažuriranja za Windows 10 na vaše računalo.
Ako ne, to znači da popravak sistemskih datoteka nije uspio. Sada ćete morati izbrisati oštećene datoteke u mapi Software Distribution. Da biste to učinili, prođite kroz sljedeće rješenje.
Također pročitajte:Popravite Windows 10 gumb Start koji ne radi
Metoda 10: Izbrišite mapu za distribuciju softvera
Datoteke u mapi za distribuciju softvera privremene su datoteke koje se mogu oštetiti; čime se sprječava ažuriranje vašeg Windows 10. Slijedite ove korake da biste izbrisali sve datoteke iz ove mape:
1. Pokreni File Explorer a zatim kliknite na Ovo računalo.
2. Zatim idite na C: Vozi u lijevom oknu. Klikni na Windows mapu.
3. Sada kliknite na mapu pod naslovom distribucija softvera, kao što je prikazano niže.

4. Odaberi sve datoteke u ovoj mapi. Upotrijebite desni klik i odaberite Izbrisati da ih ukloni. Pogledajte datu sliku.

Sada se vratite i pokušajte preuzeti ili instalirati ažuriranja sustava Windows 10 na čekanju. Potvrdite je li "Windows 10 se neće ažurirati' problem je riješen.
Ako se problem nastavi, možda nema dovoljno prostora na disku. Nastavite čitati kako biste saznali više.
Metoda 11: Povećajte prostor na disku
Ažuriranja za Windows 10 neće se moći instalirati ako nema dovoljno prostora na pogonu sustava. Slijedite ove korake da biste oslobodili prostor na disku:
1. Pokrenite Trčanje dijaloški okvir baš kao i ranije.
2. Zatim upišite diskmgmt.msc a zatim kliknite na u redu. Ovo će otvoriti Upravljanje diskovima prozor.
3. U novom prozoru kliknite desnom tipkom miša C: voziti a zatim odaberite Svojstva kao što je prikazano niže.

4. Zatim kliknite na Čišćenje diska u skočnom prozoru.

5. Datoteke koje je potrebno izbrisati bit će automatski odabrane, kao što je prikazano u nastavku. Na kraju, kliknite na u redu.
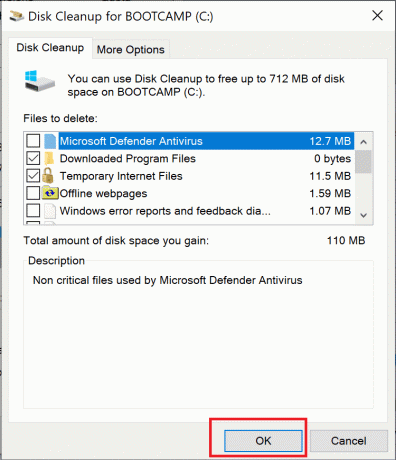
6. Vidjet ćete okvir s potvrdnom porukom. Ovdje kliknite na Izbrisati dateotekus za potvrdu ove radnje.
Nakon brisanja nepotrebnih datoteka, pogreške "Windows 10 se neće ažurirati" i "Ažuriranja za Windows 10 se neće instalirati" trebalo bi ispraviti.
Metoda 12: Vraćanje sustava
Ako gore spomenute metode ne mogu riješiti ovaj problem, vraćanje vašeg Windows OS-a na točku u vremenu kada se ažuriranja koriste za uspješno preuzimanje i instalaciju je jedini izlaz.
1. U Windows pretraživanje traka, upišite Upravljačka ploča. Kliknite na Upravljačka ploča iz rezultata pretraživanja da biste ga pokrenuli.
2. Ići Pogled po i odaberite male ikone iz izbornika.
3. Zatim kliknite na Sustav, kao što je prikazano niže.

4. Pomaknite se prema dolje u novom prozoru (ili pretražite na desnoj strani) i odaberite Zaštita sustava.

5. U Svojstva sustava prozor, kliknite na Vraćanje sustava…. Pogledajte datu sliku.
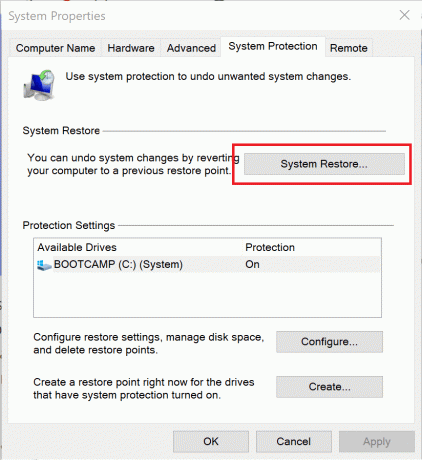
6. U prozoru koji se sada pojavi, odaberite Odaberite drugu točku vraćanja.

7. Klik Sljedeći i slijedite upute na zaslonu.
8. Odaberite a vrijeme i datum kada su ažuriranja sustava Windows radila ispravno.
Bilješka: Ne mora biti točan; može biti približno vrijeme i datum.
Nakon što je vraćanje sustava dovršeno, provjerite preuzimaju li se i instaliraju li se ažuriranja za Windows 10 uspješno u vaš sustav.
Također pročitajte:Kako koristiti vraćanje sustava na Windows 10
Metoda 13: Resetiranje sustava Windows
Provedite ovu metodu samo kao posljednje sredstvo za rješavanje problema s ažuriranjem Windows 10. Iako će potpuno resetiranje sustava Windows vratiti datoteke sustava na zadano ili tvorničko stanje. Ipak, to neće utjecati na vaše osobne datoteke. Evo kako resetirati Windows na vašem sustavu:
1. Tip Resetiraj u Windows pretraživanje bar.
2. Zatim kliknite na Resetirajte ovo računalo u rezultatima pretraživanja.
3. U Oporavak prozor koji se otvori, kliknite na Započnite pod, ispod Resetirajte ovo računalo opcija. Pogledajte sliku ispod.

4. Odaberite da Zadrži Moje datoteke tako da se Resetiranje uklanja aplikacije i postavke, ali zadržava vaše osobne datoteke kao što je prikazano.
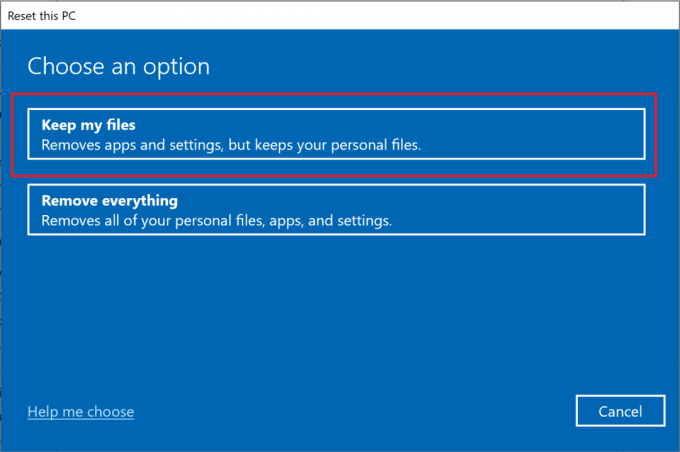
5. Na kraju slijedite upute na zaslonu i pričekajte da se dovrši resetiranje sustava Windows 10.
Preporučeno:
- RIJEŠENO: Vaše računalo je naišlo na problem i potrebno ga je ponovno pokrenuti
- Kako napraviti Windows 10 mjerač vremena mirovanja na računalu
- Popravite da se udaljena radna površina ne povezuje u sustavu Windows 10
- Popravite kašnjenje unosa tipkovnice u sustavu Windows 10
Nadamo se da je ovaj vodič bio od pomoći i da ste mogli popraviti Windows 10 se neće ažurirati problem. Javite nam koja vam je metoda najbolja. Ako imate bilo kakvih pitanja ili prijedloga u vezi s ovim člankom, slobodno ih ostavite u odjeljku za komentare.



