Kako popraviti Avast Update zaglavljen na Windows 10
Miscelanea / / November 28, 2021
Avast je poznati brend koji nudi najbolja rješenja zaštite za vaše računalo i pametne telefone. Isplativ je i učinkovit zbog čega ga preferiraju korisnici diljem svijeta. Ipak, uz ovaj proizvod postoji nekoliko problema. Problem sa zaglavljenim ažuriranjem Avast je jedan od njih. Ako se i vi nosite s istim problemom, na pravom ste mjestu. Donosimo ovaj sažeti vodič koji će vam pomoći da riješite problem zaglavljenog ažuriranja Avast na stolnom i prijenosnom računalu sa sustavom Windows 10.

Sadržaj
- Kako popraviti Avast Update zaglavljen na Windows 10
- Zašto je Antivirus neophodan?
- Što uzrokuje instalaciju ažuriranja Avast zapela na 99?
- Metoda 1: Popravite Avast Antivirus
- Metoda 2: Ponovno instalirajte Avast Free Antivirus.
- Opcija 1: Deinstalirajte iz postavki
- Opcija 2: Deinstalirajte pomoću Uninstallera.
- Instalirajte besplatni antivirusni program Avast
Kako popraviti Avast Update zaglavljen na Windows 10
Zašto je Antivirus neophodan?
Postoji nekoliko vrsta zlonamjernog softvera kao što su virusi, crvi, bugovi, botovi, špijunski softver, trojanski konji, reklamni softver i rootkite koji su štetni za vaš uređaj, bilo da se radi o vašem Windows računalu ili Android pametnom telefonu. Ovi zlonamjerni softveri programirani su za:
- korumpirati sustav,
- ukrasti privatne podatke, ili
- špijunirati korisnika.
Neuobičajeno ponašanje vašeg operacijskog sustava praćeno neovlaštenim pristupom ukazuje na to da je vaš sustav pod zlonamjernim napadom. Anti-malware i antivirusni programi rutinski skeniraju i štite vaš sustav. Nakon što se antivirusno skeniranje završi, ovi alati za zlonamjerni softver se onemogućuju, stavljaju u karantenu i brišu. Neki od popularnih su Avast, McAfee, i Norton. Avast nudi širok raspon usluga antivirusnog skeniranja. Međutim, s njim su povezani neki problemi:
- Avast ne može skenirati
- Avast VPN ne radi
- Ažuriranje za Avast je zaglavilo
Što uzrokuje instalaciju ažuriranja Avast zapela na 99?
Evo nekoliko razloga zašto je instalacija Avast zapela na 99:
- Ako imate instaliran drugi antivirusni program u vašem sustavu suočit ćete se s problemom zaglavljenog ažuriranja Avasta. Ovaj dodatni antivirusni program može ometati proces i zaustaviti proces instalacije.
- Ako ih imate antivirusni programi koji rade u pozadini, možda ćete se suočiti s instalacijom Avasta koji je zapeo na 99 problema.
Ako ste zapeli na poruci, Inicijalizacija, pričekajte... tijekom ažuriranja Avast, nema razloga za brigu. Implementirajte navedeni popis metoda za popravljanje ažuriranja Avast koji je zapeo na Windows 10 desktop/laptop.
Metoda 1: Popravite Avast Antivirus
Da biste riješili ovaj problem, možete popraviti Avast antivirus prema uputama u nastavku:
1. pritisni Windowsključ i tip aplikacije. Zatim kliknite na Otvorena lansirati Aplikacije i značajke prozor.

2. Traziti Avast u Pretražite ovaj popis bar.
3. Sada odaberite Avast besplatni antivirusni program a zatim kliknite Deinstaliraj, kao što je istaknuto u nastavku.
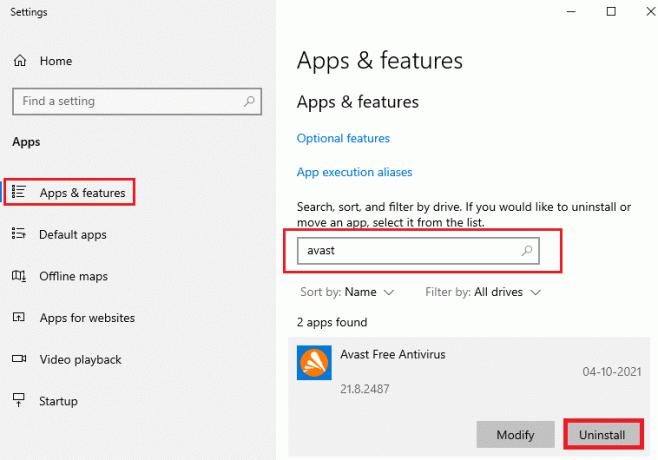
4. Čarobnjak za postavljanje Avast će se pojaviti na vašoj radnoj površini. Kliknite na Popravak, kao što je prikazano.
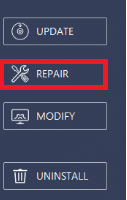
5. Ovlastite popravak klikom na Da. Pričekajte dok se postupak popravka ne završi i kliknite na Gotovo.
6. Konačno, ponovno pokrenite računalo i provjerite je li problem riješen.
Također pročitajte:5 načina da potpuno deinstalirate Avast Antivirus u sustavu Windows 10
Metoda 2: Ponovno instalirajte Avast Free Antivirus
Ponekad se možete suočiti s problemom zastoja ažuriranja Avast u sustavu Windows 10 zbog problema koji su se pojavili tijekom procesa instalacije. U tom slučaju, savjetujemo vam da ponovno instalirate aplikaciju, kao što je objašnjeno u ovoj metodi.
Opcija 1: Deinstalirajte iz postavki
1. Pokreni Aplikacije i značajke prozor prema uputama Metoda 1.
2. Kliknite na Avast besplatni antivirusni program > Deinstaliraj, kao što je dolje prikazano.
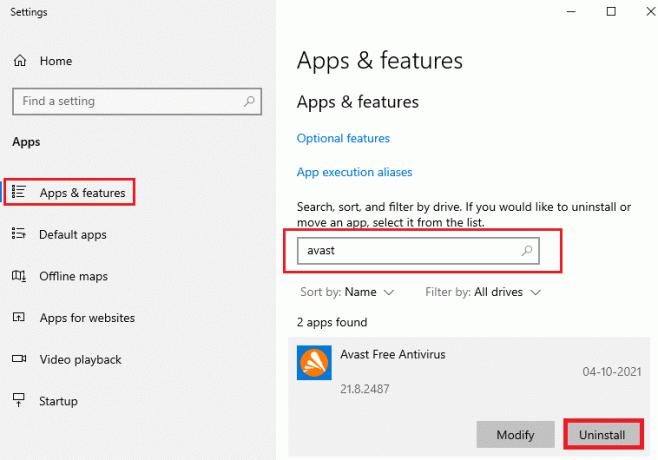
3. U Čarobnjak za postavljanje Avast, Odaberi DEINSTALIRAJ otvoriti Alat za deinstalaciju Avast.

4. Ovdje kliknite na zeleno Deinstaliraj gumb, kao što je prikazano.

Opcija 2: Deinstalirajte pomoću Uninstallera
Alternativno, možete koristiti i programe za deinstalaciju trećih strana kao što su:
- Mudri program za deinstalaciju
- IObit Uninstaller
Slijedite navedene korake za uklanjanje svih podataka i datoteka povezanih s antivirusnim programom Avast pomoću Revo Uninstallera:
1. Instalirati Revo Uninstaller od svog službena stranica klikom na BESPLATNO PREUZIMANJE, kao što je prikazano.

2. Otvorena Revo Uninstaller, kliknite na AvastBesplatni antivirusni program & kliknite na Deinstaliraj, kao što je dolje prikazano.
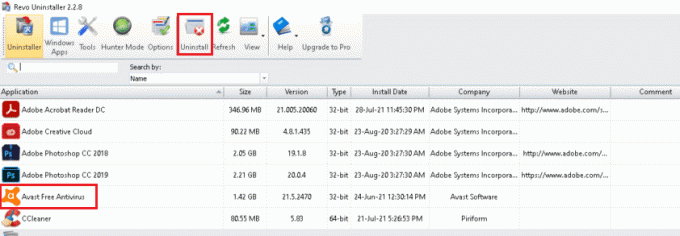
3. Označite okvir pored Napravite točku vraćanja sustava prije deinstaliranja i kliknite Nastaviti u skočnom prozoru.

4. Sada, kliknite na Skenirati za prikaz svih datoteka koje su ostale u registru.
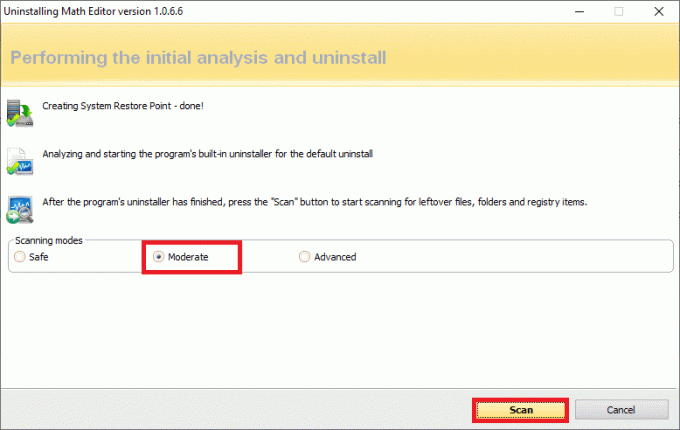
5. Zatim kliknite na Odaberi sve, slijedi Izbrisati. Zatim kliknite na Da u promptu za potvrdu.
Bilješka: Provjerite jesu li sve datoteke izbrisane ponavljanjem Korak 5.
6. Brza izjava Revo Uninstaller nije pronašao preostale stavke treba biti prikazan, kao što je prikazano u nastavku.
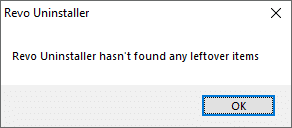
7. Ponovno pokrenite sustav nakon što su sve datoteke izbrisane.
Instalirajte besplatni antivirusni program Avast
Nakon što deinstalirate Avast Free Antivirus, slijedite dane korake da biste ponovo instalirali najnoviju verziju Avast Antivirusa:
1. Preuzmite najnoviju verziju Avast besplatni antivirusni program od službena stranica.

2. Sada idite na Preuzimanja mapu i otvorite datoteku za postavljanje instalirati Avast Antivirus.
3. Odaberite postavke prema vašim zahtjevima i kliknite na Sljedeće > Instaliraj za početak procesa instalacije.
4, Konačno, kliknite Završi.
Preporučeno:
- Kako popraviti pogrešku Git Merge
- Kako preuzeti GIF s GIPHY-a
- Kako izbrisati Win Setup datoteke u sustavu Windows 10
- 8 načina da popravite zastoj instalacije sustava Windows 10
Nadamo se da je ovaj vodič bio od pomoći i da ste mogli popravitiAvast ažuriranje zapelo je na 99 na Windows 10. Ako imate bilo kakvih upita ili prijedloga, slobodno ih ostavite u odjeljku za komentare.



