Kako promijeniti radno vrijeme za ažuriranje sustava Windows 10
Miscelanea / / November 28, 2021
Ako ste instalirali najnovije ažuriranje Windows 10 Anniversary, onda je s ovim ažuriranjem predstavljena nova značajka pod nazivom Windows Update Active Hours. Sada se Windows 10 redovito ažurira preuzimanjem i instaliranjem najnovijih Microsoftovih ažuriranja. Ipak, može biti malo iritantno saznati da je vaš sustav ponovno pokrenut radi instaliranja novih ažuriranja i da stvarno trebate pristupiti svom računalu da biste završili važnu prezentaciju. Dok je ranije bilo moguće zaustaviti Windows od preuzimanja i instaliranja ažuriranja, ali sa sustavom Windows 10 to više ne možete učiniti.

Kako bi riješio ovaj problem, Microsoft je predstavio Active Hours koji vam omogućuje da odredite sate u kojima se nalazite najaktivniji na vašem uređaju kako biste spriječili Windows da ažurira vaše računalo u navedenom vremenskom razdoblju automatski. Tijekom tih sati neće biti instalirana ažuriranja, ali još uvijek ne možete ručno instalirati ta ažuriranja. Kada je potrebno ponovno pokretanje kako bi se dovršila instalacija ažuriranja, Windows neće automatski ponovno pokrenuti vaše računalo tijekom aktivnih sati. U svakom slučaju, pogledajmo kako promijeniti radno vrijeme za ažuriranje sustava Windows 10 uz pomoć dolje navedenog vodiča.
Sadržaj
- Kako promijeniti radno vrijeme za ažuriranje sustava Windows 10
- 1. način: promijenite radno vrijeme za ažuriranje sustava Windows 10 u postavkama
- Metoda 2: Promijenite radno vrijeme za ažuriranje sustava Windows 10 pomoću uređivača registra
Kako promijeniti radno vrijeme za ažuriranje sustava Windows 10
Biti siguran za stvoriti točku vraćanja za slučaj da nešto krene po zlu. Počevši od Windows 10 Build 1607, raspon aktivnih sati sada vrijedi do 18 sati. Zadano radno vrijeme je 8 ujutro za vrijeme početka i 17 sati za vrijeme završetka.
1. način: promijenite radno vrijeme za ažuriranje sustava Windows 10 u postavkama
1. Pritisnite tipku Windows + I za otvaranje postavki, a zatim kliknite na Ažuriranje i sigurnost.

2. Na lijevom izborniku odaberite Windows Update.
3. U okviru postavki ažuriranja kliknite na "Promijenite radno vrijeme“.

4. Postavite vrijeme početka i vrijeme završetka na aktivne sate koje želite, a zatim kliknite Spremi.
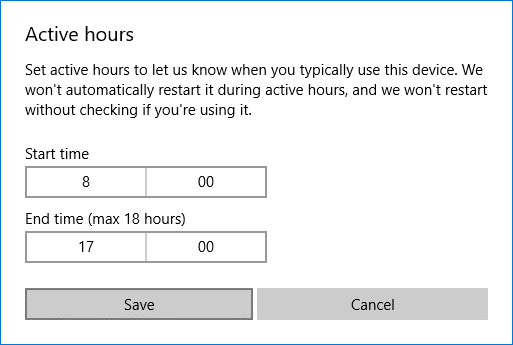
5. Za postavljanje vremena početka, kliknite na trenutnu vrijednost iz izbornika, odaberite nove vrijednosti za sate i na kraju kliknite kvačicu. Ponovite isto za Vrijeme završetka, a zatim kliknite Spremi.
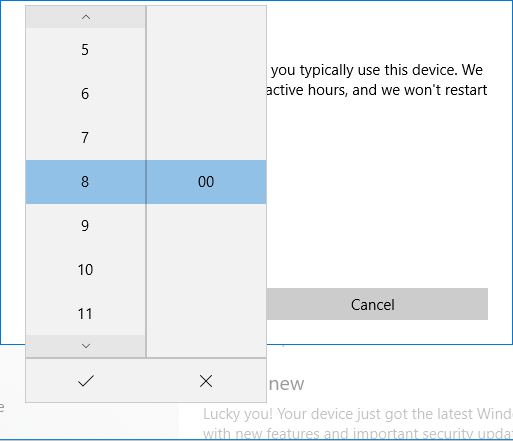
6. Zatvorite Postavke, a zatim ponovno pokrenite računalo da biste spremili promjene.
Metoda 2: Promijenite radno vrijeme za ažuriranje sustava Windows 10 pomoću uređivača registra
1. Pritisnite tipku Windows + R, a zatim upišite regedit i pritisnite Enter.

2. Idite do sljedećeg ključa registra:
HKEY_LOCAL_MACHINE\SOFTWARE\Microsoft\WindowsUpdate\UX\Postavke
3. Obavezno odaberite Postavke, a zatim u desnom oknu prozora dvaput kliknite na ActiveHoursStart DWORD.

4. Sada odaberite Decimala pod osnovom zatim u polje Podaci o vrijednosti upišite sat vremena koristeći 24-satni format sata za vaše aktivne sate Vrijeme početka i kliknite U redu.
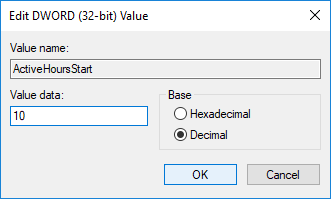
5. Slično, dvaput kliknite na ActiveHoursEnd DWORD i promijenite njegovu vrijednost kao što ste učinili za ActiveHoursStar DWORD, svakako upotrijebite ispravna vrijednost.
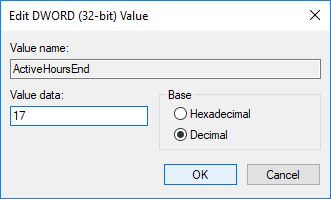
6. Zatvorite uređivač registra, a zatim ponovno pokrenite računalo.
Preporučeno:
- Omogućite ili onemogućite akcijski centar u sustavu Windows 10
- Kako aktivirati Windows 10 bez ikakvog softvera
- Omogućite ili onemogućite efekte transparentnosti u sustavu Windows 10
- 3 načina da provjerite je li Windows 10 aktiviran
To je to što ste uspješno naučili Kako promijeniti radno vrijeme za ažuriranje sustava Windows 10 ali ako još uvijek imate pitanja u vezi s ovim vodičem, slobodno ih pitajte u odjeljku za komentare.


