Steam kasni prilikom preuzimanja nečega [RJEŠENO]
Miscelanea / / November 28, 2021
Steam kasni prilikom preuzimanja nečega [RJEŠENO]: Prilikom preuzimanja igara sa Steama, korisnici su prijavili da imaju kašnjenja ili još gore da im računalo visi i moraju ponovno pokrenuti svoje računalo. A kad opet pokušaju skinuti igru sa Steam-a, pojavi se isti problem. Čak i ako se računalo ne zamrzne, ali nekontrolirano zaostaje i kad god preuzimate nešto sa Steam-a, čini se da će vašem pokazivaču miša trebati godine prelaska s jednog mjesta na drugo. Kada ni ovo nije bilo dovoljno ako provjerite korištenje CPU-a tako da odete u Task Manager, to je na opasnoj razini od 100%.
![Steam kasni prilikom preuzimanja nečega [RJEŠENO]](/f/bffa5a06f1a102c925e2bd80712a52c1.png)
Iako se ovaj problem vidi na Steamu, ne ograničava se nužno na njega jer su korisnici prijavili sličan problem prilikom preuzimanja upravljačkih programa iz aplikacije GeForce Experience. U svakom slučaju, kroz temeljito istraživanje, korisnici su otkrili da je glavni uzrok ovog problema jednostavna varijabla na razini sustava koja je postavljena na true. Iako uzrok ove pogreške nije ograničen na gore navedeno jer stvarno ovisi o konfiguraciji sustava korisnika, ali pokušat ćemo navesti sve moguće metode za rješavanje ovog problema.
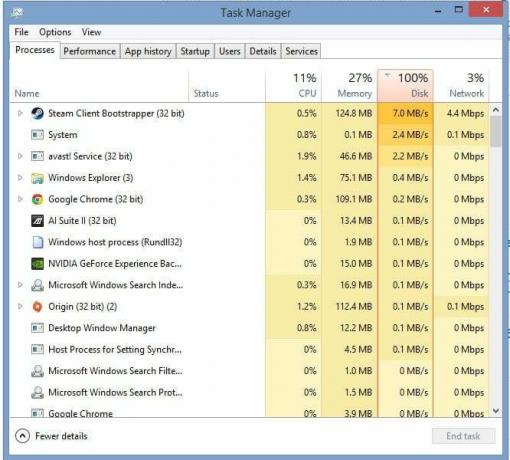
Sadržaj
- Steam kasni prilikom preuzimanja nečega [RJEŠENO]
- Metoda 1: Postavite varijablu razine sustava na False
- Metoda 2: Poništite izbor načina rada samo za čitanje za mapu Steam
- Metoda 3: Pokrenite CCleaner i Malwarebytes
- Metoda 4: Privremeno onemogućite antivirusni program
- Metoda 5: Poništite opciju Proxy
Steam kasni prilikom preuzimanja nečega [RJEŠENO]
Biti siguran za stvoriti točku vraćanja za slučaj da nešto krene po zlu.
Metoda 1: Postavite varijablu razine sustava na False
1. Pritisnite tipku Windows + X, a zatim kliknite na Naredbeni redak (Admin).

2.Upišite sljedeću naredbu i pritisnite Enter: bcdedit /postavi useplatformclock na false
3. Ponovno pokrenite računalo da biste spremili promjene.
Nakon ponovnog pokretanja sustava pokušajte preuzeti nešto sa Steama i više nećete imati problema s kašnjenjem ili povlačenjem.
Metoda 2: Poništite izbor načina rada samo za čitanje za mapu Steam
1. Idite do sljedeće mape: C:\Program Files (x86)\Steam\steamapps\common\
2. Dalje, desnom tipkom miša kliknite zajedničku mapu i odaberite Svojstva.
3. Poništite "Samo za čitanje (odnosi se samo na datoteke u mapi)” opcija.

4. Zatim kliknite Primijeni, a zatim OK.
5.Ponovo pokrenite računalo da biste spremili promjene i to bi trebalo popravi Steam kašnjenja prilikom preuzimanja nečega problema.
Metoda 3: Pokrenite CCleaner i Malwarebytes
Izvršite potpuno antivirusno skeniranje kako biste bili sigurni da je vaše računalo sigurno. Osim ovoga, pokrenite CCleaner i Malwarebytes Anti-malware.
1.Preuzmite i instalirajte CCleaner & Malwarebytes.
2.Pokrenite Malwarebytes i neka skenira vaš sustav u potrazi za štetnim datotekama.
3.Ako se pronađe zlonamjerni softver, automatski će ih ukloniti.
4. Sada trči CCleaner a u odjeljku "Čistač", na kartici Windows, predlažemo da provjerite sljedeće odabire za čišćenje:

5. Nakon što se uvjerite da su odgovarajuće točke provjerene, jednostavno kliknite Pokreni čistač, i neka CCleaner radi svojim tijekom.
6. Za dodatno čišćenje sustava odaberite karticu Registry i provjerite je li označeno sljedeće:

7. Odaberite Skeniraj za problem i dopustite CCleaner-u da skenira, a zatim kliknite Popravi odabrane probleme.
8. Kada CCleaner pita “Želite li sigurnosne kopije promjena u registru?” odaberite Da.
9. Nakon što je sigurnosno kopiranje dovršeno, odaberite Popravi sve odabrane probleme.
10. Ponovno pokrenite računalo da biste spremili promjene. Ovo bi Popravite zastoje Steam-a prilikom preuzimanja nečega problema ali ako nije onda nastavite na sljedeću metodu.
Metoda 4: Privremeno onemogućite antivirusni program
Ponekad antivirusni program može uzrokovati Problem sa Steamom kasni prilikom preuzimanja nečega a kako biste provjerili da to ovdje nije slučaj, morate onemogućiti svoj antivirusni program na ograničeno vrijeme kako biste mogli provjeriti pojavljuje li se pogreška i dalje kada je antivirusni program isključen.
1. Desnom tipkom miša kliknite na Ikona antivirusnog programa iz sistemske palete i odaberite Onemogući.

2. Dalje, odaberite vremenski okvir za koji se Antivirusni program će ostati onemogućen.

Napomena: Odaberite najmanju moguću količinu vremena, na primjer 15 minuta ili 30 minuta.
3. Nakon što je onemogućeno, ponovno pokrenite preglednik i testirajte. Ovo će biti privremeno, ako nakon onemogućavanja antivirusnog programa problem bude riješen, deinstalirajte i ponovno instalirajte svoj antivirusni program.
Metoda 5: Poništite opciju Proxy
1. Pritisnite tipku Windows + R, a zatim upišite "inetcpl.cpl” i pritisnite enter za otvaranje Internetna svojstva.

2. Dalje, Idi na Kartica Veze i odaberite LAN postavke.

3.Uklonite kvačicu Koristi proxy poslužitelj za svoj LAN i provjerite je li "Automatsko otkrivanje postavki” je označeno.

4. Kliknite Ok, a zatim Primijeni i ponovno pokrenite računalo.
Preporučeno za tebe:
- Popravak Microsoft Edge se ne može otvoriti pomoću ugrađenog administratorskog računa
- Kako popraviti aplikaciju koja se ne može otvoriti pomoću ugrađenog administratorskog računa
- Riješite probleme s izbornikom Start u sustavu Windows 10
- Rješavanje problema Windows Update koji je zapeo prilikom preuzimanja ažuriranja
To je to što ste uspješno imali Popravite zastoje Steam-a prilikom preuzimanja nečega problema ali ako još uvijek imate bilo kakvih pitanja u vezi s ovim postom, slobodno ih postavite u odjeljku komentara.
![Steam kasni prilikom preuzimanja nečega [RJEŠENO]](/uploads/acceptor/source/69/a2e9bb1969514e868d156e4f6e558a8d__1_.png)


