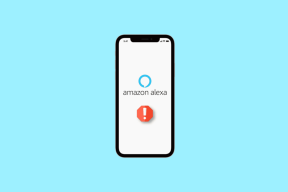Popravi DHCP nije omogućen za WiFi u sustavu Windows 10
Miscelanea / / November 28, 2021
Ako se ne možete povezati s internetom ili se suočavate s ograničenim problemom s internetskom vezom, velika je vjerojatnost da je DHCP (Dynamic Host Configuration Protocol) klijent možda onemogućen. Da biste to potvrdili, pokrenite dijagnostiku mreže i alat za rješavanje problema će se zatvoriti s porukom o pogrešci DHCP nije omogućen za "WiFi" ili DHCP nije omogućen za "Bežičnu mrežnu vezu".
Dynamic Host Configuration Protocol (DHCP) je mrežni protokol kojim upravlja DHCP poslužitelj koji dinamički distribuira parametre mrežne konfiguracije, kao što su IP adrese, na sve koji imaju DHCP klijentima. DHCP poslužitelj pomaže u smanjenju potrebe da mrežni administrator ručno konfigurira ove postavke.
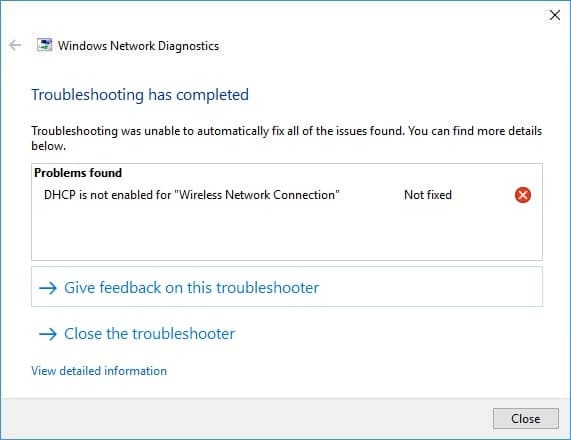
Sada u sustavu Windows 10, DHCP je omogućen prema zadanim postavkama, ali ako ga onemoguće neke aplikacije treće strane ili možda virus, onda je vaš bežični pristupna točka neće pokretati DHCP poslužitelj, koji zauzvrat neće automatski dodijeliti IP adresu i nećete moći pristupiti Internet. Dakle, bez gubljenja vremena, pogledajmo kako popraviti da DHCP nije omogućen za WiFi u sustavu Windows 10 uz pomoć dolje navedenog vodiča za rješavanje problema.
Sadržaj
- Popravi DHCP nije omogućen za WiFi u sustavu Windows 10
- Metoda 1: Pokrenite alat za rješavanje problema s mrežom
- Metoda 2: Omogućite DHCP putem postavki mrežnog adaptera
- Metoda 3: Omogućite uslugu DHCP klijenta
- Metoda 4: Privremeno onemogućite antivirusni i vatrozid
- Metoda 5: poništite proxy
- Metoda 6: Resetirajte Winsock i TCP/IP
- Metoda 7: Ponovno instalirajte mrežni upravljački program
- Metoda 8: Ažurirajte upravljačke programe za bežični adapter
- Metoda 9: Pokrenite CCleaner i Malwarebytes
Popravi DHCP nije omogućen za WiFi u sustavu Windows 10
Biti siguran za stvoriti točku vraćanja za slučaj da nešto krene po zlu.
Nakon svake od metoda, provjerite je li DHCP omogućen ili ne, kako biste to učinili, slijedite ovaj vodič:
1. Otvorena Naredbeni redak. Korisnik može izvršiti ovaj korak traženjem 'cmd' a zatim pritisnite Enter.

2. Upišite sljedeću naredbu u cmd i pritisnite Enter:
ipconfig /sve
3. Pomaknite se prema dolje do Wi-Fi bežični LAN adapter i ispod DHCP je omogućen trebao bi glasiti "Da“.
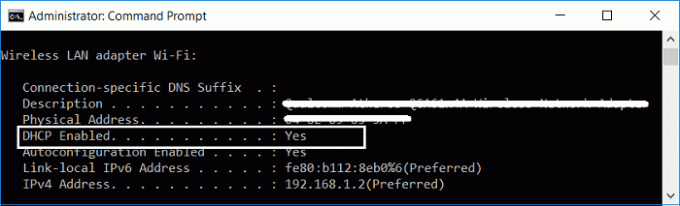
4. Ako vidiš "Ne” pod DHCP Enabled, tada metoda nije uspjela, a morate isprobati i druga rješenja.
Metoda 1: Pokrenite alat za rješavanje problema s mrežom
1. Pritisnite tipku Windows + R, a zatim upišite ncpa.cpl i pritisnite Enter da otvorite Mrežne veze.

2. Desnom tipkom miša kliknite svoju Wifi vezu i odaberite Postavite dijagnozu.
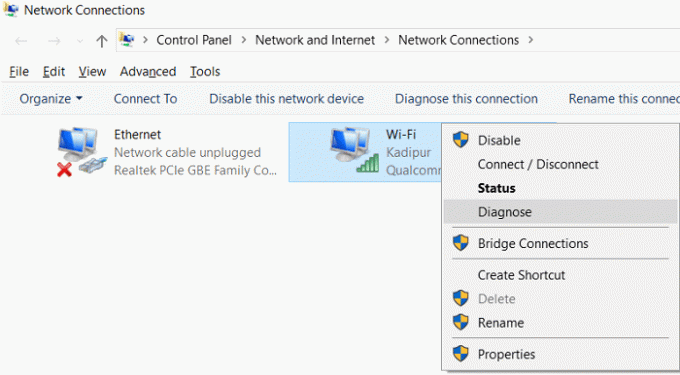
3. Pustite program za rješavanje problema s mrežom da se pokrene i on će vam dati sljedeću poruku o pogrešci: DHCP nije omogućen za "Bežičnu mrežnu vezu".

4. Sada kliknite na Sljedeće kako biste riješili probleme. Također, kliknite na "Isprobajte ovaj popravak kao administrator“.
5. U sljedećem upitu kliknite Primijenite ovaj popravak.
6. Ponovno pokrenite računalo da biste spremili promjene i provjerite jeste li u mogućnosti Popravi DHCP nije omogućen za WiFi u sustavu Windows 10.
Metoda 2: Omogućite DHCP putem postavki mrežnog adaptera
1. Pritisnite tipku Windows + R, a zatim upišite ncpa.cpl i pritisnite Enter.

2. Desnom tipkom miša kliknite svoju Wifi vezu i odaberite Svojstva.

3. U prozoru Wi-Fi svojstva odaberite Internetski protokol verzija 4 i kliknite Svojstva.

4. Sada se pobrinite za to Kvačica “Dobijte IP adresu automatski” i “Automatski dohvati adresu DNS poslužitelja”.

5. Klik u redu, zatim ponovno kliknite OK i kliknite Zatvori.
6. Ponovo pokrenite računalo da biste spremili promjene.
Metoda 3: Omogućite uslugu DHCP klijenta
1. Pritisnite tipku Windows + R, a zatim upišite usluge.msc i pritisnite Enter.

2. Pronaći DHCP klijent na ovom popisu zatim dvaput kliknite na njega da otvorite njegova svojstva.
3. Budi siguran Vrsta pokretanja je postavljena na Automatski i kliknite Početak ako usluga već nije pokrenuta.
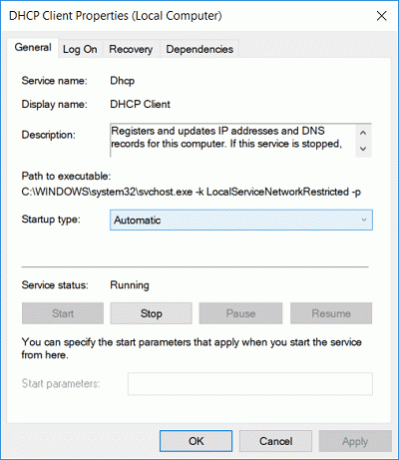
4. Kliknite Primijeni, a zatim U redu.
5. Ponovo pokrenite računalo da biste spremili promjene i provjerite jeste li u mogućnosti Popravi DHCP nije omogućen za WiFi u sustavu Windows 10.
Metoda 4: Privremeno onemogućite antivirusni i vatrozid
Ponekad antivirusni program može uzrokovati greška a kako biste provjerili da to ovdje nije slučaj, morate onemogućiti svoj antivirusni program na ograničeno vrijeme kako biste mogli provjeriti pojavljuje li se pogreška i dalje kada je antivirusni program isključen.
1. Desnom tipkom miša kliknite na Ikona antivirusnog programa iz sistemske palete i odaberite Onemogući.

2. Zatim odaberite vremenski okvir za koji se Antivirusni program će ostati onemogućen.

Napomena: Odaberite najmanju moguću količinu vremena, na primjer 15 minuta ili 30 minuta.
3. Kada završite, ponovno se pokušajte povezati kako biste otvorili Google Chrome i provjerite je li pogreška riješena ili ne.
4. Potražite upravljačku ploču na traci za pretraživanje izbornika Start i kliknite na nju da biste otvorili Upravljačka ploča.

5. Zatim kliknite na Sistem i sigurnost zatim kliknite na Vatrozid za Windows.

6. Sada iz lijevog okna prozora kliknite na Uključite ili isključite Windows vatrozid.

7. Odaberite Isključi Windows vatrozid i ponovno pokrenite računalo.

Ponovno pokušajte otvoriti Google Chrome i posjetite web stranicu koja je ranije prikazivala pogreška. Ako gornja metoda ne radi, svakako slijedite iste korake ponovno uključite svoj vatrozid.
Metoda 5: poništite proxy
1. Pritisnite tipku Windows + R, a zatim upišite "inetcpl.cpl” i pritisnite enter za otvaranje Internetna svojstva.

2. Dalje, Idi na Kartica Veze i odaberite LAN postavke.

3. Poništite opciju Koristi proxy poslužitelj za svoj LAN i provjerite je li "Automatsko otkrivanje postavki” je označeno.

4. Kliknite Ok, a zatim Primijeni i ponovno pokrenite računalo.
Metoda 6: Resetirajte Winsock i TCP/IP
1. Otvorena Naredbeni redak. Korisnik može izvršiti ovaj korak traženjem 'cmd' a zatim pritisnite Enter.
2. Opet otvorite naredbeni redak administratora i upišite sljedeće i pritisnite enter nakon svakog:
ipconfig /flushdns
nbtstat –r
netsh int ip reset
netsh winsock reset

3. Ponovo pokrenite da biste primijenili promjene. Čini se da naredba Netsh Winsock Reset Popravi DHCP nije omogućen za WiFi u sustavu Windows 10.
Metoda 7: Ponovno instalirajte mrežni upravljački program
1. Pritisnite tipku Windows + R, a zatim upišite devmgmt.msc i pritisnite Enter.

2. Proširite Mrežni adapteri, a zatim desnom tipkom miša kliknite svoj WiFi adapter i odaberite Deinstaliraj.

3. Opet klik Deinstaliraj kako bi potvrdili.
4. Sada kliknite desnom tipkom miša Mrežni adapteri i odaberite Skenirajte promjene hardvera.

5. Ponovo pokrenite računalo i Windows će automatski instalirati zadane upravljačke programe.
Metoda 8: Ažurirajte upravljačke programe za bežični adapter
1. Pritisnite tipku Windows + R, a zatim upišite devmgmt.msc i pritisnite Enter.

2. Desnom tipkom miša kliknite na bežični adapter pod Mrežni adapteri i odaberite Ažurirajte upravljački program.

3. Odaberi "Pregledaj moje računalo za softver upravljačkog programa.”

4. Opet kliknite na "Dopustite mi da odaberem s popisa dostupnih upravljačkih programa na mom računalu.”

5. Odaberite najnoviji dostupni upravljački program s popisa i kliknite Dalje.
6. Ponovno pokrenite računalo da biste spremili promjene i provjerite jeste li u mogućnosti Popravi DHCP nije omogućen za WiFi u sustavu Windows 10.
Metoda 9: Pokrenite CCleaner i Malwarebytes
1. Preuzmite i instalirajte CCleaner & Malwarebytes.
2. Pokrenite Malwarebytes i neka skenira vaš sustav u potrazi za štetnim datotekama. Ako se pronađe zlonamjerni softver, automatski će ih ukloniti.

3. Sada pokrenite CCleaner i odaberite Custom Clean.
4. Pod Custom Clean odaberite Kartica Windows zatim provjerite označite zadane postavke i kliknite Analizirati.

5. Nakon što je analiza dovršena, provjerite jeste li sigurni da ćete ukloniti datoteke koje želite izbrisati.

6. Na kraju kliknite na Pokrenite Čistač i pustite CCleaner da radi svojim tijekom.
7. Za dodatno čišćenje vašeg sustava, odaberite karticu Registry, te provjerite sljedeće:

8. Klikni na Skenirajte za probleme i dopustite CCleaner-u da skenira, a zatim kliknite na Popravi odabrane probleme dugme.

9. Kada CCleaner pita “Želite li sigurnosne kopije promjena u registru?” odaberite Da.
10. Nakon što je sigurnosno kopiranje dovršeno, kliknite na Popravi sve odabrane probleme dugme.
11. Ponovno pokrenite računalo da biste spremili promjene.
Preporučeno:
- Popravi grešku Steam-a Učitavanje steamui.dll nije uspjelo
- Promjena predloška pogona, mape ili biblioteke u sustavu Windows 10
- Popravak Greška Ne može se spojiti na Steam mrežu
- Popravite problem s pogrešnim vremenom sata u sustavu Windows 10
To je to što ste uspješno imali Popravi DHCP nije omogućen za WiFi u sustavu Windows 10 ali ako još uvijek imate pitanja u vezi s ovim vodičem, slobodno ih postavite u odjeljku za komentare.