Kako vratiti izbrisane Google dokumente
Miscelanea / / November 28, 2021
Google Dokumenti postali su konferencijska dvorana digitalnog radnog mjesta. Softver za obradu teksta baziran na Googleu korisnicima je dao mogućnost suradnje i uređivanja dokumenata u pokretu. Mogućnost istovremenog uređivanja dokumenata učinila je google dokumente bitnim dijelom svake organizacije.
Iako su Google dokumenti u velikoj mjeri besprijekorni, ljudska pogreška se ne može spriječiti. Svjesno ili nesvjesno, ljudi obično brišu google dokumente, samo da bi otkrili da samo koštaju svoju organizaciju sati važnog posla. Ako se nađete u takvoj situaciji da je važan dokument nestao u zraku, evo vodiča kako vratiti izbrisane google dokumente.

Sadržaj
- Kako vratiti izbrisane Google dokumente
- Gdje mogu pronaći izbrisane datoteke?
- Kako mogu vratiti izbrisane Google dokumente?
- Kako pronaći dijeljene Google dokumente
- Oporavak prethodnih verzija Google dokumenata
Kako vratiti izbrisane Google dokumente
Gdje mogu pronaći izbrisane datoteke?
Googleova politika u vezi s pohranom vrlo je učinkovita i praktična. Sve datoteke izbrisane putem google aplikacije ili softvera ostaju u pretincu za smeće 30 dana. To korisnicima daje idealno vrijeme međuspremnika za prisjećanje i oporavak dokumenata koje su slučajno ili namjerno izbrisali. Međutim, nakon 30 dana dokumenti na Googleu se trajno brišu kako bi se uštedio prostor na vašem Google disku. S obzirom na to, evo kako možete locirati i oporaviti izbrisane google dokumente.
Kako mogu vratiti izbrisane Google dokumente?
Da biste pristupili svojim izbrisanim dokumentima, morat ćete pretražiti smeće na svom Google disku. Ovdje je kompletan postupak.
1. U svom pregledniku idite na web-mjesto Google dokumenata i prijavite se svojim Gmail računom.
2. Naći opcija za hamburger u gornjem lijevom kutu zaslona i kliknite na njega.

3. Na panelu koji se otvori kliknite na Voziti na samom dnu.

4. Ovo će otvoriti vaš Google disk. Na opcijama prikazanim na lijevoj strani kliknite na 'Otpad' opcija.
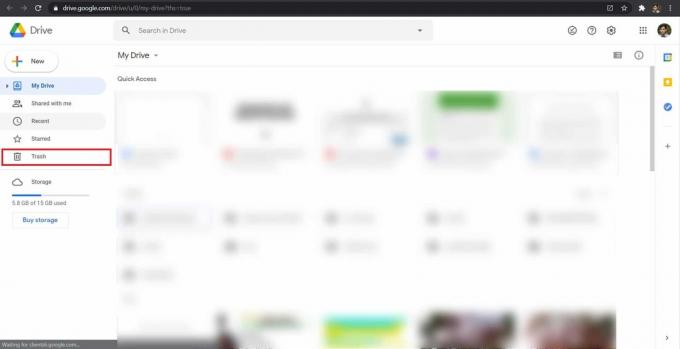
5. Ovo će otkriti sve mape koje ste izbrisali sa svog Google diska.
6. Pronađite dokument koji želite Vratite i kliknite desnom tipkom miša. Opcija vraćanja bit će dostupna, a vi možete vratiti datoteku u život.

7. Dokument će biti vraćen na prethodno mjesto.
Također pročitajte:Kako dodati brojeve stranica u Google dokumente
Kako pronaći dijeljene Google dokumente
Često, kada ne možete pronaći Google dokument, on se ili ne briše ili nije pohranjen na vašem Google disku. Kako se mnogi google dokumenti dijele među ljudima, datoteka koja nedostaje također se ne može povezati s vašim Google računom. Takva bi datoteka bila spremljena u odjeljku 'Shared with me' na Google disku.
1. Otvorite svoj Google Drive račun i na lijevoj bočnoj ploči kliknite na 'Podjeljeno sa mnom.'
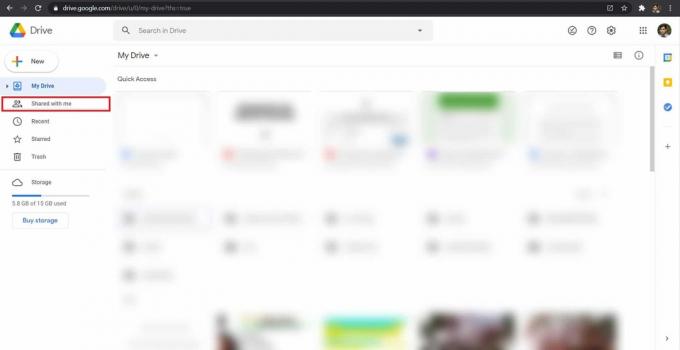
2. To će otkriti sve datoteke i dokumente koje su drugi korisnici Googlea podijelili s vama. Na ovom ekranu, idite na traku za pretraživanje i potražiti izgubljeni dokument.

3. Ako dokument nije obrisan, a stvorio ga je netko drugi, to će se odraziti u vašim rezultatima pretraživanja.
Oporavak prethodnih verzija Google dokumenata
Opcija za više korisnika za uređivanje Google dokumenta u početku je bila dobrodošla kao blagodat. No, nakon mnoštva nezgoda i pogrešaka, mnogi su ovu značajku osudili. Ipak, Google je riješio sve te probleme i pružio nevjerojatno rješenje. Sada Google korisnicima omogućuje pristup povijesti uređivanja dokumenata. To znači da će se izmjene koje su izvršili svi korisnici ogledati u jednom odjeljku i da se mogu s lakoćom poništiti. Ako je vaš Google dokument doživio velike promjene i izgubio sve svoje podatke, evo kako možete vratiti prethodne verzije Google dokumenata.
1. Otvori Google dokument koji je nedavno promijenio svoj sadržaj.
2. Na traci zadataka pri vrhu kliknite odjeljak u kojem se navodi, 'Zadnje uređivanje je napravljeno ...'. Ovaj odjeljak također može glasiti: "Pogledajte nedavne promjene".

3. Ovo će otvoriti povijest verzija google dokumenta. Pomičite se kroz različite opcije s desne strane i odaberite verziju koju želite vratiti.

4. Nakon što odaberete željenu verziju, pojavit će se opcija pod naslovom "Vrati ovu verziju." Kliknite na njega da poništite sve štetne promjene kroz koje je vaš dokument prošao.
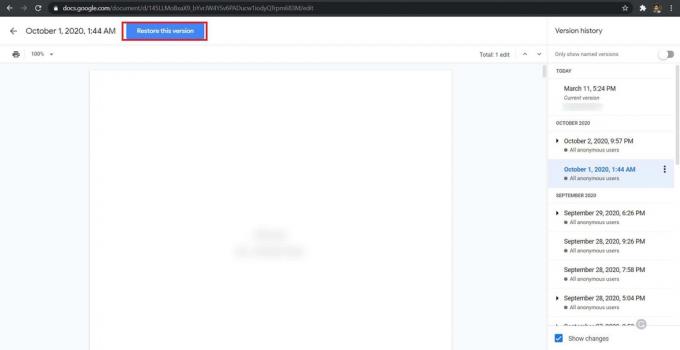
Preporučeno:
- 4 načina za rotiranje slike u Google dokumentima
- 3 načina za oporavak izbrisanih fotografija na Androidu
- Kako resetirati Google Chrome na Androidu
- Kako izvesti WhatsApp Chat kao PDF
Nadamo se da je ovaj vodič bio od pomoći i da ste mogli oporaviti izbrisane Google dokumente. Javite nam koja vam je metoda najbolja. Ako imate bilo kakvih pitanja u vezi s ovim člankom, slobodno ih ostavite u odjeljku za komentare.



