Zašto je moj Mac internet odjednom tako spor?
Miscelanea / / November 28, 2021
Wi-Fi je jedan od najvažnijih alata dok koristite bilo koji uređaj, npr. vaš iPhone, iPad ili MacBook, jer vam omogućuje da ostanete povezani sa svima, trenutno. Gotovo svaka aplikacija danas zahtijeva internetsku vezu. Zato na svim uređajima uvijek treba osigurati ispravnu Wi-Fi vezu. Međutim, Wi-Fi ponekad možda neće ispravno raditi i izravno bi pridonio smetnji u vašem rutinskom radu na vašem MacBooku. U ovom članku smo odgovorili na pitanje: Zašto je moj Mac internet odjednom tako spor. Dakle, pomaknite se prema dolje da naučite kako ubrzati Wi-Fi na Macu.

Sadržaj
- Zašto je moj Mac internet odjednom tako spor?
- Metoda 1: Koristite Ethernet kabel.
- Metoda 2: Približite usmjerivač.
- Metoda 3: resetirajte svoj Wi-Fi usmjerivač
- Metoda 4: Prijeđite na bržeg ISP-a
- Metoda 5: Omogućite bežičnu sigurnost
- Metoda 6: Zatvorite nepotrebne aplikacije i kartice
- Metoda 7: Uklonite postojeće Wi-Fi postavke
- Metoda 8: Vratite Mac Wi-Fi na zadano
- Metoda 9: Koristite bežičnu dijagnostiku
- Metoda 10: Prijeđite na pojas od 5 GHz
- Metoda 11: Ažurirajte firmver
- Metoda 12: Koristite limenu foliju
- Metoda 13: Promijenite kanal
- Metoda 14: Optimizirajte Safari
Zašto je moj Mac internet odjednom tako spor?
- Zastarjele mrežne postavke: Ako dugo niste ažurirali svoj MacBook, to može utjecati na vašu Wi-Fi vezu. To je zato što u novijim verzijama nekoliko popravaka povezanih s mrežom s vremena na vrijeme mijenja mrežne postavke. U nedostatku ovih ažuriranja, mrežne postavke mogu postati zastarjele, što može doprinijeti sporom Wi-Fi-ju na Macu.
- Udaljenost: Jedan od najčešćih razloga za spor Wi-Fi na Macu je udaljenost vašeg Mac računala od Wi-Fi usmjerivača. Provjerite je li vaš uređaj postavljen bliže Wi-Fi usmjerivaču kako biste ubrzali Wi-Fi na Macu.
- Postavke plana: Drugi razlog zašto vaš Wi-Fi možda ne radi pri velikim brzinama je vaš mrežni plan. Obratite se svom davatelju internetskih usluga da se raspitate o istom.
Pogledajmo sada sve moguće načine koje možete implementirati da popravite spor Wi-Fi na Macu.
Metoda 1: Koristite Ethernet kabel
Upotreba Ethernet kabela umjesto bežične veze pokazala se puno boljom u smislu brzine. Ovo je zbog:
- Wi-Fi ima tendenciju usporavanja brzine zbog slabljenje, gubitak signala, &zagušenja.
- Štoviše, Wi-Fi žarišne točke s istom frekvencijom budući da vaš Wi-Fi usmjerivač također ometa dostupnu propusnost.

To posebno vrijedi za ljude koji žive u stanovima jer iu obližnjim stanovima ima previše Wi-Fi rutera. Stoga bi uključivanje vašeg MacBooka u modem moglo pomoći ubrzanju Wi-Fi veze na Macu.
Metoda 2: Približite usmjerivač
Ako ne želite koristiti kabel, provjerite je li Wi-Fi usmjerivač blizu vašeg MacBooka. Možete učiniti sljedeće da biste riješili problem:
- Stavite svoj internet usmjerivač u središte sobe.
- Provjerite antene usmjerivača. Provjerite jesu li usmjereni u pravom smjeru.
- Izbjegavajte korištenje Wi-Fi-ja iz druge prostorije budući da ima tendenciju da značajno ometa vezu.
- Nadograditevaš Wi-Fi usmjerivač budući da najnoviji modeli podržavaju brzi internet i pružaju širi raspon.
Metoda 3: resetirajte svoj Wi-Fi usmjerivač
Druga alternativa resetiranju zadanog Wi-Fi-ja je resetiranje samog Wi-Fi usmjerivača. Time se osvježava internetska veza i ubrzava Wi-Fi na Macu.
1. pritisni RESET dugme na vašem Wi-Fi modemu i držite ga za 30 sekundi.

2. The DNS svjetlo trebao bi treptati nekoliko sekundi, a zatim se ponovno stabilizirati.
Sada možete povezati svoj MacBook na Wi-Fi kako biste provjerili je li problem riješen.
Također pročitajte:Prijava na Xfinity Router: Kako se prijaviti na Comcast Xfinity Router
Metoda 4: Prijeđite na bržeg ISP-a
Kao što je ranije spomenuto, Mac spor Wi-Fi može biti zbog normi vašeg ISP-a. Čak i ako imate najbolji komplet u svom domu, nećete dobiti brzi internet ako pribjegnete niskim MBPS vezama. Stoga pokušajte sljedeće:
- Kupite premium paket Wi-Fi mreže od davatelja usluga.
- Nadogradite svoj postojeći plan onom koji osigurava bolje brzine.
- Prijeđite na drugog ISP-a, za bolju brzinu po pristupačnoj cijeni.
Metoda 5: Omogućite bežičnu sigurnost
Ako imate plan s određenim ograničenjima, velika je vjerojatnost da vam je Wi-Fi ukraden. Da biste izbjegli ovo besplatno učitavanje, uključite sigurnost vaše Wi-Fi veze. To će osigurati da nitko drugi ne koristi vaš Wi-Fi bez vašeg dopuštenja. Najčešće postavke za zaštitu vašeg Wi-Fi-ja su u obliku WPA, WPA2, WEP, itd. Od svih ovih postavki, WPA2-PSK pruža najpristojniju razinu sigurnosti. Odaberite jaku lozinku tako da slučajni ljudi to ne mogu pogoditi.
Metoda 6: Zatvorite nepotrebne aplikacije i kartice
Često je odgovor na pitanje zašto je moj Mac internet tako spor odjednom nepotrebne aplikacije koje rade u pozadini. Ove aplikacije i kartice u vašem pregledniku nastavljaju preuzimati nepotrebne podatke, što uzrokuje spor Wi-Fi na Macu. Evo kako možete ubrzati Wi-Fi na Macu:
- Zatvorite sve aplikacijei web stranice kao što su Facebook, Twitter, Mail, Skype, Safari itd.
- Onemogućite automatsko ažuriranje u slučaju da je već omogućena.
- Isključite automatsku sinkronizaciju s iCloudom: Nedavno uvođenje iClouda na MacBook također je odgovorno za značajno korištenje Wi-Fi propusnosti.
Također pročitajte:Kako prisilno zatvoriti Mac aplikacije pomoću prečaca na tipkovnici
Metoda 7: Uklonite postojeće Wi-Fi postavke
Druga alternativa za ubrzavanje Wi-Fi-ja na Macu je uklanjanje već postojećih Wi-Fi postavki. Da biste to učinili, slijedite navedene korake:
1. Kliknite na Postavke sustava od Jelovnik jabuke.

2. Odaberi Mreža. Na lijevoj ploči kliknite na mreža s kojim se želite povezati.
3. Klikni na Mjesto padajući izbornik i odaberite Uredi lokacije…
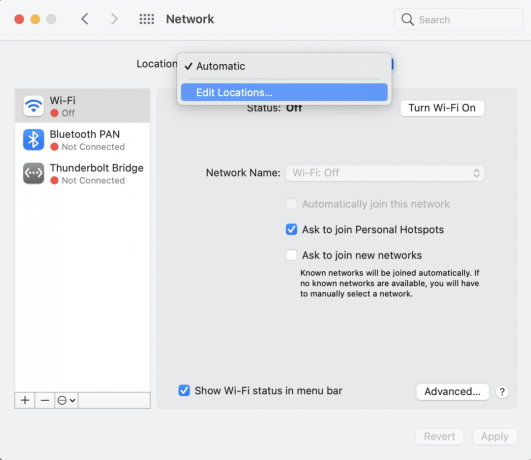
4. Sada kliknite na (plus) +znak za stvaranje nove lokacije.

5. Daj mu ime po vašem izboru i kliknite na Gotovo, kao što je prikazano.

6. Pridružite se ovoj mreži upisivanjem lozinka.
7. Sada kliknite na Napredna > TCP/IP oznaka.
8. Ovdje odaberite Obnoviti "DCPH zakup" i kliknite na Prijavite se.
9. Zatim kliknite na DNS gumb na Mrežni zaslon.
10. Ispod Stupac DNS poslužitelji, Klikni na (plus) + znak.
11. Ili dodajte OpenDNS (208.67.222.222 i 208.67.220.220) ili Google DNS (8.8.8.8 i 8.8.4.4).
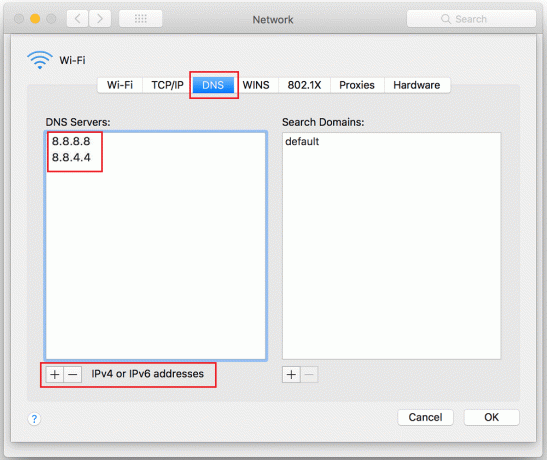
12. Dođite do Hardver karticu i ručno promijenite Konfigurirati opcija.
13. Izmijenite MTU opciju promjenom brojeva u 1453.
14. Kada završite, kliknite na U REDU.
Sada ste stvorili novu Wi-Fi mrežu. Ne treba se pitati zašto je moj Mac internet odjednom tako spor.
Metoda 8: Vratite Mac Wi-Fi na zadano
Da biste ubrzali Wi-Fi na Macu, također možete pokušati vratiti mrežne postavke na zadane vrijednosti. Ova metoda će raditi za sve macOS koji je pokrenut nakon macOS Sierra. Samo slijedite navedene korake:
1. Isključi svoju MacBook Wi-Fi vezu i ukloniti sve prethodno uspostavljene bežične mreže.
2. Sada, kliknite na Finder > Idi > Idi na mapu, kao što je prikazano.

3. Tip /Library/Preferences/SystemConfiguration/ i pritisnite Unesi.

4. Potražite ove datoteke:
- plist
- apple.airport.preferences.plist
- apple.network.identification.plist ili com.apple.network.eapolclient/configuration.plist
- apple.wifi.message-tracer.plist
- plist
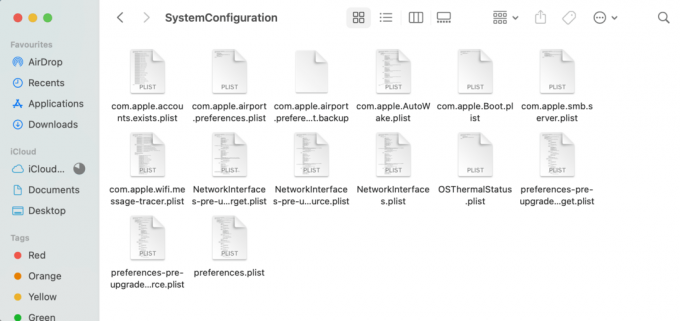
5. Kopirati ove datoteke i zalijepiti ih na radnoj površini.
6. Sada izbrisati izvorne datoteke desnim klikom na njih i odabirom Premjesti u koš.
7. Unesite svoje lozinka, ako se to zatraži.
8. Ponovno podizanje sustava vaš Mac i upaliti Wi-Fi.
Nakon što se vaš MacBook ponovno pokrene, ponovno provjerite prethodnu mapu. Primijetit ćete da su stvorene nove datoteke. To znači da je vaša Wi-Fi veza vraćena na tvorničke postavke.
Bilješka: Ako metoda dobro funkcionira, onda izbrisati kopirane datoteke s radne površine.
Također pročitajte: Popravite da se iTunes stalno otvara sam od sebe
Metoda 9: Koristite Bežična dijagnostika
Ova se metoda temelji na ugrađenoj primjeni Maca, tj. bežičnoj dijagnostici. Apple podrška ima posebnu stranicu za Koristite bežičnu dijagnostiku. Slijedite navedene korake da biste ga upotrijebili za ubrzavanje Wi-Fi-ja na Macu:
1. Zatvori sve otvorene aplikacije i kartice.
2. Pritisnite i držite Tipka opcija s tipkovnice.
3. Istovremeno kliknite na Wi-Fi ikona na vrhu zaslona.
4. Nakon što se prikaže padajući izbornik, kliknite na OtvorenaBežična dijagnostika.

5. Unesite svoje lozinka, kada se to zatraži. Vaše bežično okruženje sada će biti analizirano.
6. Prati upute na zaslonu i kliknite na Nastaviti.
7. Nakon što je proces dovršen, prikazuje se poruka, Čini se da vaša Wi-Fi veza radi prema očekivanjima.
8. Od Sažetak odjeljak, možete kliknuti ja (info) za prikaz detaljnog popisa riješenih problema.
Metoda 10: Prijeđite na pojas od 5 GHz
Možete pokušati prebaciti svoj MacBook na frekvenciju od 5 GHz ako vaš usmjerivač može funkcionirati u opsegu od 2,5 GHz ili 5 GHz. U većini slučajeva to pomaže ubrzati Wi-Fi na Macu. Međutim, ako živite u stanu u kojem vaši susjedi koriste mnogo uređaja koji rade na frekvenciji od 2,4 GHz, onda bi moglo doći do smetnji. Također, frekvencija od 5 GHz je sposobna za prijenos više podataka. Slijedite navedene korake:
1. Otvorena Postavke sustava i odaberite Mreža.

2. Zatim kliknite na Napredna i premjestiti 5 GHz mreža do vrha.
3. Pokušajte se povezati s vašim Wi-Fi ponovno kako biste provjerili je li problem riješen.
Metoda 11: Ažurirajte firmver
Provjerite radi li vaš usmjerivač s najnovijim softverom. U većini slučajeva ažuriranje se odvija automatski. Međutim, u slučaju da automatska funkcija nije dostupna, možete nadograditi to iz softverskog sučelja.
Metoda 12: Use Limena folija
Ako ste za nešto DIY, stvaranje a produžetak limene folije može pomoći ubrzati Wi-Fi na Macu. Budući da je metal dobar vodič i može lako reflektirati Wi-Fi signale, možete ga koristiti da ih usmjerite prema svom Mac uređaju.
1. Uzmi a list folije i zamotajte ga oko sebe prirodno zakrivljeni objekt. Na primjer – boca ili oklagija.
2. Nakon što je folija omotana, uklonitipredmet.
3. Postavite ovo iza usmjerivača i nagnite ga prema vašem MacBooku.
Pokušajte se još jednom spojiti na Wi-Fi kako biste potvrdili da radi brže nego prije.
Također pročitajte:Kako kopirati popise pjesama na iPhone, iPad ili iPod
Metoda 13: Promijenite kanal
Na sreću, Apple svojim korisnicima omogućuje pregled mreže emitiranja obližnjih korisnika. U slučaju da obližnje mreže koriste isti kanal, vaš Wi-Fi će se automatski usporiti. Da biste saznali koji mrežni pojas koriste vaši susjedi i da biste razumjeli zašto je moj Mac internet odjednom tako spor, slijedite ove jednostavne korake:
1. Pritisnite i držite Opcija tipku i kliknite na Wi-Fi ikona
2. Zatim otvori Bežična dijagnostika, kao što je prikazano.

3. Kliknite na Prozor s gornje trake izbornika, a zatim odaberite Skenirati. Popis će sada prikazati uređaje koji su povezani na vašu mrežu. Zaslon će također prikazati najbolje kanale koje možete koristiti za veću brzinu.
4. Promijenite kanal okretanjem gumba ruter isključen, a zatim uključen opet. Automatski će biti odabrana najjača opcija.
5. Ako je problem s Wi-Fi vezom povremen, odaberite Pratite moju Wi-Fi vezu opcija umjesto Nastavite na sažetak.
6. Na Stranica sažetka, možete vidjeti popis riješenih problema i savjete za internetsku vezu klikom na ikona informacija.
Metoda 14: Optimizirajte Safari
Ako su vaši problemi s Wi-Fi-jem ograničeni na Mac preglednik Safari, vrijeme je za optimizaciju.
1. Otvorena Safari i kliknite na Preference.
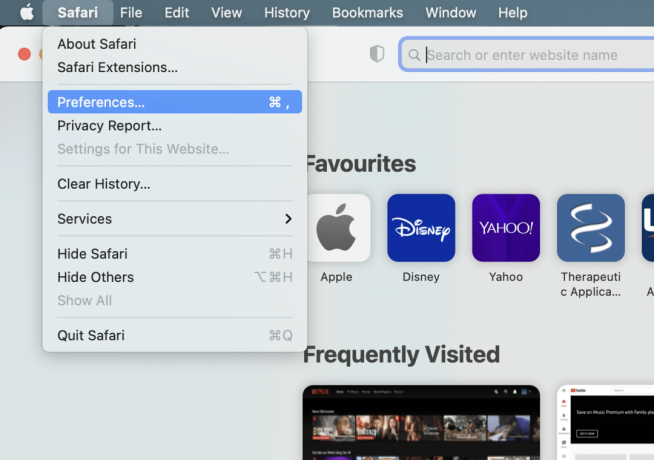
2. Odaberite Privatnost karticu i kliknite na Upravljanje podacima web-mjesta… dugme.

3. Sada odaberite Ukloniti sve.

4. Obrišite povijest Safarija klikom na Očisti povijest gumb ispod Povijest karticu, kao što je istaknuto.

5. Onemogućite sva Safari proširenja klikom na Kartica Proširenja pod, ispod Preference.
6. Dođite do ~Knjižnica/Postavke mapu, kao što je prikazano.

7. Ovdje izbrišite datoteku postavki preglednika Safari: jabuka. Safari.plist
Nakon što se sve ove postavke izmijene, pokušajte se još jednom spojiti na svoju Wi-Fi mrežu i otvorite web-stranicu u pregledniku da provjerite radi li sada ispravno.
Preporučeno:
- Kako popraviti Mac Bluetooth ne radi
- 5 načina da popravite da se Safari neće otvoriti na Macu
- Popravi pogrešku ove stavke je privremeno nedostupna
- Popravite da WiFi ne radi u sustavu Windows 10 [100% radi]
Stabilna Wi-Fi veza preduvjet je za pravilan rad i učenje. Srećom, ovaj opsežni vodič za rješavanje problema je jednokratno rješenje koje će vam pomoći u razumijevanju zašto je vaš Mac internet odjednom tako spor i pomoći ubrzati Wi-Fi na Macu. Ako ste uspjeli riješiti probleme sa sporim Wi-Fi na Macu, podijelite svoje iskustvo s nama u komentarima ispod!



